Вредоносное ПО (malware) - это назойливые или опасные программы,...

Всем привет! Не редко бывает очень интересная ситуация — вы включаете свой компьютер, он загружается и перед вам абсолютно чистый рабочий стол — без единого ярлычка и значков. У Вас сразу паника, уже появились мысли о переустановке Windows. Давайте выясним, куда пропали ярлыки с рабочего стола и как их нам вернуть.
Тут есть несколько вариантов от банального «оно само удалилось, я ничего не трогала» и до последствий вирусной атаки. Да в общем и друзья подшутить могли.
Если это всего лишь шутка, то тут все просто,нужно лишь поставить одну галочку, а вот с другими вариантами посложнее, но вполне под силу неопытному пользователю.
Первым делом разберемся в чем же тут дело? Попробуйте создать какой-нибудь документ или папку на рабочем столе… — Получилось?, тогда проблем у Вас нет, вероятно все ярлыки и элементы рабочего стола просто целенаправленно удалили.
— Не получилось?, тогда у нас есть несколько вариантов того, как все это дело исправить, все зависит от причины их пропажи.
На мой взгляд — это самая нелепая причина. Кликаем правой кнопкой мыши на рабочем столе и проверяем галочку «Отображать значки рабочего стола», если ее нет — ставим.
![]()
На моей практике — это самая популярная причина пропажи значков на рабочем столе, многие любят так пошутить над неопытным коллегой.
Что это за процесс такой explorer.exe? Он отвечает за отображения пользовательского интерфейса. Проводник, мой компьютер, пуск — все это отрисовывает эксплорер (Не путайте с браузером). Запустите «Диспетчер задач» нажав CTRL+SHIFT+ESC

Перейдите на вкладку «Процессы» и посмотрите, есть ли наш explorer.exe в списке? Если его нет — то нужно запустить. Кликаем «Файл», «Новая задача (Выполнить)»
![]()
И пишем там explorer.exe, нажимаем кнопку «ОК»
![]()
После этих действий все должно работать. Однако есть одна проблемка — скорее всего сам процесс у вас не запустится после перезагрузки и придется каждый раз запускать его вручную, чтобы этого не делать мы добавим его в реестр.
Нажимаем «Пуск» > «Выполнить» (если у вас нет этой команды, то почитайте как ее ), печатаем там regedit
![]()
Нам откроется редактор реестра, в левой части редактора переходим сюда:
HKEY_LOCAL_MACHINE\SOFTWARE\Microsoft\Windows NT\CurrentVersion\Winlogon
…и в правой части, в параметре Shell нужно написать explorer.exe. Теперь после перезагрузки оболочка будет стартовать автоматически. (так работают почти все баннеры вымогатели, заменяют собой стандартную оболочку Windows)
![]()
Ну вот вроде и все, теперь вы точно знаете куда пропали ярлыки с рабочего стола и что с ними делать в этом случае.
P.S. довольно часто это бывает вследствие лечения компьютера от вирусов. Баннер подменил собой стандартный проводник, антивирус его удалил… поэтому и не грузится ничего — вируса который должен загрузится уже нету, а explorer.exe заменен на адрес вируса! Всего вам хорошего!
Вконтакте
Многие из нас регулярно и с удовольствием смотрят фильмы, сериалы и прочие видеоматериалы с онлайн сервисов на своих планшетах или смартфонах.
Также, многие из нас после покупки нового телевизора Smart TV, обнаружив, что он, несмотря на возможность подключения к интернету, не обладает такими же широкими возможностями в плане просмотра онлайн фильмов с различных сайтов, задаются одним и тем же вопросом: «как лучше всего смотреть онлайн видео с Android устройства на телевизоре?» Существует множество решений этой, казалось бы, простой задачи, но сегодня я хочу рассказать вам об одном из самых оптимальных из них.
Конечно, проще всего было бы подключить планшет или смартфон к телевизору через HDMI выход и смотреть фильмы на телевизоре воспользовавшись одним из приложений типа LazyMedia . Но этот способ не подходит тем из нас, чьи Android устройства не имеют возможности вывода видео через HDMI, а также тем, кого не устраивает то, что при этом планшеты или смартфоны будут «привязаны к телевизору шнурком», и их в это время нельзя будет использовать еще и в других целях
Также, можно установить на Android устройство приложение, превращающее его в UPnP/DLNA сервер (например BubbleUPnP) и транслировать видео на телевизор через WiFi. Этот, казалось бы, универсальный способ (ведь все планшеты и смартфоны имеют WiFi адаптер), также обладает рядом недостатков.
Во-первых для того, чтобы транслировать видео в нормальном разрешении, требуется достаточно мощный процессор. Во вторых – желательно подключить при этом к смартфону или планшету зарядное устройство, так как его аккумулятор начинает достаточно быстро разряжаться. Кроме того, вы также не сможете, запустить с планшета или смартфона мультики для ребенка, а затем уйти с ним из дома по своим делам.
Неужели более или менее приемлемого решения этой задачи не существует? Отнюдь нет. Если ваш телевизор подключен к Интернету и имеет поддержку DLNA (а её имеют практически все современные модели), то вы без указанных выше проблем можете просматривать на нем онлайн видео с помощью смартфона или планшета.
Для этого вам потребуется всего лишь установить на него бесплатное приложение Vget . Как сообщает его разработчик:
«vGet обнаруживает видео встроенные в веб-сайты и позволяет загружать их, смотреть с помощью установленного на устройство плеера или проигрывать через DLNA непосредственно на Smart TV»
Нам нужно именно последнее – проигрывать видео с сайтов через DLNA непосредственно на Smart TV.
Пользоваться приложением невероятно просто. По внешнему виду, интерфейс Vget похож на интерфейс веб-браузера: в адресной строке вы можете набрать адрес сайта, перейти на него, найти нужную страницу и запустить проигрывание видео на телевизоре через DLNA.
Для этого вам нужно всего лишь кликнуть по ссылке на видеофайл или окну онлайн видеоплеера, которое будет выглядеть на веб-странице следующим образом:

После этого, у вас откроется окно выбора действия, где вы можете выбрать три опции: трансляция (Stream), скачивание (Download) и, наконец, нужную нам – DLNA. Вам остается: (1) кликнуть по DLNA, (2)выбрать свой телевизор из списка доступных DLNA устройств (провести сопряжение, если вы делаете это в первый раз) и нажать на кнопку «Play via DLNA» (3):

После этого, ваш телевизор начнет проигрывание видео, а на экране смартфона или планшета появится панель управления с кнопкой проигрывания/паузы и полосы прокрутки видео.

А теперь самое интересное – вы можете закрыть эту панель управления и даже отключить свой планшет или смартфон от WiFi, унести его из дома или выключить совсем – ваш телевизор будет продолжать проигрывание видео. Очень удобно, не правда ли?
Если при попытке запуска видео с веб-страницы Vget выдает ошибку, попробуйте включить или отключить режим Desktop/Flash mode в его настройках:


Вот и всё. Приятного вам просмотра.
Очень часто бывает, что после очередного скаченного фильма с интернета не открывается вся папка с коллекцией собранных фильмов.
Вернее папка с фильмами открывается но сразу выходит окно "ПРОВОДНИК",
который перезагружает компьютер, в результате этой операции, естественно, папка закрывается
Что-же произошло? Все работало замечательно, до последнего скаченного фильма. И сразу возникает ответ: " Закачан вирус" В интернете на форумах ответ один: сканируй папку тем или иным антивирусником. И это возможно правильно но в большинстве случаев проблема заключается совсем не в этом.
Одна из причин состоит в том, что вы закачали слишком большое количество фильмов в одну папку и оперативная система просто не может до конца провести эту операцию. В результате чего Windows перезагружает компьютер и решающим фактором возникновении этой проблемы стал последний скаченный вами фильм. Он просто переполнил чашу кипения
Попробуйте предпринять следующую операцию:
Нажимаем "ПУСК"
Заходим в "ПАНЕЛЬ УПРАВЛЕНИЯ"
В "поиске панели"
пишете "Параметры папок"
Откроется окно в котором кликаем "ВИД"

В появившемся перечне, ставим галочку напротив "ВСЕГДА ОТОБРАЖАТЬ ЗНАЧКИ А НЕ ЭСКИЗЫ"

Внизу нажимаем "ОК"
Теперь пробуйте открыть папку с фильмами. Должно все получится.
В дальнейшем скачивайте в одну папку не такое большое количество фильмов. А еще лучше если для каждого фильма будет своя отдельная папка. Тогда, если вы даже закачаете какой-то супер вирус, он не сломает всю вашу коллекцию. Согласитесь легче удалить один фильм чем потерять десятки.
Глупость бывает
двух родов:
молчаливая
и болтливая.
Как быть в том случае если при открывании файла с фильмом который был скачен с торрента нет звука, прослушивается непонятный скрип, голоса фильма звучат на иностранном языке или фильм совсем не открывается. Особенно часто такие штучки происходят с ноутбуками некоторых производителей.
Нужно просто знать, почему это происходит и тогда будет понятно как решить эту проблему.
Фильмы скаченные с торрента имеют разные форматы:и т.д. Естественно у каждого формата есть свой код который должен открыть созданный специально для этого формата КОДЕК. И скорее всего ваш стандартный для многих ОС медиаплеер не имеет необходимого набора КОДЕКОВ.
Скачайте стандартный бесплатный пакет кодеков K-Lite Codec Pack Standart: И все ваши проблемы сойдут на нет.
А для полной уверенности скачайте всеядный Приятного просмотра.
Переходя через дорогу,
смотрите не на светофор,
а на машины -
светофор еще никого не сбивал!
"inpropart"
В последнее время набирает популярность видео в формате MKV. Компьютер отличается от других устройств тем, что способен открывать любой существующий формат видео. Для этого достаточно только установить соответствующую программу или кодек. У многих пользователей может возникнуть вопрос, в чем отличие файла MKV от других? Ответив на этот вопрос, можно будет понять, какими программами можно воспроизвести подобный формат.
Под МКВ понимается мультимедийный контейнер, объединяющий в себе:
Примечательно, что подобный формат позволяет использовать кодеки H.264 и Mpeg2. Благодаря этому появляется возможность просматривать, а также передавать по сети видео контент в HD-качестве. К сожалению, для передачи онлайн трансляции необходим широкополосный интернет канал. Формат mkv объединил все существующие видеоформаты, собрав все лучшее. В народе МКВ называют «матрешкой».
Конечно, сейчас многие форматы способны работать с видео высокого качества, но до МКВ им всем далеко. Остается только разобраться, чем открыть mkv и можно наслаждаться просмотром фильмов в HD качестве.
Довольно часто возникает ситуация, когда на компьютере имеется файл mkv, но ни одна из установленных программ его не открывает. Что же делать в этом случае? Рекомендуется установить приложение, способное просматривать МКВ файлы. На самом деле в интернете можно найти более десятка подобных плееров, но рекомендуется обратить внимание на следующие проигрыватели:
Каждое из этих приложений уникально, но все они могут открывать файлы имеющие расширение mkv. Рекомендуется сравнить эти программки, а затем выбрать то, что больше всего подходит.
Это один из лучших плееров, предназначенных для работы с любыми типами видео форматов, включая MKV. Не стоит путать с плеером , разработанный для среды KDE. Проигрыватель, который нужен нам, имеет приставку «The» и запускается из-под Виндовс.

Чтобы скачать MKV плеер, необходимо посетить официальный сайт «http://www.kmplayer.com/». С установкой справится даже неопытный пользователь. По сравнению с другими плеерами KMPlayer способен воспроизводить все популярные аудио и видео форматы. К тому же программа поддерживает огромное количество кодеков.
К основным возможностям относится:
С подобной программой открыть файл mkv не составит труда. Чтобы плеер всегда функционировал корректно, его необходимо периодически обновлять.
Формат mkv можно открыть таким плеером, как VLC media player. Проигрыватель получил популярность благодаря своей открытости и кроссплатформенности. Достаточно только выбрать подходящую версию.

Управлять программой можно не только при помощи мышки, но и комбинацией горячих клавиш. Следует отметить, что в плеер можно добавлять файл с субтитрами. Это очень удобно, особенно если озвучка фильма на английском или другом языке. Для подключения субтитров необходимо поместить в одну папку с фильмом файл SRT. Плеер автоматически его подхватит.
К основным возможностям можно отнести:
Проигрывать оснащен плагином, устанавливаемым в интернет-обозреватель Mozilla Firefox.

Основным предназначением плеера является воспроизведение файлов MKV. Несмотря на это проигрыватель читает и несколько других типов форматов. По сравнению с конкурентами, плеер имеет достаточно скудный функционал.
К основным преимуществам можно отнести:
В том случае если необходимо посмотреть именно МКВ файл, скачивайте MKV Player.
Чтобы смотреть MKV файлы, необязательно «перерывать» весь интернет. Достаточно установить GOM Player. По непонятным причинам, проигрыватель не пользуется такой популярностью, как конкуренты. Несмотря на это плеер прекрасно справляется с поставленными задачами. При этом не имеет значения, какой тип файлов будет воспроизведен. К тому же плеер способен проиграть любой тип видео файлов.

К основному функционалу можно отнести:
Для открытия MKV файлов можно воспользоваться панелью управления. При желании, возможно установить плеер по умолчанию. Тогда после запуска видео, программа запустится автоматически.
Многие пользователи путают этот проигрыватель с WMP. На самом деле общим в программе можно считать внешний вид. Проигрыватель Медиа плеер лучше, так как смотреть при помощи него можно практически все фильмы.

Ознакомившись с подробным описанием программы, у многих пользователей возникнут сомнения, так как в нем не указана возможность чтения данных. Не нужно расстраиваться, потому что плеер поддерживает DivX 7, а значит, способен считывать МКВ файлы.
К преимуществам относится:
К сожалению, у программы имеются не только преимущества, но и недостатки. У вас не получится настроить яркость и контраст в автоматическом режиме. Все нужно делать вручную.
В последнее время все чаще стали появляться фильмы с высоким качеством. Поэтому у каждого пользователя должен быть проигрыватель способный воспроизводить формат MKV. Несмотря на изобилие приложений, рекомендуется рассмотреть в качестве основного плеера The KMPlayer или VLC media player. Подобные программки лучше всего справляются с воспроизведением HD фильмов. Если программы своевременно обновлять, проблем в их работе не возникнет.
Если ваш ПК, довольно мощный по недавним меркам, почему-то отказывается нормально воспроизводить видео высокой четкости, это еще не повод задумываться о дорогостоящем апгрейде. Наши советы помогут решить эту проблему.
Покупая компьютер, вы рассчитываете, что он прослужит вам хотя бы несколько лет. В большинстве случаев так и получается, причем все это время он прекрасно справляется с задачами, поставленными при приобретении. А вот с современными медиаформатами высокой четкости, которые нередко встречаются в Интернете и в которых записывает ролики ваша новая видеокамера, возникают проблемы. Однако не стоит отправлять компьютер на свалку или затевать дорогостоящий апгрейд. Мы расскажем, как настроить различные программные медиаплееры и кодеки, чтобы видео высокого качества воспроизводилось без притормаживаний даже на маломощном нетбуке или не слишком старом, но не приспособленном производителем для этих задач настольном ПК.
Видео формата 1080р обеспечивает более чем двукратное увеличение разрешения по сравнению с вариантом 720p (1920х1080 против 1280х720 пикселей). Поэтому его обработка - более ресурсоемкая задача. Но разрешение картинки - не единственная характеристика видеофайла, которая влияет на сложность его воспроизведения. Не менее важна степень сжатия, применяющаяся в кодеке и определяющая битрейт потока. Часто попадается HD-видео с битрейтом 1–2 Мбит/с - обрабатывать такой поток способны даже маломощные процессоры. Однако в Сети можно встретить и настоящих «тяжеловесов» 1080р - рипы с Blu-ray-дисков, которые мало чем отличаются от оригиналов как по качеству, так и весу. Их объем составляет 30–40 Гбайт, а битрейт может достигать 25 Мбит/с. Воспроизводить такой поток без задержек непросто даже двуядерному процессору, и без помощи графического ускорителя здесь точно не обойтись. Но и в этом случае поможет правильный кодек.
Настройте SMPlayer. Чтобы сделать воспроизведение HD-видео более плавным, отметьте галочками пункты «Допускать жесткое выпадение кадров» и «Использовать CoreAVC» Если графическая карта вашего компьютера не оснащена специальным механизмом обработки видео высокой четкости, то основная работа ложится на центральный процессор, который не слишком хорошо подходит для этого. В результате поступающий на него видеопоток не успевает оперативно обрабатываться, и кадры начинают накладываться один на другой. Как следствие, видео серьезно тормозит, а загрузка CPU достигает 100%. Эту неприятную проблему можно решить различными способами. Один из них - позволить плееру пропускать опоздавшие кадры. При этом действительно произойдет выпадение кадров, но вы вряд ли заметите искажение изображения.

VLC media player справится с HD-видео, если отметить в настройках в разделе «Видео» пункт «Пропускать кадры» Разница между стандартными 25 и, скажем, 22 фреймами в секунду незаметна невооруженным глазом, зато наложение кадров больше не будет вас беспокоить.
Второй способ состоит в отключении в плеере функции деблокинга видео - программного сглаживания картинки. Причем в некоторых случаях для решения проблемы «тормозов» HD-видео такой настройки будет вполне достаточно.
Как сделать это в разных плеерах. В приложении SMPlayer нужно, в зависимости от ситуации, в меню «Настройки | Настройки | Быстродействие» поставить галочку напротив пункта «Допускать выпадение кадров» или «Допускать жесткое выпадение кадров». Там же переведите «Петлевой фильтр» в режим «Пропускать (всегда)».
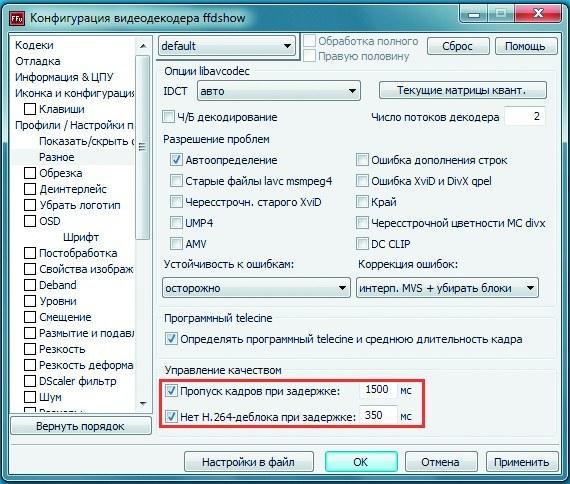
Конфигурация ffdshow из пакета K-Lite Codec Pack позволяет тонко настроить воспроизведение HD-видео. Например, в разделе «Разное» включите функцию «Пропуск кадров при задержке» В случае с VLC media player необходимо в меню «Инструменты | Настройки» в разделе «Ввод и кодеки» в пункте «Skip H.264 inloop deblocking filter» выбрать режим «Все», а в разделе «Видео» отметить галочкой настройку «Пропускать кадры».
Если вы используете пакет кодеков K-Lite Codec Pack, то нужно в меню «Пуск | K-Lite Codec Pack» запустить приложение «Конфигурация ffdshow video decoder» и в разделе «Разное» включить функции «Пропуск кадров при задержке» и «Нет H.264-деблока при задержке».
Преобладающее большинство файлов с разрешением HD кодировано в стандарте H.264. Данный кодек еще называют MPEG-4 Part 10 и AVC. Он отличается высочайшей степенью сжатия, что становится проблемой для маломощных процессоров: без специального алгоритма (встроенного аппаратного декодера) они вынуждены распаковывать такой видеоконтейнер «на лету». Для воспроизведения H.264-видео могут применяться разнообразные декодеры, и не все они одинаково хорошо справляются со своей задачей. Некоторые решения годятся лишь для мощных настольных процессоров, а экономичным и портативным ПК такие варианты не подходят.
Но существуют и настоящие шедевры программного кода, способные вытянуть 720р- и даже некоторые 1080р-ролики на слабых ПК. Так, Intel Atom N270 и N450 - типичные процессоры нетбуков - физически являются одноядерными, но благодаря технологии HyperThreading имеют два виртуальных ядра. Это преимущество стоит использовать, подобрав специальный декодер H.264, поддерживающий многопоточную обработку видео. Лучшим заслуженно считается CoreAVC, который по умолчанию встроен в VLC media player. Тем, кто предпочитает SMPlayer, стоит убедиться, что применяется именно CoreAVC: в меню «Настройки | Быстродействие» должен быть активирован пункт «Использовать CoreAVC».

Media Player Classic HC справляется почти с любыми форматами файлов. Но на всякий случай проверьте, что в настройках в разделе «Воспроизведение | Вывод» задан вариант VMR-9 Более опытные пользователи, как правило, используют медиадекодер ffdshow. В нем переключиться на многопоточный кодек можно, запустив «Конфигурацию ffdshow video decoder» и выбрав в меню «Кодеки | H.264/AVC» параметр «ffmpeg-mt» («mt» означает «multithreading»).
Приведенные в этом разделе рекомендации адресованы в первую очередь пользователям Windows XP. Операционная система Windows 7 уже содержит набор медиакодеков для воспроизведения H.264, а также весьма мощный плеер Windows Media Player. Некоторым он может показаться неповоротливым, поэтому мы предлагаем вам также более «легкую» альтернативу - Media Player Classic HC.
Современные графические ускорители справляются с воспроизведением видео высокого качества намного лучше многих центральных процессоров. Причина тому - наличие встроенного аппаратного декодера видео. К сожалению, графические чипы Intel GMA 950 и GMA 3100 лишены такого модуля, и всю работу по декодированию видео придется выполнять CPU. Однако в случае с современными видеокартами нетбуков и неттопов таких проблем не возникает. В первую очередь, это NvidiaION (GeForce 9400M), Intel GMA 500 (неотъемлемая часть платформы Atom Z) и GMA X4500MHD. Прекрасно справляются с видео высокого разрешения и чипы всех серий ATI Radeon HD, которые редко используются для комплектаций маломощных ПК. Но с выходом платформы AMD Brazos ситуация изменилась в лучшую сторону.
Важный момент . В Windows 7 декодирование HD-видео с участием графического процессора поддерживается изначально. Пользователям ХР, даже если видеокарта поддерживает аппаратное декодирование, придется применять для этого специальные кодеки и плееры. Например, вы можете воспользоваться бесплатным плеером Media Player Classic Home Cinema для проигрывания HD-видео в форматах AVI, MPEG-4 и MKV.
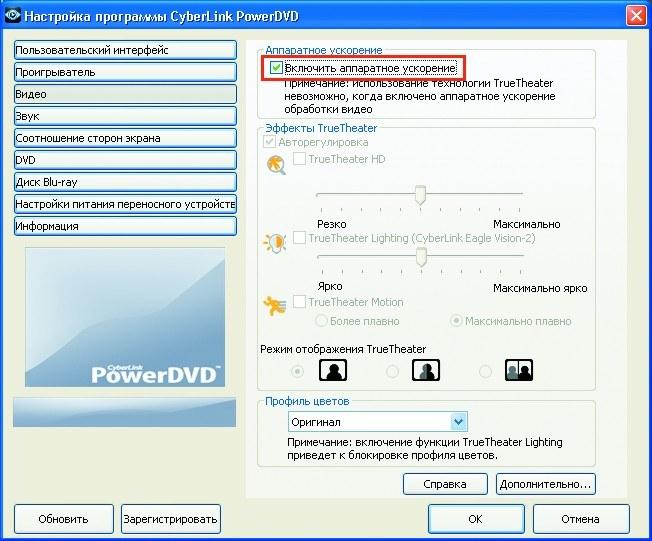
CyberLink PowerDVD. Для воспроизведения фильмов в HD-формате просто включите поддержку аппаратного ускорения Если вы намерены обзавестись приводом Blu-ray для просмотра HD-фильмов, лучшим решением для отображения видео с качеством 1080p является пакет CyberLink PowerDVD (www.cyberlink.com). Это, пожалуй, единственное приложение, которое позволит без проблем воспроизвести закодированную на Blu-ray-диске видеоинформацию через HDMI-порт на вашем мониторе с поддержкой Full HD. К сожалению, на это способна лишь версия Ultra 3D (около 2600 рублей). Впрочем, при покупке retail-версии привода она, как правило, предоставляется в комплекте. PowerDVD содержит кодеки, оптимизированные для обработки видео графическим адаптером. После установки пакета включите в меню «Настройки | Видео» опцию «Аппаратное ускорение». Кроме того, мы рекомендуем обновить драйверы видеокарты до актуальной версии.

Плата Broadcom Crystal HD является решением проблемы для воспроизведения видео Full HD на маломощном нетбуке Пользователи нетбуков часто жалеют о невозможности произвести апгрейд видеокарты, чтобы смотреть фильмы в Full HD. Поэтому компания Broadcom выпустила специальный видеодекодер Crystal HD (около 1600 рублей) в виде карты с интерфейсом Mini PCI-E, который полностью берет на себя обработку 1080р-видео. Такой слот имеется, напримерв нетбуке HP Mini 110. Если же свободного разъема нет, то можно заменить Wi-Fi-адаптер Mini PCI-E на USB-донгл, а на его место поставить Crystal HD. Перед его покупкой владельцам компьютеров с процессорами Intel Atom первого поколения (модель N270) рекомендуется обновить прошивку BIOS, иначе операционная система не распознает новое устройство. Установка драйверов Broadcom не только активирует аппаратный декодер, но и добавляет в систему необходимые кодеки.
К сожалению, «подружить» их с плеерами VLC и SMPlayer не получится. Для этой цели лучше выбрать Media Player Classic или Windows Media Player, которые работают с едиными для всей системы декодерами. Пользователям Windows XP необходимо лишь зайти в меню «Кодеки | H.264/AVC» настройщика ffdshow video decoder и выбрать «Broadcom Video Decoder». Приложение Windows 7 Preferred Filter Tweaker поможет применить нужный декодер для операционной системы Windows 7. В результате Broadcom Crystal HD позволяет добиться качества Full HD, загружая CPU Atom всего на 50%.
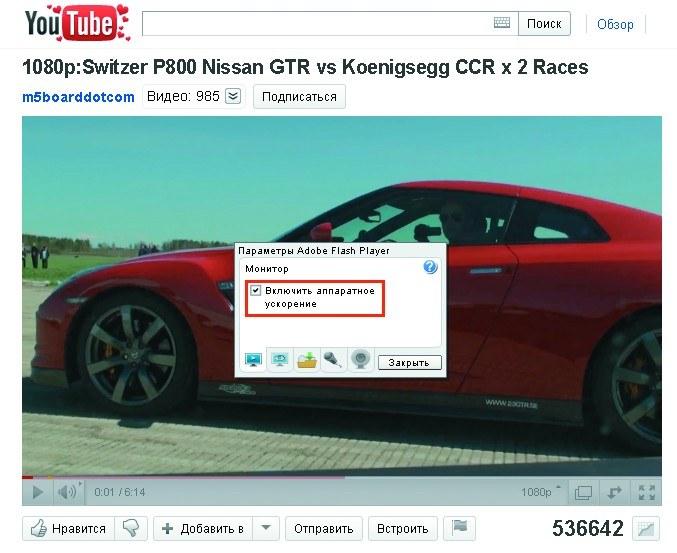
Экспериментальный сервис www.youtube.com/html5 позволяет просматривать онлайн-видео на устройствах без поддержки Flash Видеохостинг YouTube становится сайтом ежедневного посещения. Но на нем публикуется много 720р-видео, которое в паре с ресурсоемкой технологией Flash становится непосильной задачей для маломощных ПК. Так, в оконном режиме видео на YouTube обычно выводится в формате 360р, но при переключении в полноэкранный вид разрешение автоматически повышается до 720р, при этом отображение картинки заметно тормозит.
Компания Adobe в Flash Player 10.1 обеспечила аппаратное ускорение онлайн-контента. Перенять большую часть нагрузки у CPU могут все те же видеокарты, которые рассматривались в предыдущем разделе статьи. Если нагрузка на центральный процессор не снизилась, следует проверить, стоит ли галочка в меню «Параметры» Flash Player 10.1 напротив пункта «Включить аппаратное ускорение». Если это позволяет скорость соединения, задержек при просмотре 1080р-роликов на YouTube больше не возникнет.
Если компьютер оснащен безнадежно устаревшими комплектующими и «подружить» его с HD-видео никак не получается, придется остановиться на весьма качественной картинке DVD-видео. При этом вы всегда можете кодировать или преобразовать видео в нужное разрешение, с которым ваш ПК или портативное устройство точно справится. В этом вам помогут такие бесплатные программы, как XMediaRecode (www.xmedia-recode.de) или Miksoft Mobile Media Converter (www.miksoft.net). Кроме того, Google запустила мобильную версию сайта YouTube (www.youtube.com/html5), полностью лишенную Flash. Здесь все файлы представлены исключительно в формате 3GP.
Производители маломощных устройств активно движутся навстречу желаниям потребителей смотреть контент высокого разрешения. Поэтому современные чипы архитектуры ARM обзавелись дополнительным блоком DSP (Digital Signal Processor). Создать энергоэффективный процессор для выполнения единой функции намного проще, чем спроектировать многоцелевое решение. Сопроцессор не принимает участия в других задачах, а предназначен исключительно для обработки видео. Такое решение позволяет воспроизводить 1080р-фильмы, не выходя за допустимые рамки энергопотребления и теплового пакета чипов мобильных телефонов и мультимедийных планшетов. Так, при наличии DSP-сопроцессора видео с качеством 720р можно просматривать на смартфонах с частотой процессора всего 600 МГц. Такими характеристиками обладают флагманские модели Android-смартфонов, аппараты Nokia на базе Symbian^3 и iPhone 3GS. С разрешением 1080р пока могут справиться лишь мобильные процессоры с частотой 1 ГГц и выше - ими оснащают iPhone 4, iPad, Samsung Galaxy S, HTC Desire и смартфоны на базе Windows Phone 7.
Поддержка видео высокого разрешения не является преимуществом исключительно сверхмощных компьютеров. Правильно подобрав драйверы, кодеки и плеер, вы навсегда забудете о накладке кадров и отставании картинки от звука. Добиться приемлемого качества видео формата 720р можно на любом нетбуке с процессором Intel Atom, включив режим выпадения кадров и деактивировав деблокинг. Также стоит обязательно задействовать все процессорные ядра. С разрешением 1080р поможет справиться специальный графический адаптер от компании Broadcom.