Вредоносное ПО (malware) - это назойливые или опасные программы,...

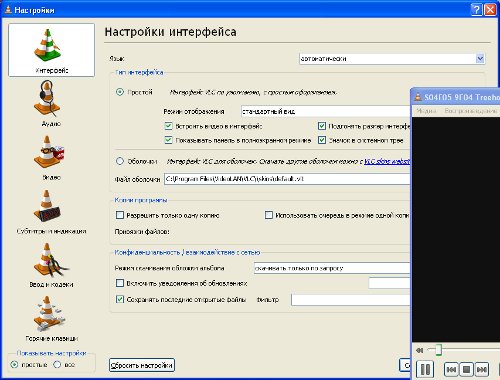
VLC Player – лучший аналог платных плееров с широким набором функций. Приложение поддерживается всеми популярными компьютерными ОС, а также устройствами под управлением IOS и Android . Следует заметить, что приложение имеет массу полезных настроек и функций, но многие пользователи работают с VLC только для воспроизведения фильмов.Рассмотрим детальнее, как создать тонкую настройку VLC плеера.
Правильная настройка возможностей проигрывателя позволит упростить работу и адаптировать его интерфейс под операционную систему.
В главном окне плеера есть достаточное количество клавиш, с помощью которых можно настроить эффекты видео и аудио. Чтобы получить доступ к еще большему диапазону функций, следует открыть главное окно параметров:
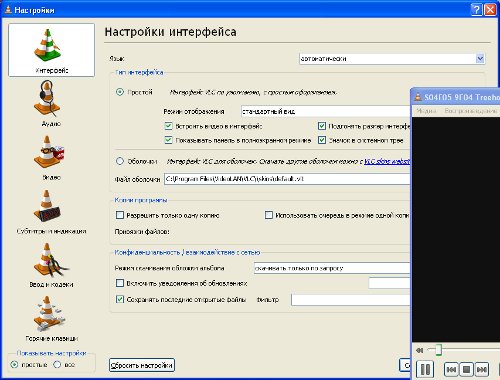
Здесь вы можете изменить параметры кодеков, видео, субтитров и посмотреть сочетание горячих клавиш.
Данная опция позволяет задать, как именно будет воспроизводиться контент: поверх всех окон, в ускоренном или полноэкранном режиме.

Для выбора языка следует перейти во вкладку интерфейс и в поле «Язык » дважды кликнуть на нужном словаре. Для корректного отображения перевода лучше перезагрузить программу.
Еще одна интересная опция – вывод картинки на рабочий стол . Таким образом, ролик будет воспроизводиться на месте обоев рабочего стола, а поверх картинки будут находиться ярлыки. В инструментах для видео активируйте галочкой пункт «Режим обоев ».

Для запуска субтитров достаточно открыть соответствующую вкладку главного меню и активировать встроенный в фильм файл. Также, можно загружать тестовые файлы из интернета и подключать их в уже открытый видеоролик. Для настройки шрифта надписей перейдите в окно «Инструменты » и активируйте разметку текста на свое усмотрение.
Благодаря пошаговым инструкциям из этой статьи вы без труда установите VLC Media Player на любое свое стационарное или мобильное устройство, будь то компьютер, ноутбук, смартфон или планшет. Для инсталляции медиаплеера нужен установочный файл . Скачать его для любой современной операционной системы можно на сайте разработчика – компании VideoLAN. Естественно, вы можете загрузить его и из других источников, но это несколько рискованно.








Если у вас остались какие-то вопросы, то посмотрите это видео .
Установить проигрыватель VLC media Player на гаджет с ОС Андроид еще проще, ведь из магазина приложений проигрыватель можно сразу инсталлировать, а не сначала скачать, а потом еще и запустить процесс установки.


Установка VLC на другие платформы происходит стандартным образом, то есть если вы имеете опыт инсталляции программы любого назначения на определенную ОС, то не должно возникнуть никаких проблем.
Д
ля просмотра интернет-телевидения на Windows-устройствах чаще используется специальный проигрыватель IP-TV Player
. Его главной альтернативой является прародитель – популярный медиаплеер VideoLAN VLC
, на базе которого создан IP-TV Player
, но с иной оболочкой, функционально и организационно адаптированный конкретно под просмотр IPTV
. Последний, будучи, по сути, заточенным под работу с IPTV
продуктом «из коробки»
, у плеера VLC
будет выигрывать по многим пунктам.
Но это будут возможности сугубо в рамках функции IPTV . У VLC перед IP-TV Player есть лишь два преимущества, но это два серьезных преимущества – кроссплатформенность и универсальность . Бесплатный VideoLAN VLC – это медиапроигрыватель со встроенным набором кодеков, способный воспроизвести практически любой формат видео- и аудиофайлов. Это мощный функциональный комбайн с массой настроек и инструментов для работы с медиаконтентом, включая настройку потоковой трансляции. В этой статье рассмотрим возможности VideoLAN VLC в плане просмотра IPTV .
Для просмотра IPTV , кроме проигрывателя, нужны также плейлисты IPTV – подборки ТВ -каналов, существующие либо в виде веб-адреса, либо в формате файла «.m3u» . Это контент, который воспроизводится хоть VLC , хоть любым иным плеером, поддерживающим воспроизведение IPTV . Плейлисты со списком ТВ -каналов можно скачать на сайте своего провайдера, если тот является поставщиком IPTV , или в Интернете.
Как воспроизвести плейлист IPTV с помощью VLC ? Плеер VLC позволяет сделать это несколькими способами.
Один из способов открытия плейлистов IPTV с помощью VLC можно настроить прямо во время установки проигрывателя. На этапе настройки ассоциаций VLC с типами определенных файлов можно указать формат файла «.m3u» , что позволит запускать плейлисты IPTV в окне проигрывателя прямо из проводника Windows или файлового менеджера двойным кликом. Для этого в графе нужно установить галочку на пункте «Другое» , раскрыть его, при необходимости убрать галочки с других форматов файлов, но в обязательном порядке отметить формат «.m3u» . Кстати, на этом этапе установки VLC можно убрать предустановленные галочки ассоциаций этого плеера с форматами аудио- и видеофайлов. Это совет для тех, у кого в системе уже все настроено, и вмешательство новой программы в текущие ассоциации медиаформатов нежелательно.
Если VLC уже установлен в систему, действуем привычным методом назначения программ по умолчанию. Так же поступаем и в случае, если версия Windows 10 не захочет признавать право открытия файлов формата «.m3u» не штатным аудиоплеером, а сторонней программой. На любом из файлов «.m3u» вызываем контекстное меню , выбираем и в графе «Приложение» с помощью кнопки «Изменить» меняем программу для открытия файлов из проводника по двойному клику.

Если файлы «.m3u» уже ассоциированы с другой программой и чаще будут открываться именно ею, запускать плейлисты IPTV из проводника Windows можно с помощью контекстного меню. VLC по умолчанию настроен на интеграцию в контекстное меню проводника Windows. Если галочка с этой настройки при установке VLC не убиралась, открывать плейлисты IPTV можно, используя прямые команды проигрывателя. Что на пару кликов быстрее, чем с помощью стандартной команды Windows «Открыть с помощью…» .

Альтернативные способы открытия файлов плейлистов IPTV – опции внутри плеера VLC . Файлы «.m3u» в окно проигрывателя можно перетаскивать напрямую из проводника Windows или файлового менеджера.

Также можно воспользоваться функцией открытия файлов, запускаемой горячими клавишами Ctrl + O или пунктом меню «Медиа – Открыть файл» .

Если плейлист IPTV существует в виде веб -адреса, для его открытия либо жмем горячие клавиши Ctrl + N , либо в меню выбираем пункт .

В открывшемся окошке выбора источника в графу «Введите сетевой адрес» вставляем скопированный веб -адрес плейлиста IPTV . Жмем .

В дальнейшем открывать этот плейлист, не заморачиваясь с копированием и вставкой веб-адреса, можно из перечня запоминаемых плеером VLC источников. В меню выбираем пункт «Открыть из последнего» и указываем веб -адрес плейлиста IPTV . Другой способ упростить работу с плейлистом в виде веб -адреса – сохранить его в один из форматов плейлистов, поддерживаемых плеером VLC . Для этого в меню необходимо выбрать пункт «Сохранить плейлист как» .

Чтобы обеспечить совместимость с другими IPTV -плеерами, плейлист можно сохранить в том же формате «.m3u» .

После открытия файла плейлиста IPTV любым из способов в окне VLC увидим трансляцию одного из ТВ -каналов – как правило, первого по списку. Переключаться между ТВ -каналами можно, открыв на обозрение содержимое плейлиста с помощью специальной кнопки на панели инструментов проигрывателя внизу окна.

Для удобства переключения между ТВ -каналами в полноэкранном режиме работы проигрывателя изначально отсутствующую на панели инструментов в этом режиме кнопку отображения плейлиста можно организовать с помощью настроек интерфейса . В меню выбираем .

В появившемся окне переключаемся на вкладку «Панель для полноэкранного режима» и перетаскиваем кнопку плейлиста к прочим кнопкам панели инструментов.

При использовании других оболочек (скинов) для плеера VLC доступ к отображению плейлиста, соответственно, будет иным.
Настройки воспроизводимого видео доступны в меню проигрывателя. Отметим пару из них, которые пригодятся в случае трансляции ТВ -канала IPTV с перекошенным изображением или траурными полосками по бокам – это смена соотношения сторон (горячая клавиша A) и кадрирование (клавиша C) .

VLC можно настроить так, чтобы определенный поток IPTV автоматически включался при запуске проигрывателя. Как это сделать? В меню выбираем «Настройки» (или жмем горячие клавиши Ctrl + P) . Внизу открывшегося окошка настроек нам нужна графа «Показывать настройки» , в ней выбираем «Все» . Далее на панели слева ищем раздел настроек , переключаемся на панель справа и в поле вставляем скопированный веб -адрес плейлиста IPTV . Сохраняем изменения .

В качестве потока по умолчанию также можно настроить отдельный ТВ -канал плейлиста IPTV , вставив в указанное выше поле его веб -адрес. Для этого прежде необходимо открыть файл плейлиста в текстовом редакторе, например, в блокноте Windows . Но лучше использовать сторонний редактор типа Notepad++ или AkelPad с подсветкой синтаксиса HTML . В открытом таким образом файле плейлиста можно скопировать веб -адрес потока любого из ТВ -каналов перечня.

Казалось, что можно требовать от обычного мультимедийного плеера. Проигрывает он аудио и видео, ну да и ладно, разве не в этом заключается его главное предназначение?
Так то оно так, но даже самый обычный с виду мультимедийный проигрыватель может скрывать в себе необычные возможности. Взять, к примеру, всем известный . Оказывается, он позволяет не только и фильмы проигрывать, но и потоковое радио слушать, и файлы конвертировать, и скринкасты записывать и даже обои на рабочий стол устанавливать. Но обо всем по порядку.


Объем поддерживаемых форматов для конвертирования в VLC относительно невелик. Для преобразования файла нажмите Ctrl+R, в открывшемся окне добавьте конвертируемый файл и нажмите кнопку «Конвертировать/Сохранить». При этом откроется окошко, в котором нужно будет указать путь для сохранения результата, имя и формат. При желании можете подкорректировать профиль – указать кодек, битрейт, частоту, разрешение, добавить субтитры и т.д.


Другой полезной функцией этого плеера является запись видео с экрана компьютера и сохранение его в файл. Жмем уже знакомую комбинацию Ctrl+R, но на этот раз в открывшемся окошке переключаемся на вкладку «Устройство захвата», режим ставим «Экран», указываем частоту кадров в секунду (по умолчанию 1 кадрсек), нажимаем «Конвертировать/Сохранить». Дальше действуем по сценарию первого примера.

Как вы знаете, для просмотра видеороликов нужен браузер, а также установленный плагин Adobe Flash. Оказывается, просматривать видео YouTube можно и без них, был бы плеер VLC и сетевой адрес видеоролика. Жмем Ctrl+N, в поле «Введите сетевой адрес» вбиваем нужный адрес. Поддерживаются протоколы HTTP, MMS, RTPS и RTP. Если у вас низкая скорость соединения, рекомендуется заглянуть и отредактировать выделяемый объем кеш-памяти.


Вот уже действительно загадочная опция плеера. Если ее активировать, видео будет выводиться в виде цветных ASCII-символов. Кому-то это может показаться забавным, но на деле видео получается абсолютно несмотрибельным. Убедиться в этом вы можете сами. Для этого откройте общие настройки, перейдите в раздел «Видео» и в раскрывающемся меню вывода выберите пункт «Вывод видео цветной ASCII-графикой».


Инструмент на любителя. Ради интереса можете поиграться с настройками и посмотреть, что из этого выйдет. Для настройки доступны такие параметры как яркость, контрастность, насыщенность, цветность. Цвета можно инвертировать, применять градиент, удалять из картинки определенные оттенки, применять к видео эффекты размытия, детекции движения, отзеркаливания, добавлять логотипы, настраивать синхронизацию с озвучкой.

Также VLC можно использовать как простой инструмент для прослушивания потокового Интернет-радио, хотя нужно признать, до специально созданных для этой цели программ плееру очень далеко. Для прослушивания радиоканалов откройте окно плейлистов (Ctrl+L), раскройте выпадающий «Интернет», а затем выберите канал, например Channels.com – при этом в правой части плейлиста отобразятся доступные радиостанции.

Еще одной любопытной функцией в VLC является так называемая расшифровка аудиозаписей. И погодите радоваться. Если под расшифровкой вы понимаете преобразование речи в текст, должен вас разочаровать.
В VLC функция расшифровки позволяет мгновенно перематывать аудиозапись на десять секунд вперед или назад, а также зацикливать воспроизведение выделенных фрагментов аудио.
Это может быть полезно для разбора записанных лекций, диктофонных записей либо же непрофессиональной озвучки.
К слову, этим дополнительные возможности плеера VLC не исчерпываются. Мы перечислили только половину «скрытых» функций, разбор же второй же половины оставляем нашим посетителям. А может быть вам известные другие, более необычные применения возможностям этого бесплатного мультимедийного проигрывателя.
VLC Media Player – мультиформатный видео плеер который с уверенностью можно назвать одним из лучших бесплатных решений для просмотра телерадиотрансляций и воспроизведения файлов мультимедиа. VLC плеер выполнен на открытом исходном коде (open source). Это дает возможность, если вы имеете навыки программирования, вносить изменения, дополнения и улучшать уже существующую программу.
VLC плеер обладает встроенным набором кодеков, которые позволяют ему воспроизводить видео файлы во всех существующих форматах. Он также может проигрывать поврежденные файлы - не полностью скачанные с помощью uTorrent, восстановленные после удаления. Его можно использовать для прослушивания аудио дисков, просмотра DVD видео, воспроизведения потокового видео и онлайн радио. Есть возможность записи потокового аудио и видео на компьютер. VLC Media Player может выступать в роли медиа сервера и транслировать аудио и или видео поток внутри локальной сети.
VLC Media Player можно скачатьна официальном сайте. Вы сможете подобать сборку VLC Media Player подходящую для вашего программного обеспечения (или нажав на ссылку ).
Для этого вбиваем в адресной строке http://www.videolan.org/vlc/ .
Нажимаем клавишу «Enter» и мы зашли на официальный сайт VLC media player. Как Вы видите на главной станице справа есть кнопка «Загрузить VLC». нажав на нее вы скачаете 32-х разрядную версию для Widows.

Можно подобрать VLC плеер, подходящий под вашу операционную систему.Лично я буду искать для «Windows 7 x64». Для этого я на первой странице сайта нахожу раздел, который называется Официальные загрузки медиа-проигрывателя VLC (англ. « Official Downloads of VLC media player»).В нем выбираю подраздел «Windows» и кликаю «Скачать VLC для Windows» (англ. Get VLC for Windows).

Передо мной открывается новая страница, на которой я нахожу «Скачать VLC для Windows x64» (англ. Download VLC for Windows x64). Далее выбираю «VLC 64 бит для Windows 64 бит» (англ. VLC 64bits version for Windows 64 bits).

И снова открывается новая страница, в которой нужно выбрать подходящий тип файла. Тип расширения файла, который я буду скачивать, чтобы не прогадать, с расширением EXE. А именно vlc-2.1.5-win64.exe .

После скачивания запускаю файл vlc-2.1.5-win64.exe.
Выбираем язык, на котором будет интерфейс устанавливаемой программы VLC.Для меня удобнее всего русский язык (англ. Russian) и нажимаю «ОК».

После чего запускается мастер установки VLC Media Player.

Для продолжения установки пиликаю кнопку «Далее». После чего мастер установки VLC Media Player ознакамливает меня с условиями использования данного продукта.

Все прочитав я в очередной раз нажимаю «Далее». И в следующем меню установщика выбираю компоненты, которые будут установлены на мой компьютер. Для себя я выбираю все, что предложил мне установщик. Места программа занимает не много и пусть она будет максимально функциональной уже с первоначально установки.

Следующее что, делаю, выбираю папку, в которую будет установлен VLC Media Player. Когда все подготовительные этапы пройдены, нажимаю кнопку «Установить».

После того как мастер установки завершил свою работу. Нажимаем кнопку «Готово» после чего VLC плеер установлен и готов к использованию.

VLC Media Player имеет простой и понятный интерфейс. Имеет множество пользовательских настроек, поэтому у вас легко получится сделать его комфортным и привлекательным для себя.

Основные функции, которые нам потребуются на данном этапе знакомства с VLC Media Player:
1.Открытие списка телеканалов, файл с расширением «.m3u» . Список телеканалов он же плейлист (англ. playlist) нужно предварительно скачать с официального ресурса вашего интернет провайдера. Для того что бы открыть плейлист вам нужно в запущенном VLC Media Player нажать на кнопку «Медиа». Это кнопка находить в левом верхнем углу.

Далее все проходит как при открытии обычного файла мультимедиа. Мы находим на нашем компьютере папку, в которую мы сохранили плейлист и открываем ее. Там находиться файл playlist.m3u. выбираем его и нажимаем открыть.

Через несколько секунд у вас на экране должна появиться картинка одного из телеканалов.

2.Второй способ для того чтобы смотреть телепередачи через VLC Media Player это внос адреса плейлиста . Адрес плейлиста как и сам плейлист должен быть предоставлен интернет провайдером. Для того чтобы добавить адрес (URL) плейлиста мы открываем «Медиа». В нем находим стороку которая называется «Открыть URL…»

После чего прописываем в ручную, либо копируем с ресурса провайдера интернет и вставляем адрес плейлиста.

Немного требуется подождать и на экране появиться картинка одного из каналов плелиста.
C помощью VLC Media Player вы сможете просматривать на вашем персональном компьютере — ну просто все что угодно. Он дает возможность загружать несколько плейлистов создавать из них список, это касается и URL. Можно настроить звук стерео или объемный и так далее. Есть возможность менять соотношение сторон видео картинки 3 на 4 , 16 на 10 , 16 на 9 и еще много вариантов. Можно также пользоваться телетекстом. Можно записывать телепередачи. Делать мгновенные снимки трансляции. И это только маленький процентик из всех функций этого замечательного проигрывателя. В общем желаю вам приятного просмотра.