Вредоносное ПО (malware) - это назойливые или опасные программы,...


— локального сервера для Linux. К сожалению, средство администрирования баз данных phpMyAdmin не входит в набор инструментов LAMP, поэтому устанавливается отдельно. Из этой статьи вы узнаете, как пользоваться phpMyAdmin.
Очень часто phpMyAdmin (PMA) встречается на платных хостингах и используется для создания и администрирования баз данных (БД) сайтов. Устанавливать ее на платный хостинг не надо — там уже все сделано до вас. Чаще всего вы будете сталкиваться с установкой PMA на свой компьютер для администрирования баз данных локального сервера. В качестве примера я рассмотрю установку phpMyAdmin на Ubuntu — один из самых популярных дистрибутивов Linux.
Откройте терминал и введите следующую команду:
| sudo apt- get install phpmyadmin |
После этого введите пароль администратора и согласитесь с продолжением установки.

Выберете веб-сервер, который автоматически будет настроен для запуска PMA. В нашем случае это apache2.
Соглашайтесь настроить БД с помощью dbconfig-common.

Введите пароль администратора MySQL.

Задайте пароль для регистрации PMA на сервере баз данных и далее подтвердить его. После окончания установки, phpMyAdmin будет доступна по адресу http://localhost/phpmyadmin .
Если перейдя по этому адрес, вы увидите страницу с ошибкой, то можно сделать следующее.
| sudo ln - s / etc/ phpmyadmin/ apache. conf / etc/ apache2/ conf. d |
| sudo / etc/ init. d/ apache2 restart |

Пользователь будет root , а пароль вы задали при установке .
Пройдя аутентификацию, мы попадаем на стартовую страничку PMA, на которой можно выбрать язык интерфейса, если вы ранее этого еще не сделали, посмотреть информацию о системе управления базами данных MySQL и используемом веб-сервере. В левом же столбике представлены все имеющиеся БД.
Что в первую очередь пригодится? Конечно, умение создавать БД для будущего сайта. Для этого перейдите на вкладку Базы данных .

Достаточно ввести название новой БД и кликнуть на кнопку «Создать» — все остальное phpMyAdmin сделает автоматически.

Появится сообщение об успешном создании БД и она добавится в список ниже.
Создав новую БД, необходимо еще и добавить пользователя, который бы мог ей пользоваться.

Для этого кликните на надписи «Проверить привилегии». Вас перебросит на страницу «Пользователи с правами доступа к БД», на которой следует кликнуть на «Добавить нового пользователя».
В разделе «Информация учетной записи» укажите имя пользователя (английскими буквами), хост (на локальном сервере — localhost) и пароль.

Чуть ниже необходимо задать привилегии для нового пользователя. На локальном сервере можно не задумываясь отметить все пункты галочками. После этого следует нажать на кнопку «ОК» в самом низу и новый пользователь будет создан.
Для создания бэкапа (резервной копии) базы данных служит раздел «Экспорт».

В случае «быстрого» способа экспорта будут созданы бэкапы сразу всех доступных баз данных в формате, выбранном ниже.

При установке Denwer у нас также установился на компьютер phpMyAdmin, с помощью которого можно управлять базой данных MySQL через веб-интерфейс. Чтобы получить к нему доступ в адресной строке браузера наберите http://localhost/Tools/phpMyAdmin/ и Вы попадете на главную страницу phpMyAdmin. В колонке справа буду отображаться все ваши базы, а посередине различные настройки, среди которых есть такой пункт как Создать новую БД . Если вы еще не установили Denwer, то подробная его установка описана
В этом поле латинскими буквами пишем название нашей базы данных, например, и нажимаем создать.
Нам сообщат об успешном создании базы данных. Теперь нужно создать таблицу, которая и будет содержать наши данные. Назовем ее, например, spisok и она в нашем примере будет содержать четыре поля: id, имя, пол, возраст. Таких полей может быть намного больше если мы хотим добавить еще какие-то данные.

Теперь дадим всем полям названия, определим их тип и некоторые другие настройки

Часть полей на рисунке пропущена так нам сейчас они не понадобятся. Полю id мы выставили INT (INTEGER) тип целых чисел и максимальную длину значения 3 знака, т.е. оно может принимать значения от 1 до 999. В пункте дополнительно мы выбрали параметр auto_increment и поставили переключатель в положение первичный ключ. Это поле с такими настройками нужно для того, чтобы каждая запись в нашей таблице имела свой идентификационный номер, который не будет повторяться, и мы легко могли обратиться к любой записи по этому параметру зная его. У всех остальных полей мы заполняем только тип и длину значения. Рассмотрим некоторые из типов, которые наиболее часто используется:
VARCHAR
– Этот тип используется для хранения смешанных данных небольшого объема до 255 символов.
INT (INTEGER)
- Целые числа. Поле с таким типом может содержать только целые числа.
TEXT
– Данный тип подходит для хранения больших объемов текста. Если выбрать данный тип, то значение длины выставлять не нужно.
DATE
- Дата. Поддерживается интервал от "1000-01-01" до "9999-12-31". MySQL выводит значения в формате "Год-Месяц-День".
TIME
- Время. Интервал от "-838:59:59" до "838:59:59". MySQL выводит значения TIME в формате "Часы:Минуты:Секунды".
DATETIME
- Комбинация даты и времени. Поддерживается интервал от "1000-01-01 00:00:00" до "9999-12-31 23:59:59". MySQL выводит значения DATETIME в формате "Год-Месяц-День Часы:Минуты:Секунды.

Зайдем в пункт привилегии, в котором отображаются все пользователи, которые могут работать с базами данных, и создаем нового с именем, например, user и паролем password . В поле хост выбираем Local и даем этому пользователю все привилегии нажав на ссылку Отметить все .
.
3.
Теперь Вы должны создать конфигурационный файл (config.inc.php). Создание конфигурационного файла - необходимое условие прежде всего для запуска phpMyAdmin, а также необходимо для задания некоторых возможностей. Эта задача может быть выполнена двумя разными способами. Традиционно, пользователи могут вручную отредактировать копию файла config.inc.php. Кроме этого, пользователи, предпочитающие графическую инсталляцию, могут воспользоваться мастером установки (скриптом инсталляции).
Созданный файл необходимо поместить в главную директорию phpMyAdmin (ту, которая содержит index.php). phpMyAdmin сперва загружает libraries/config.default.php, а затем подменяет значения прописанных в нем переменных теми, что находит в config.inc.php. Если значение по умолчанию (тех переменных, что определены в libraries/config.default.php) Вас устраивает, тогда нет необходимости включать его в config.inc.php. Для запуска phpMyAdmin вам понадобятся как минимум несколько директив, простейшая конфигурация может выглядеть так:
|
$cfg["blowfish_secret"] = "ba17c1ec07d65003"; // use here a value of your choice $i=0; $i++; $cfg["Servers"][$i]["auth_type"] = "cookie"; ?> |
Для редактирования уже существующего конфигурационного файла, можно воспользоваться следующими командами:
На других платформах, просто создайте директорию и убедитесь, что Ваш веб-сервер имеет права на чтение и запись в неё. FAQ 1.26 может помочь в этом случае.
Затем, откройте в браузере scripts/setup.php. Помните, что изменения не будут сохранены на диск до тех пор, пока не будет нажата кнопка "Save" в блоке "Configuration". Если все хорошо, то скрипт сохранит новый config.inc.php в директорию config/, но если веб-сервер не имеет необходимых прав, Вы можете увидеть сообщение об ошибке "Cannot load or save configuration". В таком случае, убедитесь, что директория config/ создана и имеет необходимые права, либо воспользуйтесь ссылкой "Download" для сохранения конфигурационного файла на локальный диск и последующей закачки (например, через FTP) на сервер.
Как только файл был сохранен, необходимо переместить его из директории config/ в главную директорию phpMyAdmin и в целях безопасности сбросить права на него:
Теперь файл готов к использованию. Вы можете просмотреть и отредактировать конфигурационный файл в текстовом редакторе, если потребуется установка некоторых расширенных опций, настройка которых не предусмотрена скриптом установки.
Зайдите в директорию scripts/
, здесь вы найдете файл create_tables.sql
. (Если используете Windows сервер, обратите особое внимание на FAQ 1.24).
Если у Вас установлена версия MySQL сервера 4.1.2 или более позднее, используйте вместо вышеуказанного файла create_tables_mysql_4_1_2+.sql
, для новой инсталляции.
Если у вас уже есть готовая инфраструктура и вы обновляете MySQL до версии 4.1.2 или выше, используйте upgrade_tables_mysql_4_1_2+.sql
.
Вы можете использовать phpMyAdmin для создания баз данных и таблиц, для этого необходимо обладать администраторскими привилегиями на создание баз данных и таблиц, в связи с чем скрипту может понадобиться небольшая настройка (указание названия базы данных).
После импорта create_tables.sql , Вы должны определить названия таблиц в файле config.inc.php , с помощью директив, описанных в разделе "Конфигурирование" . Кроме этого необходимо обладать правами controluser на данные таблицы (см. ниже, раздел "Использование режима аутентификации").
Если Вы обновили свой MySQL-сервер с версии старше, чем 4.1.2 до версии 4.1.2 или новее,и используете инфраструктуру связанных таблиц, тогда необходимо запустить SQL-скрипт, который находится в scripts/upgrade_tables_mysql_4_1_2+.sql.
GRANT USAGE ON mysql.* TO "pma"@"localhost" IDENTIFIED BY "pmapass";
GRANT SELECT (
Host, User, Select_priv, Insert_priv, Update_priv, Delete_priv,
Create_priv, Drop_priv, Reload_priv, Shutdown_priv, Process_priv,
File_priv, Grant_priv, References_priv, Index_priv, Alter_priv,
Show_db_priv, Super_priv, Create_tmp_table_priv, Lock_tables_priv,
Execute_priv, Repl_slave_priv, Repl_client_priv
) ON mysql.user TO "pma"@"localhost";
GRANT SELECT ON mysql.db TO "pma"@"localhost";
GRANT SELECT ON mysql.host TO "pma"@"localhost";
GRANT SELECT (Host, Db, User, Table_name, Table_priv, Column_priv)
ON mysql.tables_priv TO "pma"@"localhost";
Необходимо установить настройки для controluser в файле config.inc.php
в следующих секциях: $cfg["Servers"][$i]["controluser"]
и $cfg["Servers"][$i]["controlpass"]
.
В нижеприведенном примере, в обучающих целях используются следующие значения для: "controluser" - "pma", "pmapass" - "controlpass". Но на практике используйте другие значения в своих файлах!
Разумеется, localhost в случае необходимости нужно заменить на реальное имя веб-сервера.
Если вы используете старую версию MySQL (ниже 4.0.2), замените первый запрос GRANT SELECT следующим образом:
GRANT SELECT (Host, User, Select_priv, Insert_priv, Update_priv, Delete_priv, Create_priv, Drop_priv, Reload_priv, Shutdown_priv, Process_priv, File_priv, Grant_priv, References_priv, Index_priv, Alter_priv) ON mysql.user TO "pma"@"localhost";
И если Вы хотите использовать возможности закладок и связей:
GRANT SELECT, INSERT, UPDATE, DELETE ON
(конечно, подразумевается, что должна быть настроена инфраструктура связанных таблиц).
Если вы когда-либо устанавливали WordPress, вы знаете, что каждый сайт состоит из двух частей: файлов ядра и базы данных MySQL.
База данных – самый важный компонент из этих двух. Если ваши файлы ядра будут уничтожены или повреждены, вы можете легко заменить их, ничего не потеряв. Если же ваша база данных пропадет, и у вас отсутствует ее бэкап, то в таком случае уже ничего не поможет.
Поэтому важно знать, как позаботиться о данной части своего сайта. Один из самых популярных инструментов для этого – phpMyAdmin , и в этой статье мы подробно его рассмотрим. Однако для начала давайте проведем короткий экскурс по WordPress и базе данных.
Как было упомянуто, база данных более важна для вашего сайта, чем сама сборка WordPress. WordPress – это просто шлюз, интерфейс, который позволяет вам взаимодействовать с базой данных. Все основное содержание – записи, страницы, комментарии и т.д. – хранятся в ней.
В каждой сборке у вас будет много таблиц, создаваемых в БД WordPress – 11, если быть точными. Со временем плагины добавят к этим таблицам свои собственные, однако базовые таблицы всегда остаются теми же самыми:
Как вы видите, они содержат все сырые данные вашего сайта — за вычетом стилизации, медиа-файлов и всего остального, что делает ваш сайт презентабельным для браузеров и пользователей. Это производится уже на стороне WordPress.
В бесконечных поисках знаний вы, возможно, задавались вопросом: что означает MySQL? Говоря кратко, это название системы управления базами данных с открытым исходным кодом, которая может управляться путем введения запросов, SQL, что расшифровывается как «Structured Query Language».
Теперь, когда мы знаем, что это такое, пришла пора выяснить, какое отношение имеет ко всему этому phpMyAdmin.
phpMyAdmin – это инструмент администрирования для баз данных, причем один из самых популярных. Многие провайдеры хостинга используют его для того, чтобы позволить клиентам структурировать свои базы данных. Он также поставляется вместе с популярными платформами разработки, такими как WampServer, XAMPP и MAMP.
Как следует из названия, phpMyAdmin написан на PHP, и поэтому он отлично работает в обычном веб-браузере. Он позволяет пользователям выполнять административные задачи для своей базы данных посредством щелчков мыши вместо написания SQL-запросов. Спасибо за это, ведь кому охота учить еще один язык программирования!
Точно! Теперь давайте посмотрим на то, как использовать phpMyAdmin, чтобы выполнить общие задачи обслуживания базы данных.
Создание базы данных для свежей сборки WordPress – популярная задача для людей, которые используют phpMyAdmin впервые.
Чтобы установить WordPress, вам понадобится следующее:
Давайте посмотрим, как мы можем установить все это в phpMyadmin:
Щелчок по Databases переведет вас к следующему меню:
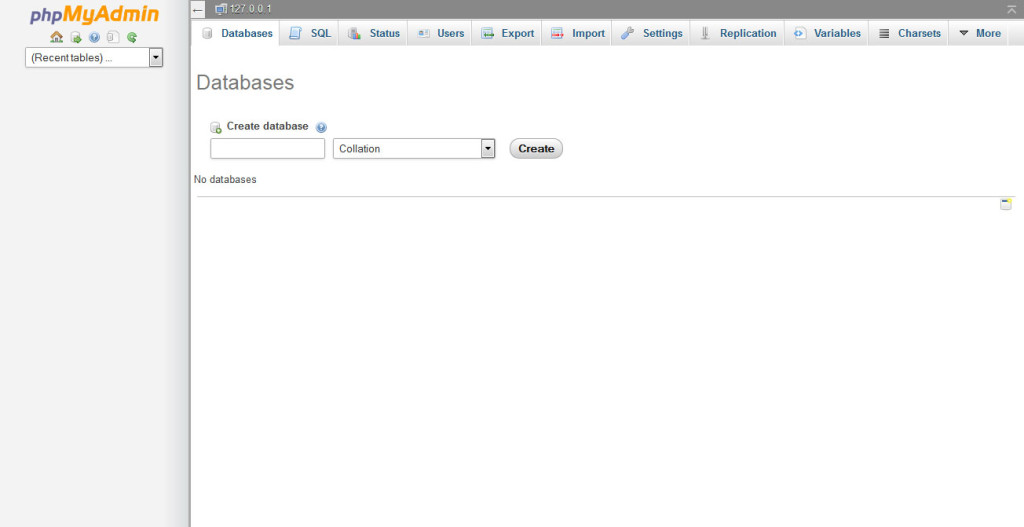
Выберите имя для базы данных и введите его в поле Create Database. Выберите что-то, что будет описывать использование базы данных — это будет полезно, если вам нужно поддерживать сразу несколько базы данных. Обратите внимание, что правила наименования баз данных могут различаться в зависимости от провайдера.
Затем выберите collation из выпадающего меню. Выберите то, что будет лучше всего подходить для вашего языка и кода. В большинстве случаев вы должны задать «utf8_» для кодирования. Выберите «utf8_unicode_ci», если ваш определенный язык недоступен.

Когда все будет готово, нажмите на кнопку Create. Новая база данных должна появиться в списке.
Затем вы должны будете создать пользователя, который имеет права доступа к вашей недавно созданной базе данных. Есть несколько способов сделать это. Самый простой способ – это щелкнуть по недавно созданной базе данных. Затем выбрать Privileges.
Щелчок по add user перенесет вас к экрану, где вы можете создать отдельного пользователя для базы данных. Введите имя пользователя в соответствующее поле (убедитесь в том, что «Use text field:» выбрано в выпадающем списке), после чего введите сложный пароль.
Поле «Host» чаще всего выбирается «localhost», однако вы должны выяснить это у своего провайдера.
В разделе «Database for User» убедитесь в том, что чекбокс, который указывает «Grant all privileges on database », включен. Оставьте все в разделе «Global Privileges» как есть.
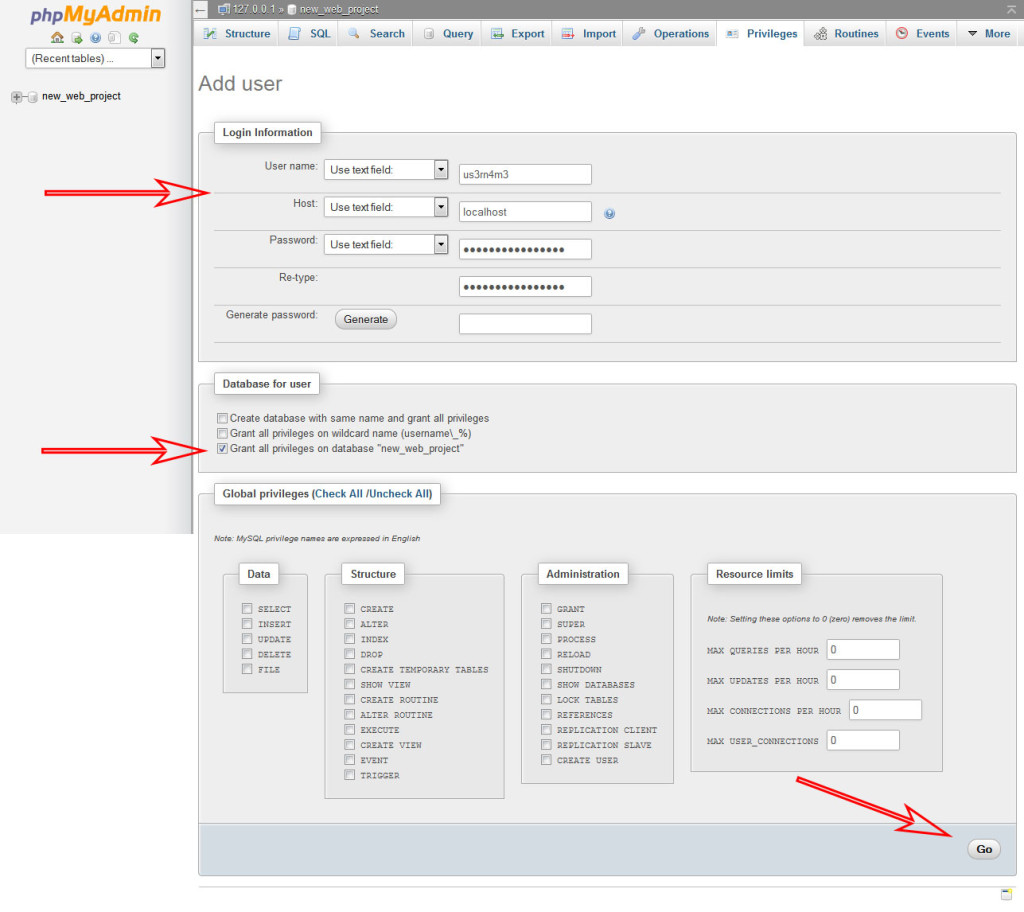
Теперь щелкните по кнопке «Go». Поздравляем. Теперь у вас есть название базы данных, имя пользователя и пароль, который вам понадобится для установки WordPress.
Среди всех вещей, которые позволяет сделать phpMyAdmin, выполнение резервного копирования данных является, возможно, самым важным. Как уже было сказано, база данных содержит основной контент вашего сайта. Поэтому вы всегда должны проводить регулярные бэкапы и всегда бэкапить вашу базу данных перед обновлением WordPress или перед выполнением любых других изменений на сайте.
Вот, как сделать это:
«Add DROP TABLE / VIEW / PROCEDURE / FUNCTION / EVENT statement»
«IF NOT EXISTS»
«AUTO_INCREMENT»
«Enclose table and column names with backquotes»
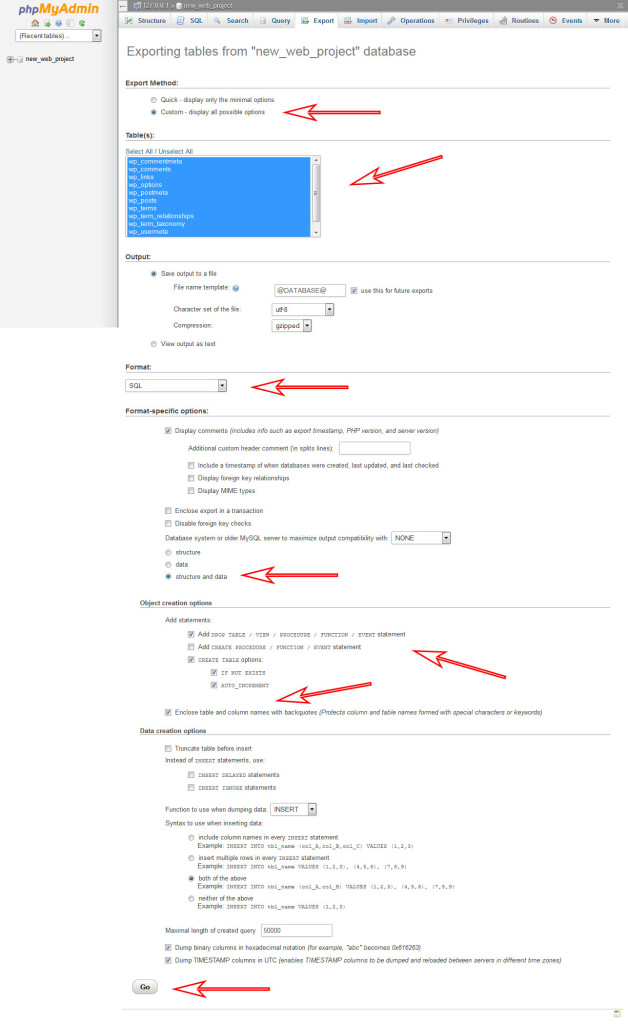
Импорт базы данных – это противоположность бэкапа. Это может быть важно в том случае, если вам нужно восстановить веб-сайт или если вам нужно будет перенести его на другой хостинг. phpMyAdmin упрощает это.
Переходим на страницу «Databases» и выбираем базу данных, в которую вы хотите импортировать данные. В зависимости от вашей сборки, вы увидите либо пустую базу данных, либо таблицы в ней.
Щелкаем по Import в верхней части, чтобы перейти на страницу импорта, после чего выбираем Browse для поиска SQL-файла на своем компьютере.
Убедитесь в том, что SQL выбран в качестве значения Format, после чего щелкните по кнопке Go, чтобы начать импорт. В зависимости от размера файла и скорости соединения, это может занять некоторое время. Когда все будет завершено, вы увидите сообщение об успехе.
Почему ваша база данных требует оптимизации? Поскольку в течение долгого времени в ней скапливаются служебные данные – временные файлы, хранящиеся в ваших таблицах. Вы можете увидеть их в правом столбце базы данных. Оптимизация означает удаление этих данных, что нужно делать регулярно. Однако не переживайте, некоторый объем временных данных является нормой, и их число не должно быть нулем всегда.
Оптимизация вашей базы данных с помощью phpMyAdmin осуществляется очень просто.

Некоторые таблицы могут ломаться. Это не слишком хорошо и может приводить к пропаже всех ваших записей или черновиков, либо вызывать другие виды проблем. Однако phpMyAdmin позволяет восстановить таблицы и вернуть все в рабочее состояние (если нет, у вас ведь всегда есть бэкап БД, верно?)
Если что-то вдруг пошло не так на сайте, вы должны сначала проверить, не является ли виновником одна из таблиц вашей БД.
phpMyAdmin покажет страницу с результатами. В правом столбце вы сможете видеть, в порядке ли ваши таблицы или нет.

Если таблица сигнализирует о проблеме, вы можете ее восстановить:
Удаление таблицы может оказаться важным шагом, если вам нужно импортировать файл бэкапа и освободить пространство. Иногда удаленные плагины оставляют в базе данных свои таблицы, которые больше не используются. Однако вам нужно убедиться в этом, перед тем как удалять таблицу, поскольку это может потенциально повредить весь сайт.
Вот как сделать это:
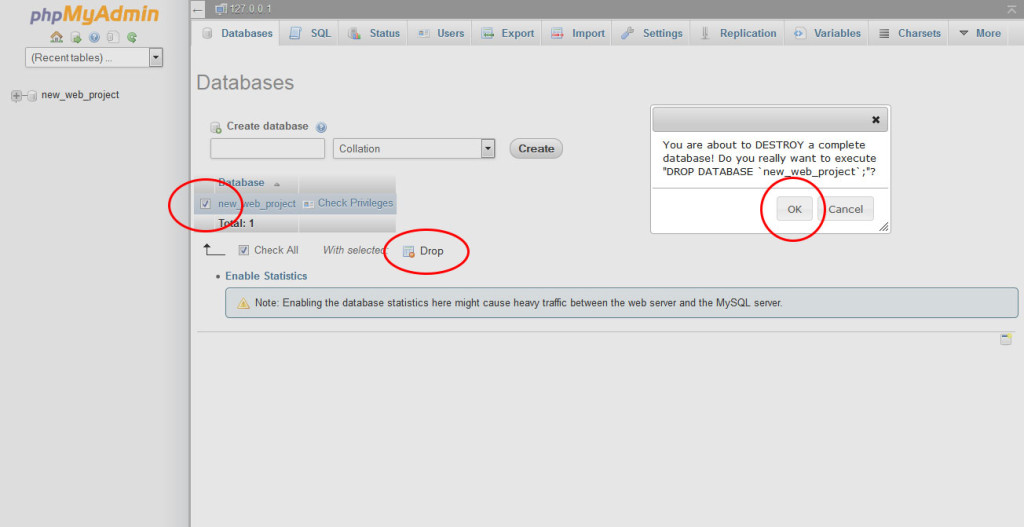
Вы можете не только удалять таблицы одна за другой, но и удалить всю базу данных сразу. Это может понадобиться, если вы решили переехать на другой сервер, и вам больше уже не нужна старая база данных. Естественно, удаляйте ее только в том случае, если у вас уже экспортирована и импортирована база данных в новое место.
Помимо опций, представленных выше, phpMyAdmin позволяет вам выполнять и некоторые дополнительные вещи. Однако мы отметили только основные функции, которые могут быть полезны пользователям. Возможно, вам будет полезно узнать, какие еще возможности имеются у phpMyAdmin.
Если вам нужно переименовать вашу базу данных, это можно сделать с помощью phpMyAdmin. Вы можете найти эту опцию в разделе Operations при просмотре базы данных. Если вы переименовали базу данных, убедитесь в том, что вы обновили данные в вашем файле wp-config.php.
Создание копии вашей базы данных – прекрасная идея, если вы создаете среду разработки для тестирования ваших тем и плагинов перед вводом их на рабочий сайт. Делается это легко в phpMyAdmin – выберите базу данных и перейдите в раздел: «Operations — Copy database to:».
Чтобы повысить безопасность, лучше всего использовать префикс таблицы, отличающийся от стандартного «_wp». Однако если вы забыли изменить префикс в процессе установки, вы можете сделать это через phpMyAdmin. Делается это через нижнее меню. При этом обязательно измените префикс также и в wp-config.php.
Эта опция может использоваться для запуска тестовой версии вашего рабочего сайта с одной и той же базой данных. Вы можете скопировать все ваши существующие таблицы и изменить их префикс. Если вы продублируете ваши данные WordPress и настроите wp-config.php для использования нового префикса, вы получите копию вашего сайта, которая будет работать с той же самой базой данных. Прочтите кодекс для этого.
– Это скрипт, который написан на языке PHP и предоставляет возможность управлять базами данных MySQL. Позволяет запускать команду SQL запросов, работать с полями и таблицами базы данных (создавать, редактировать, удалять и т.д.). В PhPMyAdmin можно создавать новые базы данных, делать и многое другое. PhpMyAdmin установлен практически на каждом хостинге и входит в стандартную конфигурацию локального сервера Денвер.
В большинстве случаев для работы с Joomla PhрMyAdmin применяется только для создания новых баз данных (чаще всего это делается на Денвере) и для копирования и восстановления (Импорт/Экспорт). Остальные же возможности PhрMyAdmin используют продвинутые Веб-мастера и разработчики.
В этой статье я хочу рассказать о ситуациях, в которых можно использовать PhpMyAdmin.
Для этого нужно набрать в адресной строке браузера этот путь:
http://localhost/tools/phpmyadmin
Пройдя по этой ссылке запустится phpMyAdmin. (Денвер должен быть установлен и запущен).
Для того, чтобы создать базу данных, нужно в поле Новая база данных ввести название будущей базы и нажать кнопку создать, при этом стоит отметить, что кодировка базы данных для Joomla должна быть в UTF-8 (как на рисунке ниже).

Если нужно создать еще и пользователя для новой базы данных, тогда нужно нажать на кнопку привилегии и на открывшейся странице нажать ссылку "Добавить нового пользователя " (Пользователь имеет определенные привилегии которые устанавливаются при его создании, за счет этих привилегий он может изменять, удалять, создавать новые таблицы и поля в базе данных). Если рhрMyАdmin находится на хостинге, тогда вход/авторизация происходит по заданному имени пользователя и паролю).

Далее нужно заполнить необходимые поля и нажать кнопку ok в нижней части экрана, пример заполнения полей и действий показан на рисунке ниже. Если все сделали правильно, Вы увидите сообщение, что был добавлен новый пользователь.

Примечание . Создание пользователя возможно только на Денвере, на обычном же хостинге как правило пользователь уже создан и имеет все необходимые привилегии (имя пользователя и пароль высылается на Вашу почту), или же новый пользователь создается через отдельный интерфейс хостинг провайдера (со всеми необходимыми привилегиями), где имя пользователя и пароль Вы вводите сами и далее они используются для авторизации в phpMyAdmin (только не забудьте его куда-нибудь записать).
Для создания резервной копии базы данных, заходим на главную страницу phpMyAdmin и в левом окошке выбираем нужную базу данных (для которой нужно сделать бэкап), кликнув на нее мышкой.
На рисунке ниже выбрана база данных с именем auto (45) , в скобках указывается количество таблиц которые находятся в базе данных.

После того как Вы выберите базу данных откроется новое окно с ее содержимым. Далее вам нужно нажать на кнопку «Экспорт » в верхней части окна (как показано на рисунке ниже).
Кнопка «Экспорт - означает скопировать базу данных в текстовый файл и сохранить его на компьютере. По нажатию этой кнопки откроется новое окно с настройками параметров экспорта, все, что нужно здесь нужно сделать, так это выбрать все таблицы базы данных, установить галочку «Сохранить как файл » и нажать на кнопку ok в некоторых версиях phрMyAdmin эта кнопка называется пошел .

Заметьте, что при экспорте базы данных можно указывать различные настройки, например, упаковать базу данных в архив, в основном это применяется когда размер базы данных очень большой и занимает десятки или даже сотни мега байт, так как экспортировать такую тяжелую базу данных на некоторых серверах не получится, из за ограничений на хостинге. Для решения этой проблемы нужно установить формат, в который будет упакована база данных во время экспорта и нажать кнопку ok .
Для восстановления из резервной копии БД требуется выполнять такую последовательность действий. Для начала нужно очистить имеющуюся БД от всех таблиц. Чтобы это сделать нужно войти в phpMyAdmin, выбрать в левом столбце требуемую БД, которую Вы собираетесь восстанавливать из резервной копии и в появившемся окошке нужно перейти в самый низ страницы нажать на ссылку «Отметить все » и выбрать опцию «Удалить » из выпадающего списка.

Это приведет к открытию следующего окна с перечнем всех таблиц, для подтверждения удаления таблиц. Нужно кликнуть на «Да
». После этого уже можно восстанавливать БД из сделанной раньше резервной копии (бэкапа).
Для этого переходим на вкладку «Импорт
» и в появившемся окне нажимаем на а кнопку «Обзор
» и находим ранее сделанную копию БД на своем компьютере. Далее нужно обязательно проследить, что бы кодировка стояла UTF-8
. Затем нажимаете кнопку «ОК
» и ожидаете окончания загрузки резервной копии БД.
Вот еще несколько примеров использования PhpMyAdmin, однажды во время тестирования одного компонента каким то образом повредилась база данных, в результате чего сайт полностью перестал работать. Во время повреждения БД, если такое случается, то выводится сообщение о том, что база данных повреждена или нет соединения. Чтобы решить данный трабл нужно зайти в PhpMyAdmin, который тоже выводить соответствующее сообщение. Далее нужно отметить галочкой поврежденную таблицу базы данных и выбрать из списка опцию - «Восстановить таблицу» , после чего, Вы увидите следующее сообщение: SQL-запрос был успешно выполнен .

Также есть довольно полезная функция оптимизации таблиц. Эта опция удаляет все уже удалённые данные которые еще хранятся в таблицах, таким образом значительно очищается таблицу от мусора и уменьшается ее размер. Чтобы выполнить оптимизацию таблиц, нужно отметить все таблицы базы данных галочками и кликнуть по ссылке из списка «Оптимизировать таблицу» . Только обязательно сделайте резервную копию базы данных, на случай если что-то пойдет не так.
Следующим способом использования возможностей PhpMyAdmin является осуществление запросов SQL к таблицам БД. Данный момент является крайне удобным, особенно когда нужно поменять что-то однотипное сразу во всех текстах Вашего сайта. Например, если количество статей на Вашем сайте больше 100, то вручную это сделать довольно долго и трудоемко. А здесь один запрос и все готово.
Только всегда помните и не забывайте, что перед внесением каких-либо изменений нужно всегда делать резервное копирование данных. Статьи в Joomla содержатся в таблице, которая называется «jos_content », следовательно, чтобы внести изменения во все тексты требуется кликнуть на названии этой таблицы. В окне, которое находится по центру нужно перейти на закладку «Обзор».
На появившейся странице нужно кликнуть по «Изменить» . В новом окне нужно ввести текст запроса SQL, который внесет изменения во все статьи. Справа в окошке PhpMyAdmin выбрать можно будет лишь те поля, в которых требуется выполнять изменения.
Из всего указанного выше получается, что для спокойного сна нужно на своем локальном ПК иметь актуальные бэкапы (резервные копии) базы данных и файлов. Эти же бэкапы (резервные копии) можно применять, когда будете переносить сайт на новый хостинг.