Вредоносное ПО (malware) - это назойливые или опасные программы,...


Сегодня мы расскажем своим читателям, как удалить учетную запись на Windows 10. Причем делать это будем исходя из самых разных ситуаций: когда есть одна-единственная запись, а вы хотите отвязать ее от сайта Microsoft и сделать локальной или когда аккаунт не нужен совсем. Второй способ может удалить любую дополнительную учетку, естественно, кроме администратора, причем как локальную, так и привязанную к сети. В конце статьи, для вашего удобства, находится видеоинструкция. Желание удалить свой Windows-аккаунт может возникнуть, например, тогда, когда у вас не получается сменить электронную почту на сайте Microsoft.
Приступим. Каждый из способов будет рассмотрен максимально подробно и, следуя нашим рекомендациям, вы наверняка добьетесь нужного результата.
Прогресс не стоит на месте, операционные системы становятся все более удобными и функциональными. Не отстает и лидер на данном поприще – Windows, а точнее, ее последняя десятая версия. Компания Майкрософт привязывает аккаунты пользователей к их учетным записям для того, чтобы данные все время хранились в облаке и не могли быть утеряны, что часто происходит при использовании стандартного жесткого диска и даже SSD-накопителя. Храня свои файлы, пароли и настройки в OneDrive (облачное хранилище от Microsoft, которое бесплатно предоставляется каждому пользователю Windows), вы можете быть уверены, что они никогда не потеряются.
Есть и еще один момент, который говорит в пользу именно интернет-аккаунта. Это банальная переустановка Windows. Данная операционная система построена не так, как другие. Здесь используется реестр и это является откровенным минусом как «Десятки», так и остальных версий ОС от Майкрософт. Дело в том, что со временем этот реестр захламляется и обычному пользователю ничего не остается делать как переустановить операционную систему. И тут вас ждет самое интересное – установить саму Windows несложно и недолго, но установка и настройка программного обеспечения отнимают уйму времени. Например, приложение, которым пользуемся мы, – Key Collector – требует повторной настройки, которая занимает более получаса. Если же установить его на облако, настраивать конфигурацию не потребуется и программа будет готова через 2 минуты. Делайте выводы.
Это самый простой способ сделать вашу учетную запись локальной. Мы будем использовать инструментарий системы при этом никакие настройки пользователя не будут затронуты. Программное обеспечение или персонализация останутся такими же. Приступаем к решению задачи:
на клавиатуре. В открывшемся окне жмем по плитке «Учетные записи».

Внимание! Перед тем как мы продолжим процесс, сохраните все свои данные и завершите работу программ. Связь с аккаунтом Microsoft будет утрачена и файлы станут недоступными.




После нажатия клавиши текущая сессия будет завершена.


Нам же останется только ввести это пароль.

Бывают ситуации, когда в операционной системе windows существует 2 и более аккаунта, но нужен всего один. Соответственно, лишние нужно стереть. Давайте разберемся как это сделать. Для начала нужно войти под аккаунтом администратора. Естественно, не того, которого будем ликвидировать. С гостевого аккаунта внести какие-либо изменения в систему не получится.





Через несколько секунд, в зависимости от количества данных аккаунта, он окажется полностью удален. Ваши файлы затронуты не будут. Немного ниже мы приведем способ, который позволит стереть любую учетную запись и при этом не затрагивать ее данные.
Существует и еще один вариант удаления аккаунта с применением панели управления. Способ тоже не требует каких-то особых усилий и, следуя нашим рекомендациям, вы без труда справитесь с задачей. Приступаем.







После этого аккаунт будет удален. Если с ним были связаны какие-либо файлы, они сохранятся и будут помещены в папку на вашем десктопе.
Существует и еще один способ по удалению аккаунта в Windows 10. Для того чтобы им воспользоваться, нужно, как и раньше, обладать правами администратора. Делаем следующее:



Готово. Аккаунт пользователя полностью стерт с вашего компьютера.
Добиться тех же результатов получится и через командную строку. Применяйте данный метод, если ни один из описанных выше не сработал. К тому же этот способ более быстрый.
Внимание! Использовать удаление аккаунта через командную строку не стоит начинающим пользователям. Система не будет переспрашивать вас о намерениях и удалит все данные, включая аккаунт, сразу и безвозвратно. Помните об этом перед тем как приступать.
Переходим к работе с командной строкой:




Как видим, учетной записи с названием «Сережа» не стало. Все работает отлично.
Контроль учетных записей или, как его еще называют, UAC в «Десятке» существует для того, чтобы уведомлять нас об активности приложений, которые требуют доступа к изменению системных файлов. Другими словами, те программы, которые работают с правами администратора. Таким образом Windows 10 заботится о вашей безопасности. Из коробки UAC сообщает вам о любых действиях приложений, которые пытаются получить доступ к администраторским правам, но вы можете настроить данный режим как угодно.
Первый способ проще, чем работа с редактором реестра, поэтому именно он рекомендуется к использованию новичками. Начинаем.





Заметка: попасть в окно с ползунком настройки учетных записей в «Десятке» можно при помощи утилиты «Выполнить». Введите в ее поле команду «UserAccountControlSettings» без кавычек и нажмите «ОК».

Расшифровка четырех положений, в которые можно установить переключатель контроля учетных записей:
Если вы все-таки решили отключить UAC, помните: теперь любой софт сможет автоматически устанавливать программное обеспечение, а вы даже не будете об этом знать. Если вы хотите деактивировать контроль учетных записей только из-за всплывающего окна, категорически не рекомендуем вам это делать!
Полностью отключить контроль учетных записей или выбрать каждый из четырех сценариев работы можно в редакторе реестра. Мы опишем, как это делается.


Расшифровка значений ключей системного реестра, отвечающих за контроль разрешений в системе Windows:
Внимание! Еще раз предупреждаем – отключая UAC, вы ставите безопасность ПК под угрозу.
Выше мы описали, как отключить учетную запись Windows 10, причем как локальную, так и привязанную к Microsoft-аккаунту. Все способы отлично работают на любой из редакций «Десятки». Каждый пользователь имеет право выбирать для себя наиболее удобный вариант и пользоваться им. Если же у вас возникли какие-либо проблемы, пишите в комментариях, мы обязательно вам поможем.
Если на компьютере имеется несколько учетных записей, то иногда возникает необходимость удалить одну из них. Посмотрим, как это возможно сделать на Windows 7.
Вопрос ликвидации одной из учетных записей может возникнуть по очень разным причинам. Например, вы не пользуетесь конкретным профилем, но при запуске компьютера вам постоянно приходится выбирать между ним и своим постоянным аккаунтом, что существенно замедляет скорость загрузки системы. Кроме того, наличие нескольких учетных записей негативно влияет на безопасность системы. Следует также учесть, что каждый профиль «съедает» определенное количество дискового пространства, иногда немаленькое. В конце концов, он может быть поврежден вследствие вирусной атаки или по другой причине. В последнем случае нужно создать новый аккаунт, а старый удалить. Посмотрим, как различными способами провести процедуру удаления.
Самый популярный способ удаления лишнего профиля — через «Панель управления» . Для его реализации обязательно нужно обладать административными правами. Кроме того, следует учесть, что удалить можно только ту учетную запись, под которой вы в данный момент не находитесь в системе.






В первом случае будут уничтожены все файлы, которые относились к выбранному аккаунту. В частности, будет очищено содержимое папки «Мои документы» данного профиля. Во втором — файлы пользовательского каталога будут сохранены в той же директории «Users» («Пользователи» ), где они находятся в настоящее время в папке, имя которой соответствует названию профиля. В дальнейшем этими файлами можно будет пользоваться. Но следует помнить, что в таком случае высвобождение дискового пространства, вследствие удаления аккаунта, не произойдет. Итак, выберите тот вариант, который вам подходит.



Существуют и другие варианты удаления профиля. Один из них осуществляется через «Менеджер учетных записей» . Этот метод особенно полезен в том случае, когда из-за различных сбоев ПК, в частности — повреждения профиля, перечень аккаунтов не отображается в окне «Панели управления» . Но использование данного способа тоже требует наличие административных прав.


Правда, нужно учесть, что применяя данный метод, папка профиля с жесткого диска удалена не будет.
Удалить профиль можно воспользовавшись инструментом «Управление компьютером» .


Следующий способ удаления предполагает ввод команды в «Командную строку» , запущенную от имени администратора.


Как видим, в этом случае окошко подтверждения удаления не появляется, а поэтому нужно действовать предельно осторожно, так как права на ошибку нет. Если вы удалите не ту учетную запись, восстановить её будет практически невозможно.
Ещё один вариант удаления предусматривает использование «Редактора реестра» . Как и в предыдущих случаях, для его осуществления необходимо обладать администраторскими полномочиями. Данный способ представляет значительную опасность для работоспособности системы в случае ошибочных действий. Поэтому используйте его только в том случае, если другие варианты решения проблемы по каким-то причинам использовать не получается. Кроме того, перед запуском «Редактора реестра» советуем сформировать или .
Щелкайте «OK» .



Копия реестра будет сохранена. Теперь даже если что-то пойдет не так, вы всегда сможете её восстановить, нажав в «Редакторе реестра» пункт меню «Файл» , а затем щелкнув «Импорт…» . После чего в открывшемся окне нужно будет найти и выбрать файл, который вы ранее сохранили.










Щелкайте Enter или щелкайте по стрелке рядом со строкой.



Как видим, существует несколько способов удалить аккаунт юзера в Виндовс 7. По возможности, прежде всего, пытайтесь решить поставленную проблему первыми тремя методами, представленными в данной статье. Они наиболее простые и безопасные. И только в случае невозможности их осуществить используйте «Командную строку» . Манипуляции с системным реестром рассматривайте, как самый крайний вариант.
Иногда требуется удалить учётную запись пользователя, оно же профиль пользователя, оно же учётка. В моём случае это выражалось в очень медленной работе ПК под одной из учёток. При этом процессор и оперативная память использовались всего на 15-20%. В службах тоже ничего криминального не нашел. Windows логи тоже ни о чём не сказали. Тогда я принял решение разрубить гордиев узел, и удалить учётку на Windows 7, которая вызывала проблемы, и создать новую. Но как?
1. Локальная учётная запись знакома каждому. Создаётся на компьютере локально, и распространяется на один компьютер. Одним словом, обычная.Учётная запись может быть локальная или доменная.
Runas /user:<имя_компьютера >
В группе “Профили, хранящиеся на этом компьютере” выбрать нужный и нажать кнопку “Удалить” .
Удалить ветку реестра
Заходим в редактор реестра Windows через поисковую строку в меню "Пуск", где набираем regedit.msc

HKLM\SOFTWARE\Microsoft\Windows NT\CurrentVersion\ProfileList

В моём случае, я просто переименовал данную папку для последующего переноса важных файлов в папку нового профиля.
Надеюсь данный материл будет вам полезен.
Инструкция
Зайдите в меню Пуск – Все программы – Стандартные – Служебные (All Programs | Accessories | System Tools).
Таким образом, вы запустили утилиту для восстановления состояния операционной системы до сбоя.
В конце работы этой утилиты произойдет . И после перезагрузки учетные записи должны появиться в окне выбора пользователей. Но, нужно помнить, что восстановится не только профиль этого пользователя, восстановится состояние всех существующих данного компьютера. Если были какие-то программы, то после сбоя они удалятся. Если все же не помогло, то можно вернуться к исходному состоянию операционной системы. Для этого нужно результат работы утилиты «Восстановление системы» (System Restore).
Для этого нужно зайти в утилиту «Восстановление системы» (System Restore). В окне «Добро пожаловать в мастер » (Welcome To System Restore) выбрать опцию «Отменить последнее восстановление» (Undo My Last Restoration). Далее следовать появляющимся инструкциям. По окончании работы опять будет перезагружен.
Обратите внимание
Эта утилита может и не помочь. Это зависит от настроек вашей операционной системы, и от объема жесткого диска вашего компьютера. Дело в том, что образы системы хранятся на жестком диске, и когда не хватает места, выделенного для них, то все эти образы затираются новыми. Так же утилита восстановление системы может быть просто отключена. Делается это также для экономии места на жестком диске, но несмотря на экономию места жесткого диска, отключать ее не рекомендуется.
Источники:
По неосторожности, из-за каких-то сбоев системы и по другим причинам учетные записи могут быть удалены. Сейчас разберем метод восстановления учетной записи на популярном мультисервисе – Яндекс. А именно то, как восстановить учетную запись пользователя на сервисе почты от Яндекса, например, если у вас украли пароль или вы его забыли. Примечание: существует программа для автозаполнения и запоминания паролей – RoboForm, она защищает ваши пароли от взломов.
Инструкция
Практически на всех почтовых (да и не только) сервисах имеется ссылка, вроде «Вспомнить мой пароль» или «Забыл пароль». В этих случаях стоит только нажать на эту ссылку, указать свой логин, запасной почтовый ящик, номер мобильного или что-то другое.
Далее вам будут предложены следующие действия, в зависимости от того, какой способ вы выбрали при регистрации:
-можете ввести номер своего мобильного телефона, на который затем придет код
-можете ответить на свой секретный вопрос (надеемся, что вы его не забыли)
-также можете указать запасной почтовый ящик. Вскоре на него придет , в котором будет ссылка для перехода на страницу восстановления пароля
Если вам подходит один из предложенных вариантов, то считайте, что ваша уже у вас в кармане. Читаем, дальше:
-попытайтесь капчу и ввести с нее , жмете «Далее»
-придумываем более сложный и мудреный пароль, чем был до этого в оба поля
-Все, можете жать на «Готово»
-Оказываетесь в своем кабинете, где можете все, что захотите со своим почтовым ящиком Эти случаи являются стандартными средствами восстановления своего аккаунта на Яндексе. Если же ничего не вышло, то следует обратиться в саппорт Яндекса с просьбой о восстановлении пароля, но у вас должны быть сильные доводы в свою пользу.
Видео по теме
Для надежности выбирайте пароли с использованием как букв, так и цифр. Также следует записать его куда-нибудь на бумажку и повесить на системный блок или просто сохранить файлик с паролем на флешке.
Операционная система Windows XP рассчитана на работу с несколькими пользователями. Их учетные записи меняются при перезагрузке компьютера или выхода из системы. При необходимости любую учетную запись пользователя можно удалить.

Инструкция
Управление учетными записями (аккаунтами) пользователей в операционной системе Windows осуществляется при помощи специальной службы. Для того, чтобы запустить ее войдите в меню "Пуск" и нажмите кнопку "Панель управления". В папке панели управления дважды кликните на значок "Учетные записи пользователей". В окне данной службы отображаются все учетные записи пользователей данного компьютера. При помощи данной службы аккаунты пользователей можно временно отключать, либо полностью удалять. Невозможно лишь отключить и удалить только учетную запись администратора, обладающую особыми правами.
Для того, чтобы удалить учетную запись пользователя компьютера, выберите необходимый аккаунт и нажмите на его значок. Данное действие откроется окно настроек учетной записи, в котором будут представлены все возможные действия с ней. Для того, чтобы удалить учетную запись пользователя Windows XP, нажмите на ссылку "Удаление учетной записи". После этого сделайте выбор действия, которое необходимо выполнить с файлами удаляемого аккаунта. Эти данные можно сохранить на рабочем столе администратора, либо окончательно удалить . Выбрав необходимое действие, подтвердите удаление учетной записи.
Помимо возможности входа в систему с помощью отдельного аккаунта, обладающего практически неограниченными правами, входить в Windows XP можно при помощи особого вида аккаунта под названием "Гость". Учетную запись гостя нельзя удалить, но при необходимости ее можно отключить. Для этого выберите учетную запись гостя в окне службы "Учетные записи пользователей" и нажмите на кнопку "Отключение учетной записи "Гость". Теперь при включении компьютера выбор учетной записи для входа предоставляться не будет.
Источники:
Восстановить свой аккаунт можно несколькими методами. Но нужно учитывать некоторые нюансы. Возможно, вы удалили учетную запись , заблокировали или временно ее приостановили. Поэтому, если соблюдать технические рекомендации, то существует возможность разблокировки.

Наиболее интуитивно понятным и простым решением данной задачи является изменение статуса действующей записи посредством настроек. К тому же, такой метод предусматривает сохранение всех пользовательских данных, например, персонализации.
Для этого необходимо нажать кнопку «Пуск » и выбрать иконку «Параметры », расположенную над иконкой «Выключение ». Несколько более удобным может оказаться сочетание клавиш Win + I . Прежде чем внести изменения в систему, рекомендуется сохранить все рабочие файлы, потому как после перезагрузки компьютера несохраненные изменения будут утеряны. После этого нужно:
Данная манипуляция представляется возможной только в том случае, когда их существует хотя бы две. Это делается через администратора . Если избавиться нужно от нее, предварительно необходимо предоставить права администратора другой учетке и выполнять операцию через последнюю.
Как и в предыдущем случае, необходимо перейти в раздел «Учетные записи
» в «Параметрах
». Здесь нужно выбрать пункт «Семья и другие пользователи
».
После клика по кнопке «Удалить
» система предупредит о том, что все файлы и данные, находящиеся по адресу C:\Пользователи\Имя_удаляемого_пользователя будут потеряны
.
Спустя небольшой период времени данные будут стерты.
Данное решение предоставляет несколько более широкие возможности. Первым делом нужно зайти в систему с правами администратора . Клик правой кнопкой мыши по «Пуску » откроет контекстное меню, в нижней части которого находится ссылка на «Панель управления ». Независимо от его оформления («Категория», «Мелкие значки» или «Крупные значки»), которое можно изменить в правом верхнем углу интерфейса, требуется выбрать раздел «Учетные записи пользователей ». После этого нужно соблюдать следующий алгоритм действий:

Последним шагом является подтверждение удаления, после чего следует перезагрузить компьютер.
Существует альтернативный метод, который осуществляется при помощи утилиты выполнить, запускаемый сочетанием клавиш Win +
R
. Здесь необходимо ввести команду netplwiz
, после чего откроется окно, настроек.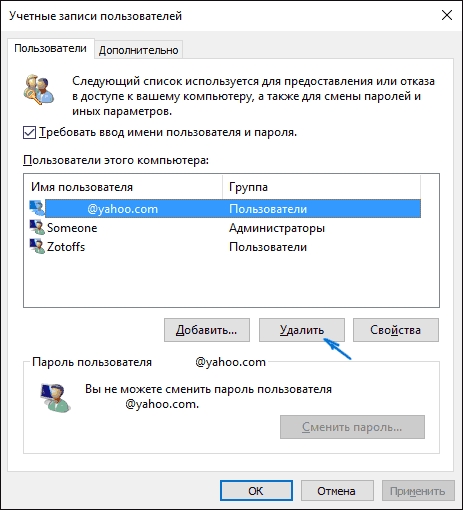
Тут нужно выбрать кнопку «Удалить », предварительно выделив необходимого пользователя.
Запуск должен быть произведен от имени администратора. Существует команда NET
USER
, которая предназначена для управления учетными данными. Ввод команды без дополнительных параметров выведет их всех в виде списка, а добавление /delete
к имени пользователя сотрет его из памяти компьютера:
Данный способ, пожалуй, является самым быстрым.
Данное действие может усложнить и замедлить работу системы, так как посредством этих учеток осуществляется управление компьютером. Для реализации этой процедуры потребуется:

Удаление администратора является нерекомендуемым
действием. Если она каким-либо образом мешает, лучше просто скрыть
ее. Для этого можно воспользоваться оболочкой командной строки: