Вредоносное ПО (malware) - это назойливые или опасные программы,...


— это самый первый в мире планшет. Именно он стал родоначальником всех современных планшетов, коих сейчас существует большое разнообразие. Айпад был представлен 27 января 2010 года в Сан-Франциско. Тогда, 5 лет назад, никто не понимал зачем он нужен, для каких задач его можно использовать да и вообще никто не верил в успех этого девайса. Но Стив знал, что айпад, также как и iPhone, изменит мир.
И действительно, планшеты изменили его и стали частью нашей повседневной жизни, как и смартфоны. Сейчас практически все пользуются планшетами, они заменяют людям нетбуки, книги и электронные книги, становятся рабочей лошадкой для многих людей.
В наше время на айпаде люди смотрят кино, играют в игры и берут его с собой в путешествия, заменяя им многие гаджеты. Но iPad является хрупким девайсом, который может сломаться. Очень частая проблема — это поломка сенсорного стекла или дисплея. Для того, чтобы справится с этой неисправностью, нужно разобрать гаджет и заменить поломанную деталь.
Можно отнести девайс в сервис, где профессиональные работники быстро починят планшет, но стоить это будет очень дорого, так как нужно оплачивать работу мастера, наценку за комплектующие и ещё какие-нибудь проценты. Проще разобрать и заменить неисправную деталь самостоятельно. О том, как разобрать iPad первого поколения, читайте в нашей статье.
Для того, чтобы начинать любую разборку нужно обзавестись специальными инструментами. Для техники Apple нужны уникальные инструменты, ваши обычные отвертки не подойдут для разборки гаджетов компании из Купертино, так как кроме отверток понадобится ещё много других инструментов.
В интернет магазинах очень много наборов инструментов для разборки iPad-ов, поэтому можно купить любой, но лучше всего выбрать набор от iFixit. После того, как набор был куплен, можно приступать к разборке.
Итак, начиная разборку, вы приятно удивитесь. После разборки последних моделей айпад, вы сможете заметить, что здесь не понадобится фен. Все дело в том, что экранная конструкция установлена в корпус при помощи особого крепления, которое легко можно снять специальным металлическим инструментом из набора.
Важно, снимайте экран очень аккуратно, чтобы не повредить крепления. Осторожно отогните экран, как страницу книги, и положите его рядом с корпусом. Пока что дисплей и сенсорное стекло соединены с оставшейся частью планшета шлейфами.

Далее нужно отсоединить шлейф дисплея, но просто так это сделать не получится. Здесь есть небольшой фиксатор, который держит шлейф. Для того, чтобы отсоединить его, нужно приподнять этот самый фиксатор, после чего аккуратно отсоединить сам шлейф.
Следующим шагом будет открепление кнопок регулировки громкости и блокировки поворота экрана. Делать это лучше пластиковым шпателем. После кнопок демонтируем системную плату. Она крепится на винты, специальной отверткой выкручиваем их и достаем плату.

После отключения шлейфа дисплея можно разбирать экранную конструкцию, ведь первым делом нас интересует замена стекла на iPad. Для этого нужно выкрутить огромное количество винтов. После чего, демонтируем печатную плату кнопки Home. Далее отсоединяем шлейф светодиодной подсветки.

Остается только отсоединить дисплей от сенсорного стекла. Для этой процедуры потребуется прибегнуть к помощи пластикого шпателя. Отклеиваем дисплей по всему периметру и разъединяем конструкцию.
Теперь можно заменить разбитое сенсорное стекло на новое, и, если были проблемы непосредственно с дисплеем (битый пиксель или потек экран), то заменяем на новый. После того, как были поставлены новые и работающие комплектующие, можно собирать обратно, следуя инструкции.

Но что, если проблема была не с экраном. Тогда нужно продолжить разбирать планшет. Но как разобрать iPad дальше? Очень просто! Чтобы демонтировать батарею, нужно снять кабель подключения док станции. Для этого нужно открутить один винт, который держит всю конструкцию. После чего, демонтируем эту деталь.
Как оказалось, помимо разъема подключения док станции, здесь находится плата Bluetooth и Wi-Fi. Если были какие-либо проблемы с Wi-Fi или Bluetooth, можно заменить их или же сам разъем.

После того, как был снят разъем для подключения док станции, можно демонтировать аккумуляторную батарею. Просто вынимаем её из корпуса и кладем рядом. Если были какие-то нарекания по работе батареи или же она была вздутая, то нужно заменить её на новую.
После чего, можно снять модуль динамиков. Он точно также, как и батарея, вынимается из корпуса. Меняем их на новые, если старые были неисправны. Но разборка ещё не закончена!

Осталось демонтировать антенну, которая расположена прямо в центре корпуса. Металлическим инструментом аккуратно поддеваем защитную коробочку, после чего, просто отклеиваем её по периметру. Антенну можно снять и поменять, в случае её неисправности.
И напоследок нам осталось снять модуль для подключения наушников 3.5 дюйма, именуемый мини джек. Для этого нужно открутить один единственный винт, после чего аккуратно снимаем его и заменяем на новый и исправный, если прежний был сломан.

Вот и всё, айпад первого поколения полностью разобран. Теперь можно произвести его капитальный ремонт или моддинг, после чего аккуратно собрать, следуя инструкции. Следует заметить, что здесь очень много модульных частей, поэтому, в случае неисправности одного компонента, придется менять весь модуль, что гораздо дороже, чем заменить деталь отдельно.

Также, обязательно посмотрите видео на эту тему:
Любая техника недолговечна, даже хваленый iPad Mini от Apple. Никто не говорит, что он постоянно ломается, но халатность пользователей, либо неосторожное использование периодически вынуждает «вскрывать» устройство, чтобы заменить тот или иной модуль.
Если вы считаете, что нести планшет в сервис глупо, и решили починить девайс самостоятельно, воспользуйтесь нашей инструкцией.
Как разобрать iPad? Без специальных инструментов сделать это сложно. Вам понадобится :
Берем в руки наш iPad Mini и видим, что задняя крышка не снимается, а болтов нигде не видно . Начнем с того, что в конструкции применяется клей. Для этого берем фен и начинаем аккуратно «дуть» на всю лицевую площадь экрана.
Как только вы почувствуете, что дисплей начал «ерзать», аккуратно подденьте рамку медиатором/карточкой, как на скриншоте.
Неторопливо проведите острием карты по периметру лицевой части. Если во что-то уперлись – не дергайте.
Как только рамка iPad Mini демонтирована, переходим к снятию, непосредственно, дисплея. Он крепится на 16 винтах, скрытых заглушками, вроде этой.


Если кусок металла все же побежден, можете себя поздравить. Теперь процесс разборки будет происходить гораздо быстрее .

Под листом металла «прячется» не только шлейф сенсора, но и часть материнской платы iPad Mini, а также модуль Wi-Fi с набором букв в имени.
Аккуратно откручиваем все болты по периметру, соблюдая осторожность. Мобильные контакты довольно хрупкие.


Добираемся до заветного дисплейного шлейфа, который поддевается тем же медиатором, либо стекой.

Но хитрые купертиновцы приготовили еще одну «западню» в виде пары кусков изоленты. Аккуратно отклеиваем их с помощью пинцета. Теперь экран iPad Mini с чистой совестью можно отложить в сторону .

Добираемся до батареи, которая крепится на той же клейкой ленте. Процедура отклеивания аналогична манипуляциям с экраном. Не забудьте отключить шлейф с контактом.

Аккумулятор поддевается пластиковой карточкой по периметру, после чего снимается .

Итак, добираемся до ключевых компонентов. Внизу находится Wi-Fi и Bluetooth антенны, закрепленные возле динамиков.

Там же расположилась сенсорная панель.

Отдельно снять разъем Lightning у вас не получится – это часть материнской платы .

Не повредите этот разъем! В противном случае, его придется менять вместе с платой!
Осталась лишь «мать». Предварительно снимите все болты и повторно «вооружитесь» феном. Без него извлечь плату невозможно. Тщательно, но аккуратно прогревайте тыловую крышку, пока вожделенная материнка не отклеится.

Отлично! Теперь вы знаете, как разобрать iPad .
Представляют собой почти вершину технических достижений, иногда их всё же приходится чинить, заменять повреждённые элементы или части аппаратной начинки, которые перестали выполнять свои функции. Чтобы сделать любую ремонтную операцию, нужно знать, как разобрать Айпад. Отметим сразу, что процедура довольно сложная и требует немалых навыков. Итак, пойдём по шагам.
У разных моделей стекло крепится одинаково - оно приклеено. Поэтому разборка iPad начинается с самой тонкой операции - демонтажа защиты дисплея.
Сразу отметим два очень важных момента.
Для демонтажа стекла и последующей разборки понадобятся:

Итак, способов, как разобрать и удалить стекло, существует два.
Сам демонтаж выглядит одинаково для обоих способов. Стекло аккуратно поддевается тонким пластиковым инструментом, приподнимается немного, подкладывается медиатор или полоска. После этого можно переходить к следующей зоне. Прокладки обязательны - клей имеет свойство при попадании воздуха быстро остывать и схватываться снова.

После того как всё стекло по периметру отделено от основания, его берут с помощью присосок или просто поддевают и аккуратно поднимают с одного края.
Итак, первый этап пройден. В дальнейшем, как разобрать iPad, будет понятно и непосвящённому. Начинаем снимать .
Сначала аккуратно выкручиваем шурупы, которыми он прикреплен к корпусу. Важно не повредить головки и пользоваться нужными инструментами.

После этого дисплей можно приподнять. Он соединен по одному краю с материнской платой несколькими шлейфами. В местах их присоединения нанесён защитный скотч. Первым делом убираем его.
Теперь мы получили доступ ко всем ключевым зонам - материнской плате, контроллеру питания, камере, динамикам, и так далее. Снимается всё довольно просто. Везде используются шурупы, поэтому достаточно простых действий: выкручивать нужные крепежи, отсоединять комплектующую от шлейфов и убирать в сторону.
Видео о том, как разобрать iPad:
Вот и всё - остался только корпус устройства, из которого вынуты все аппаратные части.
По всеобщим оценкам, ремонтопригодность iPad наихудшая из всех устройств, порядка двух баллов из десяти. Причина - клей и никаких других соединений. Поэтому разобрать планшет, не имея опыта, и при этом ничего не испортить - практически нереально. Но даже если удалось - его ведь ещё нужно потом собрать.
Похожие статьи

Когда на рынок программного обеспечения вышла новая версия операционной системы iOS, все пользователи заинтересовались, как обновить iOS на iPad. Читайте далее, чтобы подробно узнать, как это сделать. Зачем это нужно? Установка новых операционных систем имеет огромное значение для тех, кто желает полноценно использовать свой планшет. Так как многие программы для техники Apple пишутся именно для

Разбираем планшет Apple iPad Wi-Fi.
Это руководство является переводом статьи: http://www.ifixit.com/Teardown/iPad-Wi-Fi-Teardown/2183/1 .
Эта статья не является руководством к действию! Вся ответственность за сбор и разбор вашего устройства лежит на вас.
Многие производители не несут гарантийных обязательств если устройство было разобрано пользователем. Если вы не хотите лишиться гарантии на вашее устройство уточните условия гарантийных обязательств в документации или у производителя устройства.
Наконец-то к нам попал новейший планшет Apple iPad Wi-Fi. Прямо не терпится посмотреть, что там внутри. Так чего же мы ждем? Приступим!




Габариты iPad: 242,8 x 189,7 x 13,4 мм, вес: 680 г.
Значительно улучшенный 9,7-дюймовый глянцевый сенсорный дисплей со светодиодной подсветкой и функцией распознавания нескольких касаний идеально подходит для просмотра фильмов и чтения электронных книг.

Номер модели iPad – A1219, что мало о чем говорит. Но номер модели 3G iPad – A1337, что довольно странно, даже для Apple.

Конечно же, мы его включили – разве можно удержаться? Правда, мы его сразу выключили и начали ломать голову, как же разобрать эту прекрасную машинку.
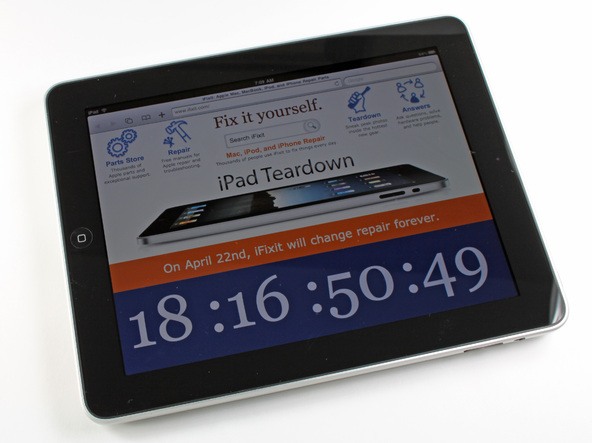
– iPad, познакомься с плеером iPod!

Хотя было бы правильнее сказать:
– Летающая тарелка, познакомься с телегой!

Для сравнения мы сложили друг на друга iPad, MacBook Pro и ноутбук Dell.

Чтобы снять дисплей iPad, вставьте металлическую лопатку в щель между дисплеем и задней частью корпуса и подденьте дисплей.
Какое экологичное устройство!
Защита окружающей среды превыше всего!

Снимаем модуль дисплея с задней части корпуса.

Первое, что мы замечаем – две огромные литий-полимерные батареи, занимающие большую часть внутреннего пространства устройства.

Ура, нам удалось снять дисплей! Не представляете, как мы рады, что не понадобился термофен.
Совет: чтобы не повредить крепление, снимать модуль дисплея нужно осторожно.

Ах, какая великолепная симметрия!

Модуль дисплея и задняя часть корпуса весят одинаково, по 350 г. Распределение веса – 50/50.
В правом верхнем углу есть пустое пространство. В модели 3G iPad его займет плата беспроводной связи.

На дисплее имеется маркировка «Honeywell patent #5280371».
Здесь довольно мало деталей, поскольку отсутствует оборудование 3G.

Аккумулятор напряжением 3,75 В и емкостью 24,8 Вт/ч обеспечивает заявленное время работы 10 часов. Для сравнения: в iPhone 3GS установлен аккумулятор емкостью 4,51 Вт/ч, а в MacBook Air – 40 Вт/ч.
Блок питания USB был специально разработан для iPad. Этот адаптер мощностью 10 Вт произведен компанией Foxlink Technology, Ltd., номер детали A1357 W010A051.

Отсоединяем дата-кабель дисплея.
Такие разъемы открепляются в два этапа. Сначала нужно поднять фиксатор (как показано на картинке), а затем вытащить кабель из разъема. Точно так же устроены разъемы кабелей во всех новых ноутбуках Unibody MacBook.

С помощью пластиковой лопатки открепляем разъем кнопок регулировки громкости, включения и поворота экрана.

Материнская плата крепится к задней панели винтами со звездообразным шлицем T4.
Первый раз видим, чтобы Apple применяла винты с таким маленьким шлицем. Выкручиваем их при помощи отвертки-звездочки с соответствующей насадкой.

Вот так выглядит материнская плата с электромагнитными щитами с обеих сторон.
Судя по всему, плата изготовлена AT&S. До этого мы ни разу не видели, чтобы производители печатных плат для Apple наносили на них маркировку.


Системная плата около 11 см в ширину и занимает порядка 60% ширины планшета.

Итак, снимаем электромагнитные щиты!
Эта материнская плата значительно отличается от прототипа.

На процессоре A4 нанесена маркировка:
N26CGM0T 1007 APL0398 33950084 YNL184A2 1004 K4X2G643GE
Да, K4X2 – это номер детали модуля памяти Samsung DRAM!
Расшифровка номера детали показывает, что там содержится 2 Гб памяти. Это означает порядка 128 Мб памяти на полупроводниковую пластину, всего 256 Мб.
Судя по всему, процессор A4 изготовлен фирмой Samsung.

А вот так выглядит материнская плата со снятыми электромагнитными щитами вблизи.
В отличие от прототипа устройства, вместо Toshiba установлены чипы Samsung.
NAND-флеш память Samsung K9LCG08U1M 8 Гб.

Контроллер ввода-вывода Broadcom BCM5973.
Контроллер сенсорного экрана Texas Instruments CD3240A1
NXP: L061 01 4 ZSD950

А так выглядит материнская плата с обратной стороны.
Золотистая полоска на закругленном краю платы, по-видимому, служит для более плотного прилегания к алюминиевому корпусу.
На плате видна маркировка Apple с номером детали 820-2740-A.
На фирменной интегральной схеме указан номер 338S0805.

Кабель для подключения док-станции закреплен одним винтиком. Выкручиваем этот винт.

Примечательно отсутствие какого-либо GPS-оборудования.


В кабель интегрирована плата WiFi/Bluetooth 802.11n.

Под пластиной мы обнаруживаем: беспроводной модуль Broadcom BCM4329XKUBG802.11n с поддержкой Bluetooth 2.1 + EDR и FM-приемник.

Не волнуйтесь, конденсатор в правом нижнем углу возле чипа Broadcom не был в таком состоянии изначально. Он просто съехал, когда мы снимали стальную пластину и припой расплавился при ее нагревании.

Модуль динамика оказался больше, чем мы ожидали.
Разъемы на динамике и других компонентах оказались такими же, какие характерны для ноутбуков MacBook Unibody. Это значит, что в планшете iPad не так уж мало свободного места.
Динамики обеспечивают монозвук. Звук выводится на 3 аудиовыхода внизу планшета, где обеспечивается стереозвук.

Это громадина, а не батарейка. Вместе с корпусом она весит 148 г.

Батарея состоит из двух приваренных литий-полимерных аккумуляторов напряжением 3,75 В, что обеспечивает повышенную емкость.

На аккумуляторы нанесена маркировка:

Аккумулятор iPad гораздо крупнее, чем у iPhone 3G, а его емкость примерно в 5 раз больше.

На следующей картинке показано, как мы отогнули обертку аккумуляторов, чтобы рассмотреть схемы соединений.

На третьей картинке показаны аккумуляторы с другой стороны, на которую нанесена маркировка Compeq.

Итак, задняя часть корпуса практически пуста. Антенна с обратной стороны логотипа-яблока выглядит точно так же, как антенна в новых ноутбуках iMac.

Слегка поддеваем антенну металлической лопаткой, чтобы отделить от корпуса.

Антенна располагается в отсеке очень плотно.

Вот так выглядят обе антенны WiFi вблизи. С такими массивными антеннами в беспроводных сетях явно должен быть хороший прием.

Выкручиваем еще пару винтов и снимаем с корпуса разъем для наушников. Как и в большинстве портативных устройств, он очень надежно закреплен в корпусе.

Рядом с мини-джеком для наушников находится микрофон, который соединен с тем же шлейфом.
Похоже, что в iPad, как и в iPhone, на мини-джеке расположен индикатор влаги. Так что если вы намочили iPad, не ждите, что Apple вам его отремонтирует по гарантии!

Так, а это что? Отряд муравьев? Не, это винтики крепления дисплея.

Плата светодиодной подсветки соединена со светодиодной трубкой тонким шлейфом.

На этой печатной плате расположены электронные схемы светодиодной подсветки, схемы соединения со светодиодной трубкой и разъем кабеля дисплея.

В отсеке, который прекрасно подошел бы для камеры, располагается датчик внешней освещенности.

Однако мы подозреваем, что отсек изначально предназначался для этого датчика и слухи о камере несколько преувеличены. При этом расположение датчика действительно напоминает смотровое отверстие камеры на 13-дюймовом ноутбуке MacBook Pro Unibody.

По-видимому, дисплей приклеен к пластиковой рамке по периметру, но отделить его все же можно.

Если взвесить блок дисплея, то вес ЖК-панели составит 153 г., а вес защитного стекла – 193 г.
Итак, мы разобрали планшет.
Подсчитаем вес отдельных компонентов: алюминиевая задняя панель: 138 г., аккумулятор: 148 г., ЖК-дисплей: 153 г., стекло (вместе с рамкой): 193 г., динамик: 17 г., материнская плата: 21 г., все остальное: 27 г.
Всего: 697 грамм (а не 680, как заявлено Apple). Кто-нибудь еще взвешивал iPad?


Наши гаджеты всегда под рукой, поэтому становятся невольными заложниками повседневной суеты. К сожалению, частенько возникают ситуации, в которых мы не контролируем обстановку, и любимый девайс оказывается на полу. От падений чаще всего страдает сенсор, так как он изготовлен из хрупких материалов.
Чтобы замена внешнего элемента была выполнена максимально быстро, необходимо использовать следующие приборы:
При замене тачскрина в домашних условиях в качестве нагревательного элемента может быть использован бытовой фен, однако такой выбор не всегда оправдан. Дело в том, что диаметр его трубки значительно больше, а это увеличивает время нагрева конкретного участка. Поскольку в iPad 2 проклеено не все стекло, а лишь его панель по периметру, то воздействовать температурой нужно только на нее.
Если определенный участок поверхности имеет большое количество трещин, его лучше заклеить скотчем. Когда будет производится демонтаж поврежденного стекла, все осколки останутся на клейкой стороне скотча. Таким образом, вы защитите дисплей от царапин. Поддевать стекло нужно максимально аккуратно, чтобы не повредить пластмассовую рамку, расположенную под ним. Выполняйте работу постепенно: каждая область предварительно прогревается феном, а уже потом под стекло заводится лопатка.
По возможности проводите ей по всему периметру внешней панели. Обратите внимание, что стекло закреплено очень надежно, и если поддетый участок отпустить, то благодаря разогретому клею он сразу же плотно пристанет. Именно поэтому рекомендуется в отставших местах подкладывать пластиковые скальпели.
Не обнадеживайтесь, что поверхность снимается в два счета. Чаще всего поврежденное стекло необходимо разобрать по кусочкам. Из-за этого процесс замены может затянуться на несколько часов. К такому раскладу нужно быть готовым.
Перед тем как разобрать iPad, нужно знать несколько нюансов:
Чтобы окончательно избавиться от поврежденного стекла, и установить на его место новое, нужно:


Теперь стекло полностью демонтировано. Если параллельно необходимо выполнить замену других частей iPad (а), рекомендуем посмотреть видео, в котором показано, как полностью разобрать девайс.
Собираем iPad 2 в обратном порядке:
В завершении включаем iPad и проверяем работу нового сенсора. Теперь вы знаете, как выполнить замену поврежденного стекла. Чтобы легче усвоить прочитанное, рекомендуем просмотреть видео.