Вредоносное ПО (malware) - это назойливые или опасные программы,...


По умолчанию на устройствах, работающих на операционной системе Android, выставлен наиболее оптимальный шрифт. Теоретически, каждый пользователь его может поменять, но, увы, касается это далеко не всех случаев. В общем, давайте разбираться.
Некоторые компании позволяют изменять шрифт на своих устройствах, не прибегая к различным действиям, включая получение рут-прав на устройстве. К примеру, сюда можно отнести компанию Samsung. Что бы поменять шрифт на телефоне, зайдите в настройки и выберите вкладку «Устройство». Здесь вы увидите пункт под названием «Шрифт». Открываем его.

Здесь мы видим два пункта: «Стиль шрифта» и «Размер шрифта».

В первом случае мы можем поменять сам шрифт.

А во втором — его размер.

Все логично и очень просто. Увы, на «голой» прошивке Android такой возможности нет. Впрочем, здесь можно увеличить размер шрифта. Зайдите в настройки и выберите пункт «Специальные возможности».

Оказавшись на странице, поставьте галочку рядом с пунктом «Крупный текст». Шрифт увеличится.

Если на вашем устройстве нет возможности изменять шрифт программным методом, тогда придется воспользоваться специальным приложением, которое позволит заменить шрифт. Минус заключается в том, что провести данную процедуру можно только в том случае, если на устройстве установлены рут-прав. Некоторые пользователи утверждают, что приложения, с помощью которых можно поменять шрифт, позволяют изменять его на некоторых устройствах даже без установки рут-прав. У нас не получилось, увы, возможно, у вас получится.
Итак, открываем Google Play, качаем приложение под названием iFont, устанавливаем его и запускаем. Далее выбираем шрифт, и нажимаем на его иконку.

На странице шрифта нажимаем на кнопку Download, что бы шрифт был скачан на устройство.

Шрифт скачан, нажимаем на кнопку Set.
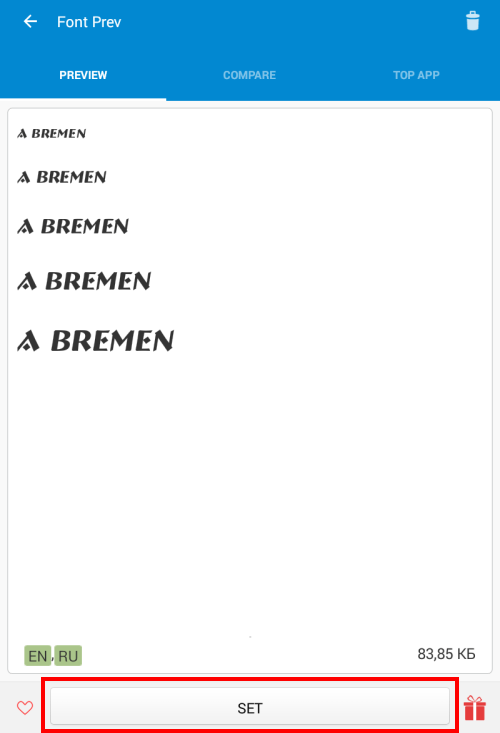
Если у вас не установлены рут-права, то вы увидите, что ничего не получилось, как в нашем случае.

Если рут-права установлены, вы сможете изменять шрифт в свое удовольствие хоть каждые 5 минут.
Любой браузер после установки на ПК или мобильное устройство работает с базовыми настройками, рассчитанными на среднестатистического пользователя. Не всем людям удобно работать в браузере с настройками «по умолчанию». Одной из таких настроек является увеличение или уменьшение шрифта. В этом посте пойдет речь о том, как увеличить шрифт в яндексе несколькими способами.
Поскольку интернетом пользуются различные люди, между ними есть различия, обусловленные их возрастными особенностями и имеющимися заболеваниями. Людям с патологией зрения бывает не всегда удобно пользоваться браузером со стандартными настройками. Единственная возможность для них полноценно пользоваться функционалом браузера и возможностями сети Интернет – это увеличение шрифта.
Для пользователя очень важен фактор удобочитаемости web-страниц. В задачу web-программиста входит не только создание работоспособного сайта, как того требует заказчик, но и адаптации ресурса под любого пользователя. Программист учитывает особенности экрана на различных устройствах, цвет фона, гарнитуру шрифта – это цвет, начертание и кегль (размер символа, определяемый его высотой).
В яндексе, как и во всех других браузерах, есть возможность несколькими способами изменить параметры просмотра страниц интернета. Можно, к примеру, нажать определенную комбинацию клавиш на клавиатуре или, воспользовавшись мышкой, вручную изменить некоторые настройки браузера. Ещё есть возможность настроить «под себя» систему ПК или использовать системную программу «Экранная лупа».
Каждый из нас знает, что одна и та же страница может нормально смотреться на ноутбуке, но при просмотре её на телефоне возникают некоторые сложности. Если на современных мобильных устройствах и планшетах увеличить картинку экрана можно простым касанием пальца, то с ноутбуком и стационарным ПК такой номер не выйдет. Здесь в помощь пользователю могут послужить горячие клавиши:

Аналогичного эффекта можно добиться, если прокрутить колесико мыши зажав при этом клавишу Ctrl . движение вперед увеличит картинку, движение назад – уменьшит её размер. В меню настроек некоторых мышек можно установить эту опцию и указать необходимый «шаг» прокрутки. Если же вы работаете без мышки, то вам придется воспользоваться кнопками клавиатуры.
Чтобы увеличить размер картинки и текстовых символов в яндексе необходимо изменить его настройки или воспользоваться кнопками мгновенного увеличения масштаба страницы.
В первом случае мышью или с помощью клавиатуры запустите свой обозреватель, затем на панели инструментов браузера отыщите значок меню настроек (символ с рисунком трех горизонтальных черточек):

Кликните на этом символе мышью, в открывшемся окне нас интересуют следующие обозначения:

Для мгновенного увеличения масштаба изображения экрана в верхней части открывшегося меню кликните несколько раз мышью символ «+» (1), посмотрите, насколько крупнее станет размер символов на странице:

Нажатие на символе «-» (2) уменьшит масштаб изображения на экране:

Пункт меню «Настройки» (3) открывает возможность изменить установки браузера «по умолчанию». На главной странице, в самом низу окна, настроек найдите и кликните «Показать дополнительные настройки»:


Нажмите на картинку, чтобы ее увеличить.
В открывшемся окне «Шрифты и кодировка» также можно изменить тип и размер шрифта «по умолчанию»:

Воспользовавшись этим способом, вы «одним махом» решите вопрос удобного отображения своих любимых страниц. Независимо от того, на каком ресурсе вы находитесь – общаетесь ли вы с друзьями в вк или играете в онлайн игру, смотрите ли видео или работаете с текстом.
Изменение этих настроек доступно в любом браузере, как на ПК, так и на планшете, ноутбуке, разве что путь к ним будет несколько отличаться. Изменения в отображении размера содержимого загружаемых страниц также можно будет увидеть на вашей электронной почте, на новостных сайтах, кино и музыкальных порталах и т.д.
Для увеличения масштаба шрифта в браузере от Яндекса на андроиде необходимо:
Все очень просто. Главное найти эти настройки.
Сегодня мы рассмотрели несколько способов увеличения шрифта в яндексе. Надеюсь я помог ответить на Ваш вопрос. Подписывайтесь, делитесь этим постом. Всем пока.
С уважением, Алексей Антропов.
Если порой вы пытаетесь прочитать какой-нибудь текст на дисплее вашего девайса, то вы будете рады узнать о том, что есть два простых способа увеличить такой текст. Если ваши глаза не обладают острым зрением или вы постоянно теряете ваши очки, то вам просто необходимо узнать о том, как можно увеличить размер шрифта на Android, чтобы в будущем больше не щуриться при чтении с дисплея смартфона.
Содержимое статьи
Откройте «Настройки», далее сделайте прокрутку вниз и выберите пункт «Доступность». В нём поищите надпись «Большой текст» и передвиньте значок слайдера в положение «Вкл.», чтобы увеличить размер шрифта, используемого для интерфейса вашего телефона и некоторых приложений.
Для этого вам надо открыть «Настройки», потом нажать на иконку «Дисплей», затем кликнуть по «Размер шрифта». Перед вами появится меню, из которого вы можете выбрать параметры «Маленький», «Нормальный», «Большой» и «Огромный». Выберите, какой хотите, и текст интерфейса на пару с некоторыми приложениями будет отображаться в выбранном вами размере.
Отметим, что этот способ является самым предпочтительным для нас, так как доступно большее количество вариантов для изменения размера шрифта. Кстати, «Огромный текст» в этом меню аналогичен «Большой текст», который можно активировать с помощью доступных настроек.

Этот способ считается бонусным для пользователей смартфонов Samsung, касающийся увеличения размера текста SMS. При чтении такого сообщения просто нажмите на верхнюю или нижнюю части клавиши громкости для увеличения/уменьшения размера шрифта. Такая функция удобна, если вы хотите быстро показать какое-либо сообщение вашему другу с ослабленным зрением. Вы можете включить её или отключить в меню настроек приложения сообщений.
Эта статья оказалась полезной для вас? Есть ли какие-либо другие способы, которые мы пропустили? Расскажите об этом в комментариях.
Big Font это совершенно уникальная программа, которая окажется просто незаменимой для тех, у кого есть проблемы со зрением либо просто не устраивает размер шрифта, который может предоставить android девайс. Несомненно все знают, что размер шрифта можно менять в настройках смартфона. Но некоторым этого бывает недостаточно. И тут вам на помощь прибудет эта программа .
Ее уникальность заключается в том, что она может изменять размер шрифта в диапазоне 50% - 300% от номинального значения. И результат изменения отображается моментально прямо в окне предварительного просмотра самой программы! Это очень существенно обдегчит вам процесс подбора оптимального размера шрифта. Значок приложения отображает текущий установленный размер и позволяет его моментально отключить.
Big Font очень прост в использовании как современные кухонные комбайны и не требует каких либо особых знаний и навыков для использования.Все, что вам нужно сделать это скачать программу, установить ее, запустить и подобрать размер шрифта, который окажется для вас оптимальным. Все остальное программа сделает за вас. Буквально в пару кликов вы решите для себя проблему малого размера шрифта для вашего android девайса.
Единственный нюанс, который может вас поджидать это то, что на некоторых моделях смартфонов программа для изменения и сохранения размера шрифта может попросить наличие root прав. Для Galaxy Ace о рут правах я писал
На Android работает огромное количество устройств, и то, как выглядит на них какое-либо приложение, зависит от плотности изображения — DPI. Android поддерживает нативно 7 значений DPI: 120, 160, 213, 240, 360, 480 и 640. Чем больше число, тем крупнее текст и картинки. На устройствах с root-доступом это значение можно поменять вручную и разместить на экране как можно больше полезной информации или наоборот - увеличить элементы интерфейса.
Изменить DPI можно вручную в файле Build.prop или с помощью специального приложения Window Manipulator. Перед этим имеет смысл установить сменить фирменную оболочку на кастомный лаунчер (например, Google Старт, Apex или Nova), поскольку они адаптированы для разных устройств. Затем нужно скачать с XDA-Dev приложение и установить его как обычный APK-файл. Перед установкой убедитесь, что в системных настройках разрешена загрузка APK-файл вне Google Play.
Когда приложение установится, запустите его, предоставьте привилегии root-доступа и найдите строку «Set Density». Нажмите на нее и укажите желаемую плотность. Значения меньше дефолтного уменьшат шрифты и картинки, а больше - увеличат. Перезагрузите устройство, чтобы удалились все кэшированные изображения. Вернуть плотность, установленную по умолчанию, можно нажатием на «Reset density».

В некоторых случаях после изменения плотности изображение на экране выглядит некорректно. Это можно исправить, подобрав другое разрешение в пункте «Set screen size» и затемнив края экрана в пункте «Set overscan area».

