Вредоносное ПО (malware) - это назойливые или опасные программы,...


Машинка на arduino и Bluetooth без редактирования кода. Мы будем использовать специализированный бесплатный софт для составления скетча. Кроме того не надо покупать шасси для нашей поделки, подойдет практически любая неисправная радиоуправляемая модель автомобиля или танка.
Предлагаю посмотреть обзорный видеоролик про блютуз-управляемую машинку и ее начинку.
Итак, давайте разберем на живом примере как сделать своими руками дистанционно управляемую по bluetooth c android планшета или смартфона машинку. Статья, как ни странно, рассчитана на начальный уровень знаний. Здесь нет руководства по редактированию кода в Arduino IDE, да и мы использовать его будем только для заливки нашего кода. А составлять алгоритм управления будем в программе под названием FLProg. Программа управления со смартфона — HmiKaskada_free. Но сначала о железе, которое нам понадобится.
Первое что необходимо это шасси , то есть корпус с колесами и моторчиками, который и будет ездить на радость нам и окружающим. В моем случае был использован корпус от радиоуправляемой игрушки в которой выгорела силовая часть. Перспектива ремонта мне показалась унылой, да и хотелось чего то нового для своих детей. Так и родился этот проект. В корпусе стоят два двигателя которые приводят в движение колеса по бортам машинки, как у танка. Вся электронная начинка отправилась на запчасти.
Для управления электродвигателями нашего будущего творения понадобится Н-мост на микросхеме L298N Ссылка на Али, я брал у именно этот. Картинка кликабельна.
Н-мост для arduino
Может управлять двумя двигателями в диапазоне напряжений 5 — 35 вольт. Поддерживает ШИМ, то есть можно регулировать обороты двигателей. На плате есть вывод стабилизированного напряжения 5 вольт для питания ардуино.
Схема подключения проста и незатейлива:

Следующей неотъемлемой частью электронной начинки нашего проекта является bluetooth модуль HC-06 . Самый обычный модуль для ардуино, настолько популярен что в дополнительном описании не нуждается.

HC-06 bluetooth for arduino
Основным элементом и мозгом в моем случае выступает arduino nano , тут даже фото выкладывать не буду ибо все о ней знают и умеют с ней работать. Кстати подойдет любая плата ардуино, лишь бы в корпус поместилась 😀
Аккумуляторы и провода для пайки в определении спецификации не нуждаются. Выбор аккумуляторов зависит от рабочего напряжения электродвигателей.
Повторюсь — никакого копания в коде тут не будет. Мы будем использовать популярную программу FLProg. Скачать ее последнюю версию можно на официальном сайте . Интерфейс проги прост и незатейлив, но имеется огромный функционал и поддержка практически всех популярных модулей. Как ей пользоваться писать не буду так как это потянет на пару статей. Скажу только что я не встречал более удобной и доступной программы для составления скетчей для arduino и ее клонов. Скрин интерфейса:

Интерфейс FLProg
На сайте полно текстовых и видео мануалов, думаю разберетесь.
Мой проект для дистанционно-управляемой машины можно скачать с яндекс-диска через сервис сокращения ссылок.
По многочисленным просьбам написал подробную инструкцию по разработке интерфейса управления на базе HmiKaskada android в статье . Ссылка кликабельна.
Для устройств под управлением android существует программа HmiKaskada (ссылка на ЯндексДиск) . Изначально она разрабатывалась как альтернатива дорогим промышленным HMI панелям. Но пытливые умы быстро смекнули что управлять она может чем угодно. В нашем случае машинкой. Поддерживает беспроводные интерфейсы Wi-Fi и Bluetooth, кроме того можно девайс подключить напрямую через USB.
Есть платная и бесплатная версии программы. У меня есть обе но я принципиально сделал проект в бесплатной версии что бы показать вам и в очередной раз убедиться в абсолютной работоспособности free версии. Основное отличие free от PRO версий это работа только по блютуз.
На форуме FLProg есть гигантская ветка по вопросу совместимости с КаСкадой, да и разработчик активен и общителен. Скрин панели управления выкладывать не вижу смысла — он есть в видеоролике.
Когда-нибудь задумывались о том, чтобы управлять любыми электронными устройствами с помощью смартфона? Согласитесь, управлять роботом или любыми другими устройствами с вашего смартфона было бы очень круто. Предлагаем простой урок для начинающих и чайников о том как с помощью Arduino через Bluetooth управлять смартфоном. Если вам после этого урока захочется познакомиться с Arduino поближе - вы можете найти книги о нём .
Устройства
Модуль - Bluetooth Module HC 05/06
Плата - Arduino
Светодиод (LED)
Резистор - 220Ω
Android-устройство
Программное обеспечение
Arduino IDE
Android Studio (на самом деле не нужно, т.к. приложение для Андроида вы найдете ниже)
Обычно мы делаем этот шаг в конце, но, чтобы вы понимали к чему мы должны прийти - посмотрите на результат на этом промежуточном шаге. Также ниже мы опубликовали видео урока по шагам.

Цепь в нашем уроке настолько проста и мала, что нам нужно сделать всего несколько соединений:
Arduino Pins___________Bluetooth Module Pins
RX (Pin 0)___________________TX
TX (Pin 1)___________________RX
5V_________________________VCC
GND_______________________GND
Подключите минус светодиода к GND на Arduino, а плюс к контакту 13 через сопротивление 220 Ом - 1 кОм. В целом, на нашем рисунке ниже всё довольно наглядно.
Не подключайте RX к RX и TX к TX выходы Bluetooth к выходам Arduino, вы не получите никаких данных, здесь TX означает "передача", RX означает "прием".

Теперь нам нужно написать программу и загрузить её в наш Arduino. Если вы этого пока еще не умеете делать - скачайте книги . Код ниже именно то, что нам нужно загрузить в Ардуино.
/* Bluetooh Basic: LED ON OFF * Coder - Mayoogh Girish * Website - http://bit.do/Avishkar * Download the App: https://github.com/Mayoogh/Arduino-Bluetooth-Basic * This program lets you to control a LED on pin 13 of arduino using a bluetooth module */ char data = 0; //Variable for storing received data void setup() { Serial.begin(9600); //Sets the baud for serial data transmission pinMode(13, OUTPUT); //Sets digital pin 13 as output pin } void loop() { if(Serial.available() > 0) // Send data only when you receive data: { data = Serial.read(); //Read the incoming data and store it into variable data Serial.print(data); //Print Value inside data in Serial monitor Serial.print("\n"); //New line if(data == "1") // Checks whether value of data is equal to 1 digitalWrite(13, HIGH); //If value is 1 then LED turns ON else if(data == "0") // Checks whether value of data is equal to 0 digitalWrite(13, LOW); //If value is 0 then LED turns OFF } }
Модуль HC 05/06 работает по последовательному каналу связи. Андроид-приложение последовательно отправляет данные на модуль Bluetooth, когда вы нажимаете определенную клавишу. Bluetooth на другом конце получает данные и отправить на Arduino через TX-соединение модуля Bluetooth (RX-соединение Arduino) .
Код загруженный в Arduino проверяет полученные данные и сравнивает их. Если получена "1" - светодиод включается и выключается при получении "0". Откройте монитор последовательного порта и наблюдайте полученные данные.

В этом уроке мы не будем касаться создания приложений для устройств на основе Андроида. Вы можете скачать приложение на GitHub.


Как использовать приложение?
После того как мы подключились через Bluetooth - нам нужно скачать и установить приложение, которое при помощи смартфона 🙂 будет управлять нашим светодиодом на расстоянии. Скачать приложение вы можете бесплатно на сайте Амазон.ком. Подсоединяем смартфон к модулю Bluetooth HC 05/06:
После этого мы устанавливаем приложение на наш смартфон. Открываем его. Выбираем устройство - выбираем модуль Bluetooth из списка (HC 05/06). После успешного подключения нажмите кнопку ON для включения светодиода и кнопку OFF, чтобы выключить светодиод. Потом уже можно нажать кнопку "Отключить", чтобы отключиться от модуля Bluetooth.
Это было руководство для чайников и начинающих по подключению модуля Bluetooth с Arduino. Этот проект можно улучшить и поднять на более высокий уровень для, например, автоматизация дома через управление смартфоном, управляемый робот и многое другое.
Микросхема ESP8266 – один из самых популярных инструментов для организации беспроводной связи в проектах умного дома. С помощью беспроводного контроллера можно организовывать связь по интерфейсу WiFi, обеспечивая проектам Arduino выход в интернет и возможность дистанционного управления и сбора данных. На основе ESP8266 созданы такие популярные платы как WeMos и NodeMcu, а также огромное количество самодельных проектов. В этой статье, мы узнаем, что из себя представляет ESP82266, какие бывают ее разновидности, как работать с ESP8266 в среде Arduino IDE.
ESP8266 – микроконтроллер с интерфейсом WiFi, который имеет возможность исполнять программы из флеш-памяти. Устройство было выпущено в 2014 году китайской фирмой Espressif и практически сразу же стало популярным.
Контроллер недорогой, обладает небольшим количеством внешних элементов и имеет следующие технические параметры:
Важной особенностью является отсутствие пользовательской энергонезависимой памяти на кристалле. Программа выполняется от внешней SPI ПЗУ при помощи динамической загрузки необходимых элементов программы. Доступ к внутренней периферии можно получить не из документации, а из API набора библиотек. Производителем указывается приблизительное количество ОЗУ – 50 кБ.
Существует огромное количество разновидностей модуля ESP8266. На рисунке представлены некоторые из них. Наиболее популярным вариантом является ESP 01.

Исполнение программы требуется задавать состоянием портов GPIO0, GPIO2 и GPIO15, когда заканчивается подача питания. Можно выделить 2 важных режима – когда код исполняется из UART (GPIO0 = 0, GPIO2 = 1 и GPIO15 = 0) для перепрошивки флеш-карты и когда исполняется из внешней ПЗУ (GPIO0 = 1, GPIO2 = 1 и GPIO15 = 0) в штатном режиме.
Распиновка для ESP01 изображена на картинке.
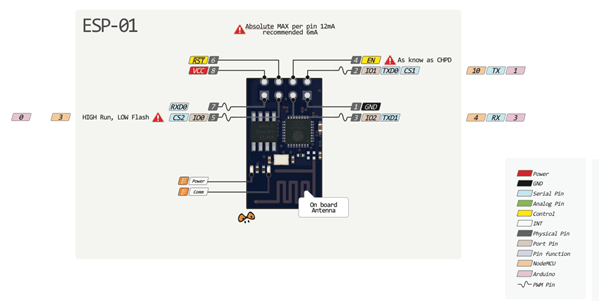

Описание контактов:
Распиновка ESP-12
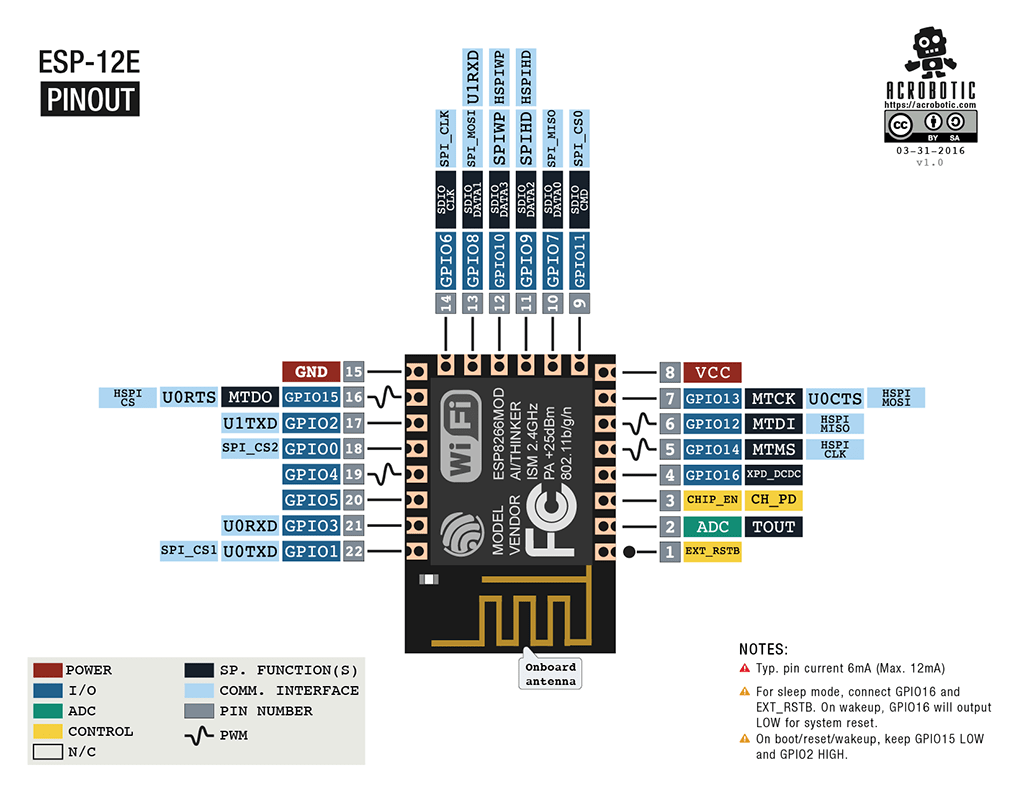
Программный комплект разработчика esp8266 включает в себя:
Изначально модули ESP8266 поставляются с прошивкой от фирмы-изготовителя. С ее помощью можно управлять модулем с внешнего микроконтроллера, реализовывать работу с Wi-Fi как с модемом. Также существует множество других готовых прошивок. Некоторые из них позволяют настраивать работу модуля при помощи WEB-интерфейса.
Можно программировать из среды Arduino IDE. При ее помощи можно легко писать скетчи и загружать их в ESP8266, прошивать ESP8266, при этом не требуется сама плата Ардуино. Arduino IDE поддерживает все виды модулей ESP8266.
В настоящий момент для ESP8266 можно реализовать следующие функции:
Перед подключением к Ардуино важно помнить, что у ESP8266 напряжение питания не может быть выше 3,6, в то время как на пате Ардуино напряжение равно 5 В. Соединять 2 микроконтроллера нужно с помощью резистивных делителей. Перед подключением модуля нужно ознакомиться с распиновкой выбранного ESP8266. Схема подключения для ESP8266-01 представлена на рисунке.
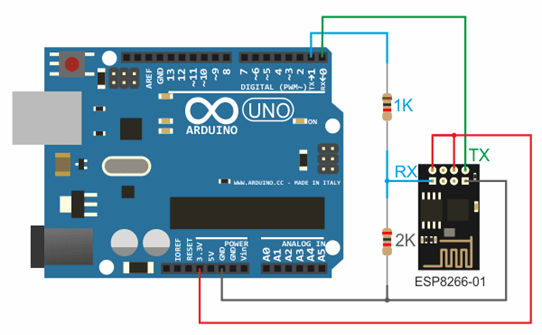
3,3 В с Ардуино – на Vcc&CH_PD на модуле ESP8266, Земля с Ардуино – к земле с ESP8266, 0 – TX, 1 – RX.
Для поддержки стабильной работы ESP8266 необходим источник постоянного напряжения на 3,3 В и максимальный ток 250 мА. Если питание происходит от конвертера USB-TTL, могут происходить неполадки и сбои в работе.
Работа с библиотекой Wi-Fi для ESP8266 схожа с библиотекой для обыкновенного шилда. Имеется несколько особенностей:
Работа выполняется по следующему алгоритму:
 NodeMCU – это платформа, основанная на базе модуля esp8266. Используется для управления схемой на расстоянии при помощи интернета через Wi-Fi. Плата малогабаритная, компактная, стоит дешево, на лицевой стороне имеется разъем для USB. Рядом кнопки для отладки и перезагрузки микроконтроллера. Также установлен чип ESP8266. Напряжение питания – от 5 до 12 В, желательно подавать более 10 В.
NodeMCU – это платформа, основанная на базе модуля esp8266. Используется для управления схемой на расстоянии при помощи интернета через Wi-Fi. Плата малогабаритная, компактная, стоит дешево, на лицевой стороне имеется разъем для USB. Рядом кнопки для отладки и перезагрузки микроконтроллера. Также установлен чип ESP8266. Напряжение питания – от 5 до 12 В, желательно подавать более 10 В.
Большим преимуществом платы является ее малое энергопотребление. Нередко их используют в схемах с автономным питанием. На плате расположены всего 11 портов общего назначения, из них некоторые имеют специальные функции:
Платформа имеет современное API для аппаратного ввода и вывода. Это позволяет сократить количество действий во время работы с оборудованием и при его настройке. С помощью прошивки NodeMCU можно задействовать весь рабочий потенциал для быстрой разработки устройства.
 WeMos – еще один вид платформы, основанный на базе микроконтроллера esp8266. Соответственно, имеется Wi-Fi модуль, поддерживается Arduino IDE, имеется разъем для внешней антенны. Плата имеет 11 цифровых входов/выходов, которые (кроме D0) поддерживают interrupt/pwm/I2C/one-wire. Максимальное напряжение питания достигает 3,3 В. Также на платформе присутствует USB разъем. Аналоговый вход 1 с максимальным напряжением 3,2В.
WeMos – еще один вид платформы, основанный на базе микроконтроллера esp8266. Соответственно, имеется Wi-Fi модуль, поддерживается Arduino IDE, имеется разъем для внешней антенны. Плата имеет 11 цифровых входов/выходов, которые (кроме D0) поддерживают interrupt/pwm/I2C/one-wire. Максимальное напряжение питания достигает 3,3 В. Также на платформе присутствует USB разъем. Аналоговый вход 1 с максимальным напряжением 3,2В.
Для работы с модулем нужно установить драйвер CH340 и настроить Ардуино IDE под ESP8266. Для этого нужно в меню настройки в строке «дополнительная ссылка для менеджера плат» добавить адрес http://arduino.esp8266.com/stable/package_esp8266com_index.json.
После этого требуется найти пакет esp8266 by ESP8266 и установить его. Затем нужно выбрать в меню инструменты микроконтроллер Wemos D1 R2 и записать нужный скетч.
С помощью плат на основе микросхемы ESP8266 вы можете добавить в свои проекты возможности “большого интернета”, сделав их гораздо более интеллектуальными. Дистанционное управление, сбор и анализ данных на сервере, обработка голоса и работа с изображением – все это становится доступным, когда мы подключаем наш проект по WiFi к интернету. В следующих статьях мы подробно рассмотрим то, как можно программировать устройства на базе esp8266, а также уделим внимание таким популярным платам как WeMos и NodeMcu.
Передавать прошивки, обновления и прочие данные путём паяльника и проводов – не лучшее решение для Ардуино. Однако микроконтроллеры для arduino wi-fi стоят недёшево, да и нужда в них есть далеко не всегда, отчего пользователи предпочитают их не использовать в своих проектах без надобности.
Но вот очередной китайский продукт захватил рынок, wi-fi jammer esp8266 своими руками можно присоединить к плате Ардуино или другой системе, и вы получите стабильное соединение с рядом других преимуществ. Так давайте разберёмся с arduino uno wi-fi, и стоит ли покупать данный модуль, а также, что вообще собой представляет подобный микроконтроллер на wi-fi ардуино.
Сейчас большая часть пользователей ардуино уже не беспокоится о цене подобных девайсов, хотя ещё 3 года назад arduino wi-fi модуль считался роскошью. Всё это благодаря wi-fi jammer esp8266, производители которого ввели на рынок совершенно новый продукт, поражающей своей функциональностью и, одновременно с тем, являющийся достаточно дешёвым, что внесло весомую лепту и создало конкуренцию в этом направлении.
Таким образом, arduino wi-fi esp8266 сейчас считается самым доступным модулем на рынке, как и все его собратья. Так, цена на зарубежных площадках стартует от 2-х долларов, что позволяет пачками закупать данные модули и не перепрошивать их тысячу раз, перепаивая контакты, чтобы сохранить работоспособность.

Сначала данный wi-fi модуль ардуино использовался, в основном, как arduino wi-fi shield, так как являлся наиболее дешёвым вариантом и ничем не уступал оригинальному. Устройство действительно практически легендарное, ведь весомых минусов за его стоимость не найти. Имеется множество библиотек, в том числе и пользовательских, а также поддерживает работу через Serial шины и простейшие АТ и АТ+ команды. Благодаря этому никакой семантики пресловутого С99, как это часто бывает с другими сторонними микроконтроллерами, изучать не нужно.
Соответственно, даже новичок разберётся за секунды, а профессионал сможет применить уже заготовленные библиотеки. Среди других достоинств отмечается:
Что ещё важнее, с коробки вас ждёт постоянная память до 4 мегабайт, в зависимости от типа платы, а это в разы упрощает работу с большими библиотеками и даже некоторыми медиа-файлами. Ведь на большинстве плат ардуино и 1 мегабайт считается непозволительной роскошью.
Характеристики esp8266 wi-fi безусловно радуют, особенно в сравнении с его более дорогими конкурентами, но у пользователя, не имевшего ранее опыта с данными платами, возникнет вопрос о том, как же его подключить. Дело в том, что модуль имеет гораздо больше пинов, чем привыкли видеть новички, а, соответственно, у тех начинается паника. Однако, если разобраться в ситуации, то на деле в этом нет ничего сложного. Достаточно запастись припоем и паяльником и просто почитать инструкцию.
Давайте же рассмотрим подключение esp8266 esp 12e и что такое esp8266 мост wi-fi uart. Ведь именно подключение и настройка модуля вызывают больше всего вопросов.

В первую очередь определитесь, какая версия микроконтроллера у вас на руках. В первой встраиваются светодиоды около пинов, а на второй, которую стали выпускать совсем недавно, сигнальные огни находятся около антенны.
Перед подключением стоит подгрузить последнюю прошивку, позволяющую увеличивать скорость обмена пакетами до 9600 единиц информации в секунду. А проверять соединение мы будем через кабель usb-ttl и соответствующий терминал от CoolTerm.

Пины для подключения вышеописанного кабеля стандартные, а вот питание идёт через 3.3 вольтовый пин с Ардуино. Важно помнить, что максимальную силу тока, которую подаёт плата, невозможно поставить выше 150 мА, а esp8266 esp 07 и esp8266 witty cloud wi-fi модуль для arduino требуют 240 Ма.
Однако, если другого источника тока нет, можете использовать и стандартный вариант от Ардуино, но мощность платы пострадает. Хотя, при не сильной загрузке, достаточно и 70 мА, будьте готовы к внезапным перезагрузкам микроконтроллера в пиковые моменты нагрузки и пишите софт соответственно, чтобы он фильтровал и разбивал файлы, не перегружая плату.

Еще один вариант подключения ниже. Важно - контакты RX-TX соединяются перекрестием. Так как уровни сигналов модуля ESP8266 3.3В, а Arduino 5В, нам нужно использовать резистивный делитель напряжения для преобразования уровня сигнала.

Как известно, при должном опыте можно и шилд esp8266 ex 12e сопрячь со смартфоном, но у новичков и прописка esp8266 esp 12 в системе Ардуино вызывает трудности. На деле достаточно подключить модуль и проверить его работоспособность, скинув несколько штатных команд АТ через меню отладки.
Например, можно добавить мигание штатным светодиодом (для схемы подключения выше):
#define TXD 1 // GPIO1/TXD01 void setup() { pinMode(TXD, OUTPUT); } void loop() { digitalWrite(TXD, HIGH); delay(1000); digitalWrite(TXD, LOW); delay(1000); }
Как только плата подтвердит, что видит микроконтроллер в системе, можно начинать полноценную работу с ним. Однако стоит отметить, что если сама плата ардуино используется в проекте лишь для подключения данного контроллера – это иррационально.
Достаточно USB-UART преобразователя, так как esp8266 не использует «мозги» ардуино, а своей флеш-памяти ему вполне хватит для хранения пары базовых библиотек и прошивок. Соответственно, тратиться лишний раз на вспомогательную плату нет никакого смысла, если вы можете просто подпаять его к преобразователю и дальше использовать в проекте. При этом, подключив вспомогательный источник питания и не беспокоясь, что данные перестанут передаваться в самый ответственный момент из-за недостатка мощности системы.
Важное замечание! Для последней схемы скетч загружаем в Arduino как обычно, но так как модуль ESP8266 подключен к контактам 0 и 1, программирование становится невозможным. Компилятор будет показывать ошибку. Отсоедините провода идущие к ESP8266 от контактов 0 и 1, произведите программирование, а после верните контакты на место и нажмите кнопку сброса в Arduino.
В данной статье будет подробно расписано создание небольшого приложения для мобильной операционной системы Android и скетча для Arduino. На Arduino Uno будет стоять Wireless Shield с Bluetooth-модулем. Приложение будет подключаться к Bluetooth-модулю и посылать некую команду. В свою очередь скетч по этой команде будет зажигать или гасить один из подключенных к Arduino светодиодов.
Разработка для ОС Android ведется в среде разработки ADT, Android Development Tools. Которую можно скачать с портала Google для разработчиков. После скачивания и установке ADT, смело его запускаем. Однако, еще рано приступать к разработке приложения. Надо еще скачать Android SDK нужной версии. Для этого необходимо открыть Android SDK Manager «Window → Android SDK Manager». В списке необходимо выбрать нужный нам SDK, в нашем случае Android 2.3.3 (API 10). Если телефона нет, то выбирайте 2.3.3 или выше; а если есть - версию, совпадающую с версией ОС телефона. Затем нажимаем на кнопку «Install Packages», чтобы запустить процесс установки.
После завершения скачивания и установки мы начинаем создавать приложение. Выбираем «File → New → Android Application Project». Заполним содержимое окна так, как показано на рисунке.

Application Name - то имя приложения, которое будет показываться в Google Play Store. Но выкладывать приложение мы не собираемся, поэтому имя нам не особо важно.
Project Name - имя проекта в ADT.
Package Name - идентификатор приложения. Он должен быть составлен следующим образом: название Вашего сайта задом наперед, плюс какое-либо название приложения.
В выпадающих списках «Minimum Required SDK», «Target SDK», «Compile With» выбираем ту версию, которую мы скачали ранее. Более новые версии SDK поддерживают графические темы для приложений, а старые нет. Поэтому в поле «Theme» выбираем «None». Нажимаем «Next».
Снимаем галочку с «Create custom launcher icon»: в рамках данной статьи не будем заострять внимание на создании иконки приложения. Нажимаем «Next».
В появившемся окне можно выбрать вид «Activity»: вид того, что будет на экране, когда будет запущено приложение. Выбираем «Blank activity», что означает, что мы хотим начать всё с чистого листа. Нажимаем «Next».
В нашем приложении будет всего одно Activity, поэтому в появившемся окне можно ничего не менять. Поэтому просто жмем на «Finish».
Все, наше приложение создано.
Отладка приложений для Android производится на реальном устройстве или, если такового нет, то на эмуляторе. Сконфигурируем свой.
Для этого запустим «Window → Android Virtual Device Manager». В появившемся окне нажмем «New». Заполняем поля появившейся формы. От них зависит сколько и каких ресурсов будет предоставлять эмулятор «телефону». Выберите разумные значения и нажимайте «ОК».

В окне Android Virtual Device Manager нажимаем кнопку «Start». Это запустит эмулятор. Запуск занимает несколько минут. Так что наберитесь терпения.
В результате вы увидите окно эмулятора подобное этому:

Activity - это то, что отображается на экране телефона после запуска приложения. На нем у нас будет две кнопки «Зажечь красный светодиод» и «Зажечь синий светодиод». Добавим их. В панели «Package Explorer» открываем res/layout/activity_main.xml . Его вид будет примерно таким же, как на скриншоте.

Перетаскиваем 2 кнопки «ToggleButton» на экранную форму. Переключаемся во вкладку «activity_main.xml» и видим следующий код:
activity_main_aiutogen.xmlЭто ни что иное, как наша Activity, которая отображается не в виде графики, а описанная в формате XML.
Сделаем имена компонентов более понятными. Изменим поля android:id следующим образом.
А еще добавим им подписи, изменим их цвет и размер текста. Результирующий код разметки будет выглядеть следующим образом.
activity_main.xmlЭти же изменения можно сделать и в графическом режиме, воспользовавшись вкладкой «Outline/Properties».

Мы можем запустить только что созданное приложение на эмуляторе. Идем в настройки запуска «Run» → Run Configurations», в левой части нажимаем на «Android Application». Появляется новая конфигурация «New_configuration». В правой части окна выбираем вкладку «Target» и выбираем опцию «Launch on all compatible devices/AVD».

Нажимаем «Apply», а затем «Run». Приложение запустится в эмуляторе.

Можно понажимать кнопки. Но ничего происходить не будет, поскольку обработчики нажатий еще нами не написаны.
Чтобы запустить приложение на реальном устройстве, необходимо включить в его настройках опцию «Отладка USB» и подключить его к компьютеру.
На реальном устройстве приложение выглядит абсолютно аналогично.

Каждое Android-приложение должно сообщить системе о том, какие права необходимо ему предоставить. Перечисление прав идет в так называемом файле манифеста AndroidManifest.xml . В нем мы должны указать тот факт, что хотим использовать Bluetooth в своем приложении. Для этого достаточно добавить буквально пару строк:
AndroidManifest.xmlПришла пора вдохнуть жизнь в наше приложение. Открываем файл MainActivity.java (src → ru.amperka.arduinobtled). Изначально он содержит следующий код:
MainActivityAutogen.java package ru.amperka.arduinobtled ; import android.os.Bundle ; import android.app.Activity ; import android.view.Menu ; public class MainActivity extends Activity { @Override protected void onCreate(Bundle savedInstanceState) { super .onCreate (savedInstanceState) ; setContentView(R.layout .activity_main ) ; } @Override public boolean onCreateOptionsMenu(Menu menu) { getMenuInflater() .inflate (R.menu .main , menu) ; return true ; } }Дополним код в соответствии с тем, что нам нужно:
Будем включать Bluetooth, если он выключен.
Будем обрабатывать нажатия на кнопки
Будем посылать информацию о том, какая кнопка была нажата.
Передавать на Arduino мы будем один байт с двузначным числом. Первая цифра числа - номер пина, к которому подключен тот или иной светодиод, вторая - состояние светодиода: 1 - включен, 0 - выключен.
Число-команда, рассчитывается очень просто: Если нажата красная кнопка, то берется число 60 (для красного светодиода мы выбрали 6-й пин Arduino) и к нему прибавляется 1 или 0 в зависимости от того, должен ли сейчас гореть светодиод или нет. Для зеленой кнопки всё аналогично, только вместо 60 берется 70 (поскольку зеленый светодиод подключен к 7 пину). В итоге, в нашем случае, возможны 4 команды: 60, 61, 70, 71.
Напишем код, который реализует всё сказанное.
MainActivity.java package ru.amperka.arduinobtled ; import java.io.IOException ; import java.io.OutputStream ; import java.lang.reflect.InvocationTargetException ; import java.lang.reflect.Method ; import android.app.Activity ; import android.bluetooth.BluetoothAdapter ; import android.bluetooth.BluetoothDevice ; import android.bluetooth.BluetoothSocket ; import android.content.Intent ; import android.os.Bundle ; import android.util.Log ; import android.view.Menu ; import android.view.View ; import android.view.View.OnClickListener ; import android.widget.Toast ; import android.widget.ToggleButton ; public class MainActivity extends Activity implements View .OnClickListener { //Экземпляры классов наших кнопок ToggleButton redButton; ToggleButton greenButton; //Сокет, с помощью которого мы будем отправлять данные на Arduino BluetoothSocket clientSocket; //Эта функция запускается автоматически при запуске приложения @Override protected void onCreate(Bundle savedInstanceState) { super .onCreate (savedInstanceState) ; setContentView(R.layout .activity_main ) ; //"Соединям" вид кнопки в окне приложения с реализацией redButton = (ToggleButton) findViewById(R.id .toggleRedLed ) ; greenButton = (ToggleButton) findViewById(R.id .toggleGreenLed ) ; //Добавлем "слушатель нажатий" к кнопке redButton.setOnClickListener (this ) ; greenButton.setOnClickListener (this ) ; //Включаем bluetooth. Если он уже включен, то ничего не произойдет String enableBT = BluetoothAdapter.ACTION_REQUEST_ENABLE ; startActivityForResult(new Intent(enableBT) , 0 ) ; //Мы хотим использовать тот bluetooth-адаптер, который задается по умолчанию BluetoothAdapter bluetooth = BluetoothAdapter.getDefaultAdapter () ; //Пытаемся проделать эти действия try { //Устройство с данным адресом - наш Bluetooth Bee //Адрес опредеяется следующим образом: установите соединение //между ПК и модулем (пин: 1234), а затем посмотрите в настройках //соединения адрес модуля. Скорее всего он будет аналогичным. BluetoothDevice device = bluetooth.getRemoteDevice ("00:13:02:01:00:09" ) ; //Инициируем соединение с устройством Method m = device.getClass () .getMethod ( "createRfcommSocket" , new Class { int .class } ) ; clientSocket = (BluetoothSocket) m.invoke (device, 1 ) ; clientSocket.connect () ; //В случае появления любых ошибок, выводим в лог сообщение } catch (IOException SecurityException e) { Log.d ("BLUETOOTH" , e.getMessage () ) ; } catch (NoSuchMethodException e) { Log.d ("BLUETOOTH" , e.getMessage () ) ; } catch (IllegalArgumentException e) { Log.d ("BLUETOOTH" , e.getMessage () ) ; } catch (IllegalAccessException e) { Log.d ("BLUETOOTH" , e.getMessage () ) ; } catch (InvocationTargetException e) { Log.d ("BLUETOOTH" , e.getMessage () ) ; } //Выводим сообщение об успешном подключении Toast.makeText (getApplicationContext() , "CONNECTED" , Toast.LENGTH_LONG ) .show () ; } @Override public boolean onCreateOptionsMenu(Menu menu) { // Inflate the menu; this adds items to the action bar if it is present. getMenuInflater() .inflate (R.menu .main , menu) ; return true ; } //Как раз эта функция и будет вызываться @Override public void onClick(View v) { //Пытаемся послать данные try { //Получаем выходной поток для передачи данных OutputStream outStream = clientSocket.getOutputStream () ; int value = 0 ; //В зависимости от того, какая кнопка была нажата, //изменяем данные для посылки if (v == redButton) { value = (redButton.isChecked () ? 1 : 0 ) + 60 ; } else if (v == greenButton) { value = (greenButton.isChecked () ? 1 : 0 ) + 70 ; } //Пишем данные в выходной поток outStream.write (value) ; } catch (IOException e) { //Если есть ошибки, выводим их в лог Log.d ("BLUETOOTH" , e.getMessage (, OUTPUT) ; pinMode(7 , OUTPUT) ; } void loop() { //Если данные пришли if (Serial.available () > 0 ) { //Считываем пришедший байт byte incomingByte = Serial.read () ; //Получаем номер пина путем целочисленного деления значения принятого байта на 10 //и нужное нам действие за счет получения остатка от деления на 2: //(1 - зажечь, 0 - погасить) digitalWrite(incomingByte / 10 , incomingByte % 2 ) ; } }Для связи Bluetooth-Bee с контроллером используются те же пины (0 и 1), что и для прошивки. Поэтому при программировании контроллера переключатель «SERIAL SELECT» на «Wireless Shield» должен быть установлен в положение «USB», а после прошивки его надо вернуть в положение «MICRO».

В данной статье мы научились создавать приложения для операционной системы Android и передавать данные по Bluetooth. Теперь при нажатии на кнопку на экране телефона на базе операционной системы Android, произойдет изменение состояния светодиода на плате.
Вы можете развить мысль и сделать более дружественный интерфейс на Android, управлять с его помощью гораздо более сложными устройствами, публиковать классные приложения в Android Market и ещё много-много всего интересного!