Вредоносное ПО (malware) - это назойливые или опасные программы,...


Всем привет! Ситуация, когда на одном компьютере установлено несколько версий Культового Редактора Растровой Графики, не такая уж и редкая. Например, я всегда ставлю триальную версию нового Photoshop, рядом с основным, потому что мне ужасно интересно попробовать все эти новшества.
Так, сейчас у меня стоит аж три версии Photoshop: CS4(32), CS4(64) и CS5(64). Работаю же я в Photoshop CS4(64). CS5 мне тоже нравится, особенно новый инструмент для создания масок, но работать в нем я пока не могу, т.к. к нему нет .
Если установлено несколько версий Photoshop, то по команде Lightroom — Edit in Photoshop снимок откроется в более новой версии, а если стоит 32 и 64, то в 64.
Существует несколько способов решения этого вопроса. Ниже я рассмотрю их все. Но перед этим, если вы еще не читали, я рекомендую вам ознакомится со статьей
Самый простой способ отправить снимок из Lightroom в нужную версию Photoshop, это определить ее как второй внешний редактор.
Тогда, через соответствующую команду контекстного меню, мы отправим снимок в тот Photoshop, который задали.

Минусом этого способа является создание промежуточного TIFF файла. В то время как, отправляя снимок классическим способом, Lightroom не создает промежуточный TIFF (или PSD) файл. А открывает RAW силами встроенного в Ps модуля Adobe Camera Raw. Это экономит время, а главное не загромождает диск этими файлами, если они нам не нужны.
Напомню, что такая передача из Lr в Ps возможна лишь, если версии ACR в них совпадают. В противном случае вы увидите предупреждающе диалоговое окно:

Тут есть две возможности. Первая, Render using Lightroom – Lightroom создаст TIFF(PSD) файл. Вторая, Open Anyway – Photoshop откроет RAW своей версией ACR. Так же присутствует опция Don`t show again которая запомнит ваш выбор, и больше не будет показывать это окно (cброс через настройки Recet all warning dialog).
Open Anyway можно использовать если версии ACR отличаются не значительно. На десятичные цифры, например в Lr 5.7 а в Ps 5.4. Если же вы работаете в Lightroom 3 beta 2 (версия ACR 6.0) и откроете снимок в Photoshop CS4 (ACR 5.7) то наступите своей песне на горло! Разом, лишив себя всех бонусов нового движка Lightroom 3.
Очень простой трюк. Запустите нужную версию Photoshop до того как выберите команду Edit in Photoshop ! В этом случае Lightroom не будет запускать другую версию Ps, а откроет снимок в уже запущенной.
Ограничения, высказанные ранее, на счет команды Open Anyway остаются в силе. Удобно использовать этот трюк, когда вам нужно открыть снимок в 32-битной версии Ps вместо 64-биной. Что бывает необходимо, если нет 64-битной версии какого-нибудь плагина для Ps.
Удобен когда вам нужно обрабатывать много снимков в Ps и необходимо, что бы Lightroom сам создавал TIFF файлы. В этом случае, ждать каждый раз когда Lightroom создаст TIFF накладно. Лучше заранее экспортировать все подготовленные снимки в TIFF!
Началась учеба, осень, и мне теперь не хватает, увы, времени на мой блог. Но, забрасывать я его, ни в коем случаи, не собираюсь! Но, приходится писать такие коротенькие уроки, но, замечу, весьма полезные. И сегодня мы разберемся, как экспортировать фотографию в фотошоп из лайтрума, как и .
Открываем наш , обрабатываем её, и понимаем, что чего-то не хватает, каких-то штрихов. Ранее я уже Вам рассказывал, и пришел к выводу, что фотошоп это “тюнинг”. Вот, нам нужно “протюнинговать” фотографию. Можно, конечно, сохранить её, и открыть в фотошопе. Но, зачем тратить драгоценное время? Время – деньги.
Нажимаем правой кнопкой мышки на нашу фотографию, выбираем “Редактирование” и куда фотографию.
Внимание! Для этого у Вас должен быть установлен фотошоп, он с воздуха не берется. Скачать его можно у меня в блоге
И так, после того как мы выберем редактор, в который нужно экспортировать фотографию, она откроется в нём.

Вот и все! Подписывайтесь на новые уроки, постараюсь выпускать их чаще
P.S.: Поддался всемирной акции Ice Bucket Challenge, но не захотел обливаться, и решил, что лучше пожертвую деньги деткам.
А всех участников этой акции, прошу не забывать для чего её начали.

Несмотря на то что Lightroom отлично подходит для организации фотографий в определенном порядке, обработки изображений, создания слайд-шоу и печати снимков, это все-таки не Photoshop. В Lightroom отсутствуют средства для спецэффектов или основательного ретуширования фотографий, не говоря уже о слоях, фильтрах и множестве других средств, доступных в Photoshop. Поэтому время от времени вам придется переходить в Photoshop, чтобы выполнять характерные именно для этого приложения операции, и затем возвращаться обратно в Lightroom для печати и организации показа фотографий. К счастью, оба приложения специально разработаны для совместной работы.
Если вам требуется выполнить ряд операций, недоступных в Lightroom, то самое время перейти в Photoshop. Например, на рисунке слева приведена фотография, которая уже использовалась для демонстрации особенностей обрезки в одном из упражнений главы б. Из ее левого нижнего угла нужно убрать синий ящик из-под молока, три стойки осветительных приборов, видимых повсюду в кадре, расширить передний план настолько, чтобы он заполнил кадр, а также добавить немного текста, увеличить размеры полотна на заднем плане и внести еще несколько корректив. Итак, выберите из главного меню команду Photo → Edit In → Edit in Adobe Photoshop CS# (Фото → Где править → Править в Adobe Photoshop CS#), как показано на рисунке слева, или же нажмите комбинацию клавиш «Cmd+E» (в Macintosh) или же «Ctrl+E> (в Windows).

Если вы работаете в настоящий момент с фотографическим изображением формата JPEG или TIFF, то появится диалоговое окно Edit Photo with Adobe Photoshop (Правка фотографии в Adobe Photoshop), где можно выбрать, во-первых, копирование исходного изображения со всеми изменениями, сделанными вами в Lightroom, перед его переносом в Photoshop, во-вторых, копирование исходного изображения без внесенных изменений и его перенос в Photoshop и, в-третьих, правку исходной фотографии в Photoshop без каких-либо изменений, внесенных до этого в Lightroom. Если же вы работаете с изображением формата RAW, то рассматриваемое здесь диалоговое окно не появится, и это изображение просто откроется в Photoshop.

Прежде чем щелкнуть на кнопке Edit, обратите внимание на флажок Stack with Original (Уложить в ряд с оригиналом) в нижней части диалогового окна Edit Photo with Adobe Photoshop. Рекомендуется оставить этот флажок установленным по умолчанию, поскольку в этом случае копия располагается рядом с оригиналом и легко обнаруживается после правки в Photoshop и возврата в Lightroom. А теперь щелкните на кнопке Edit, чтобы скопировать выбранное изображение вместе с изменениями, сделанными в Lightroom, например обрезкой, и затем открыть его в Photoshop, как показано на рисунке. А для того чтобы вам было удобнее отличить копию от оригинала после возврата из Photoshop, к имени файла копии в Lightroom автоматически добавляется слово Edit. Что же касается изображений формата RAW, то слово Edit добавляется к имени их файла после сохранения в Photoshop, как показано на рисунке.

В фотографии, рассматриваемой здесь в качестве примера, необходимо удалить стойку осветительного прибора позади объекта съемки. Для того чтобы исключить случайное клонирование левой руки объекта съемки, воспользуйтесь инструментом Lasso (Лассо), выбираемым нажатием клавиши «L», чтобы вытянуть снизу вверх рамку выделения вдоль левой руки и плеча объекта съемки и заключить в нее удаляемый участок изображения. Благодаря такому выделению упрощается раскраска или клонирование внутри выделенного участка. Ведь рука объекта съемки оказывается за пределами выделенного участка и поэтому не может быть случайно удалена или клонирована. А теперь выберите инструмент Clone Stamp, нажав клавишу «S», переместите курсор к соседнему с выделенным участку черного фона изображения, нажмите клавишу «Opt» (в Macintosh) или «Alt» (в Windows) и щелкните один раз, чтобы выбрать данный участок в качестве образца для клонирования (небольшой крестик справа и сверху от курсора кисти обозначает выбранный участок изображения). После этого приступайте к раскраске, а по существу, к клонированию на выделенном участке с фрагментом стойки осветительного прибора. В данном случае вы можете без опаски выбрать кисть с жесткими краями, поскольку краска от нее не может попасть на руку объекта съемки. Продолжайте клонирование до тех пор, пока фрагмент стойки осветительного прибора не исчезнет из виду.

Далее перейдите к задней части мотоцикла, позади которой находится еще одна крепежная стойка, удерживающая черную бесшовную бумагу. Выделите участок вокруг нее, нажмите клавишу «Opt» (в Macintosh) или «Alt» (в Windows) и щелкните на соседнем участке, а затем приступите к клонированию выбранного участка черного фона на участок крепежной стойки, как показано на рисунке слева. Аналогичным образом удаляются все лишние предметы, присутствующие на заднем или переднем плане изображения. Формально эту операцию можно было бы отчасти выполнить и в Lightroom, но для этого потребовалось бы больше времени. А когда дело дошло бы до рамы мотоцикла или его рукоятки, то удалить все лишнее вокруг них средствами Lightroom было бы еще труднее. И хотя это формально осуществимо в Lightroom, на самом же деле весьма затруднительно.

А теперь необходимо расширить площадь, охватываемую черной бесшовной бумагой на переднем плане, клонировав ее участок слева на свободные участки по всей нижней части изображения и, в частности, под ногами объекта съемки. Для этого не обязательно выполнять выделение, поскольку клонирование осуществляется непосредственно в нижнюю часть изображения, где нет ничего, что можно было бы случайно стереть. Но на этот раз лучше выбрать кисть с мягкими краями. Итак, повторите описанную выше процедуру клонирования, нажимая клавишу «Opt» (в Macintosh) или «Alt» {в Windows) и щелкая на участке, выбираемом в качестве образца. Но на этот раз вам придется потрудиться дольше, так что наберитесь терпения и старайтесь выбирать не одинаковые, а несколько отличающиеся друг от друга участки, чтобы не повторять рисунок на полу, иначе он будет явно выдавать ретушированный характер изображения.

На рисунке показана завершенная фотография после 10-минутного ретуширования методом клонирования. Мне пришлось выбрать участок под мотоциклом и использовать его для расширения заднего плана слева от шины заднего колеса мотоцикла, поскольку именно там находился синий ящик из-под молока в исходной фотографии. Кроме того, я ретушировал методом клонирования стойку осветительного прибора в правой части изображения. Мне удалось добиться эффектного освещения, хотя его можно сделать еще более эффектным, увеличив пространство над головой объекта съемки (оно было слишком плотно обрезано). Но тогда мне пришлось бы избавиться от рассеивателя света, установленного прямо над головой объекта съемки, как было показано на исходной фотографии, приведенной в начале упражнения по обрезке фотографий в главе 6. Итак, на следующем шаге данного упражнения вам предстоит расширить участок черного фона над головой объекта съемки. И сделать это в Photoshop нетрудно, тогда как в Lightroom практически невозможно.

Выберите из главного меню Photoshop команду Image - Canvas Size (Размер полотна). Как только появится диалоговое окно Canvas Size, приведенное на рисунке, установите в нем флажок Relative (Относительный), чтобы просто ввести числовое значение в дюймах, автоматически добавляемое к высоте полотна, вместо того чтобы выполнять математические расчеты новых размеров полотна вручную. Затем введите значение 8 в поле Height (Высота), чтобы увеличить размер полотна для фотографии по высоте на 8 дюймов (20,32 см). Но поскольку эти 8 дюймов будут распределены по высоте полотна равномерно, т. е. по 4 дюйма (10,16 см) сверху и снизу, то перейдите к сетке привязки (Anchor) и щелкните на квадратике посредине внизу. Благодаря этому все 8 дюймов будут добавлены по высоте сверху. И наконец, в качестве цвета расширения полотна выберите Black (Черный) из раскрывающегося списка Canvas Extension Color в нижней части рассматриваемого здесь диалогового окна. Все 8 дюймов, на которые увеличено полотно для фотографии по высоте, будут выделены черным цветом.

Как только вы щелкнете на кнопке ОК в диалоговом окне Canvas Size, размер фотографии увеличится по высоте на 8 дюймов, выделенных черным цветом, что придаст ей более эффектный вид, как показано на рисунке слева. Единственный недостаток такого увеличения изображения по высоте заключается в том, что если вы увеличите его участок прямо над головой объекта съемки, то обнаружите тонкую линию, отделяющую саму фотографию от добавленного к ней черного участка величиной 8 дюймов, поскольку участок фотографии прямо над головой объекта съемки не является совершенно черным. Этот недостаток вам предстоит устранить на следующем шаге данного упражнения.

Для удаления упомянутой выше линии сделайте то же, что и раньше: выберите инструмент Clone Stamp, нажав клавишу «S», переместите курсор к соседнему с данной линией участку черного фона изображения, нажмите клавишу «Opt» (в Macintosh) или «Alt» (в Windows) и щелкните один раз, чтобы клонировать выбранный участок на ретушируемый участок линии, разделяющей изображение на две части. В и I or е расширенный по высоте участок полотна будет составлять единое целое с фотографией.

А теперь необходимо создать плакатную рамку вокруг фотографии. Опять же, большую часть этой работы можно было бы сделать и в Lightroom. Но устанавливать разные типы и размеры шрифтов, вводить сканированное изображение подписи автора фотографии и настраивать разрядку шрифта было бы очень трудно, если вообще возможно, в Lightroom. Именно поэтому все эти операции выполняются в Photoshop. Итак, вернитесь к диалоговому окну Canvas Size, расширьте полотно на 3 дюйма (7,62 см) по ширине и высоте, выберите белый (White) цвет расширения полотна из раскрывающегося списка Canvas Extension Color, а затем квадратик посредине сетки привязки (Anchor) и щелкните на кнопке ОК. В итоге белое полотно расширится на 3 дюйма со всех сторон. Вновь откройте диалоговое окно Canvas Size, чтобы расширить белое полотно аналогичным образом еще на 3 дюйма, но на этот раз только снизу, как показано на рисунке.

После выполненных выше операций в диалоговом окне Canvas Size фотография приобретет плакатный вид, как показано на рисунке. А теперь необходимо ввести текст и подпись. Если у вас имеется графический планшет Wacom с беспроводным пером, то можете нанести свою подпись прямо на изображение справа внизу под фотографией. В противном случае поставьте свою подпись на чистом листе бумаги ручкой с черными чернилами, а затем сканируйте ее, загрузите в Photoshop и перетащите на изображение, расположив ее справа внизу под фотографией. Далее следует ввести три строки текста, выбрав инструмент Туре (Текст) нажатием клавиши «Т». Как показано на рисунке, для всех трех строк текста был выбран один и тот же шрифт Trajan Pro. (Если у вас установлен пакет приложений Adobe Creative Suite, то вместе с ним устанавливается и этот шрифт. В противном случае вы можете выбрать шрифт Times Roman.) Кроме того, вы можете увеличить разрядку, т. е. межбуквенный промежуток, выделив текст, нажав сначала клавишу «Opt» (в Macintosh) или «Alt» (в Windows), а затем клавишу

А теперь настало время закрыть и сохранить документ в Photoshop и вернуться в Lightroom, причем автоматически. Итак, щелкните сначала на кнопке закрытия (со знаком X) в верхнем правом углу окна изображения, а затем на кнопке Save, как показано на рисунке слева. Только не выбирайте команду File → Save As из главного меню Photoshop и не переименовывайте файл изображения, иначе вы разорвете связь с ним и не сможете автоматически вернуться в Lightroom; оно сохранится как обычный файл документа Photoshop на вашем компьютере. Вы можете перенести файл многослойного изображения непосредственно в Lightroom, где все его слои сохранятся, т. е. не будут сведены. Но поскольку работать со слоями в Lightroom нельзя, то все они интерпретируются в этом приложении как сведенное воедино изображение. Если же вам потребуется в дальнейшем вновь перенести файл изображения в Photoshop и получить доступ к его слоям, в таком случае щелкните на поправленном изображении в Lightroom, нажмите комбинацию клавиш «Cmd+E» (в Macintosh) или же «Ctrl+E> (в Windows) и выберите вариант Edit Original (Править оригинал) или же Edit а Сору (Править копию) в открывшемся диалоговом окне. Благодаря этому изображение откроется в Photoshop со всеми нетронутыми его слоями.

Между прочим, если вы закроете документ в Photoshop, но щелкнете на кнопке Don"t Save (Не сохранять), то фотография закроется без каких-либо изменений, внесенных в нее в Photoshop, и после возврата в Lightroom копия изображения не будет ничем отличаться от оригинала. В данном случае была выбрана кнопка Save, и поэтому после возврата в Lightroom вы окажетесь в том же месте, из которого покинули Lightroom (в нашем примере - в модуле Develop). А фотография появится в Lightroom со всеми правками, внесенными в нее в Photoshop, как показано на рисунке слева.

Вспомните, что при первом переходе в Photoshop вы установили флажок Stack with Original в диалоговом окне Edit Photo with Adobe Photoshop. Если теперь вы перейдете к сеточному виду в модуле Library, то обнаружите рядом с миниатюрным изображением оригинала фотографии новую поправленную ее копию.

А теперь, когда фотография вновь находится в Lightroom, вы можете обрабатывать ее так же, как и любое другое изображение в этом приложении. В данном случае требуется сделать мотоцикл чуть светлее и четче. Для этого следует незначительно увеличить экспозицию и переместить ползунок Recovery немного вправо, убавив света, которые станут слишком яркими после увеличения экспозиции. Кроме того, необходимо переместить ползунок Recovery к отметке 70, чтобы сделать фотографию достаточно четкой. В окончательном виде эта фотография представлена на рисунке. Итак, подведем краткий итог. Если для перехода в Photoshop выбирается фотография в формате RAW, то она открывается для правки в этом приложении, а при сохранении создается ее копия. Если же изображение хранится в файле формата JPEG или TIFF и выбирается правка его оригинала в Photoshop, то в этом приложении правится оригинал, а после возврата в Lightroom копия не создается, поскольку правился оригинал. Поэтому работать с оригиналами не рекомендуется.
Редактирование фотографии в Adobe Photoshop при работе в программе Adobe Lightroom. Сохраняем настройки и атрибуты фотографии.
Если основная программа для обработки изображений Lightroom, то правильнее будет обрабатывать фото в Photoshop используя предназначенные для этого соответствующие инструменты. Почему правильнее?
Если обрабатывать фото через Photoshop минуя Lightroom, то при сохранении он сотрёт все атрибуты этой фотографии, такие как параметры съёмки. А если после обработки фото вернётся в Lightroom, то всё сохранится.
Приступим. Вызываем контекстное меню на фотографии и находим там Edit in . Выбираем там Edit in Adobe Photoshop .
Настройки редактирования можно поправить в настройках программы Lightroom. Например, выбрать как у меня:

При выбора редактирования в Photoshop будет вызвано меню, которое спросит что делать: редактировать копию оригинала, сам оригинал или уже обработанное фото в Лайтруме.

После этого запуститься программа Фотошоп и откроется наше фото. Делаем с фотографией что нужно, а затем переносим обратно. Для переноски обратно достаточно нажать Cmd + S в MacOS или ctrl + S в Windows. Однако, если в Photoshop-е были созданы новые слои, то вместо желаемого нам результата он предложит файл сохранить на компьютере.

Делать этого не нужно. Возвращаемся обратно в программу и на слое выбираем Merge Visible . Соединяем слои в одну картинку. Теперь при сохранении изображения появится иное окошко. То что нам нужно.

Выбираем параметры сохранения и нажимаем ОК.

После этого измененное фото появится в программе Lightroom.

Но, с другой стороны: солнце лучше тем, что светит и греет;
а месяц только светит, и то лишь в лунную ночь!
Козьма Прутков
Совместная работа над фотографиями в Lightroom и Photoshop организованна довольно удобно. Все просто и логично. Хотя, с другой стороны, иногда у людей возникают сложности. В большинстве случаев это происходит из за различных версий Adobe Camera Raw (ACR) в Lightroom и Photoshop.
В Lightroom контекстное меню фотографии содержит пункт Edit In , внутри которого собран ряд команд:
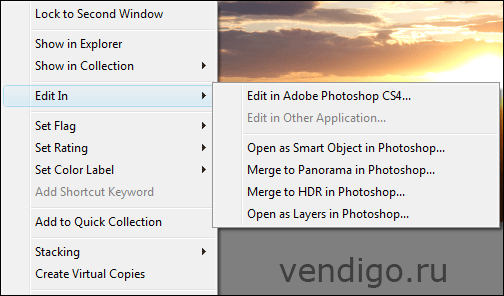
Команда Edit in Adobe Photoshop (Ctrl+E) отправляет снимок из Lightroom в Photoshop для последующей обработки. По умолчанию снимок открывается в формате 16 битного TIFF в цветовом пространстве ProPhoto. После того, как работа в Photoshop будет завершена, просто сохраните снимок. Файл ляжет рядом с оригинальным RAW-ом и будет назваться как-нибудь так (IMG_8394-Edit.tiff). Если вы заглянете в Lightroom, то обнаружите там обработанный снимок. Он будет связан в стэк (Stack) с RAW-ом, что довольно удобно. Свернув стэки, вы будете видеть готовые, обработанные в Photoshop снимки.
Одно из усовершенствований Lightroom 2 — это то, что файл не создается на диске при вызове команды Edit in Adobe Photoshop . Он появляется только в момент сохранения работы в Photoshop. Плюс такого подхода в том, что TIFF часто не нужен (например, при подготовке снимка для web) и если его забыть удалить, то он будет занимать лишнее место на винчестере. Со временем таких промежуточных файлов может набраться не на один гигабайт. Если вы работаете на первой версии Lightroom, обратите на это внимание. Файл TIFF будет создаваться всякий раз как вы передаете фотографию на обработку в Photoshop.
Но мало иметь Lightroom последней версии, для гладкой работы нужно, что бы ACR в Photoshop был такой же версии как и в Lightroom. Что вполне понятно, ведь Photoshop должен открыть снимок таким же как вы его подготовили в Lightroom. Если же версии АСR будут отличаться, то вы увидите следующее окно:

По-русски говоря, нам предлагают обновить Camera Raw плагин в Photoshop. Но пока мы его не обновили, есть два пути:
Первый — это отрендерить фото в Lightroom, тогда все произойдет так же, как и в первой версии. Lightroom создаст файл, и он будет открыт в Photoshop.
Второй путь — все равно открыть в Photoshop, то есть с помощью его Adobe Camera Raw. Поскольку версии ACR разные, то возможно есть шанс получить не совсем то, что мы имели в Lightroom.
После того, как вы совершено точно определитесь с выбором, можете поставить галочку Don’t show again и больше не беспокоится об этом. Если же вы снова об этом забеспокоились (например при прочтении этой статьи), то зайдите в настройки Lightroom и нажмите там кнопку Recet all warning dialog.
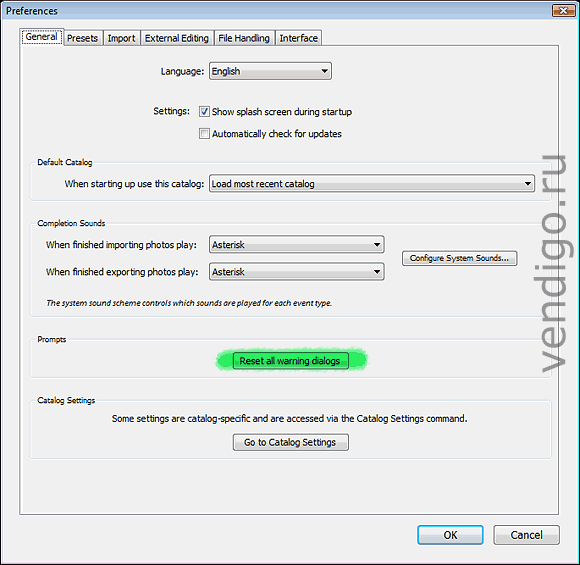
После чего Lightroom снова будет вас назойливо спрашивать.
Если уж мы добрались до настроек, зайдем на вкладку External Editing

Здесь можно указать, в каком формате передавать снимок во внешний редактор. Вверху параметры для Photoshop, ниже для любого другого редактора с которым можно связать Lightroom.
По умолчанию стоит формат TIFF ProPhoto 16 bits.
Формат
Долгое время я использовал PSD формат для хранения результатов работы в Photoshop. Пока не выяснил, что TIFF со слоями является по сути вторым родным форматов для Photoshopа, в котором сохраняется вся информация о документе (формат TIFF так же принадлежит Adobe). Преимущества многослойного TIFF в том, что он сжимает данные без потерь, что иногда дает преимущество в весе.
TIFF является рекомендуемым форматом для фотографий передаваемых в Photoshop. Он поддерживает слои и все остальные возможности, которые присутствуют в PSD. Но вы можете использовать любой из этих форматов, их отличия минимальны.
Кстати, что бы Lightroom понимал файлы PSD должна быть включена опция Maximize PSD Compatibility при сохранении файла. Ее можно задавать каждый раз, но я в настройках Photoshop включил всегда сохранять таким образом.

При передаче снимка в Photoshop из Lightroom в формате PSD эта опция будет использована автоматически.
Цветовое пространство
ProPhoto я сменил на sRGB потому что в ProPhoto я не печатаю, а для интернета и просмотра снимков на мониторе нужен sRGB. Снимки в другом цветовом пространстве (Adobe RGB, ProPhoto) будут выглядеть более тусклыми на мониторе, чем они есть на самом деле. Фотостоки так же рекомендуют sRGB.
Глубина цвета
16 бит на канал это полезно, Photoshop поддерживает без проблем, так что оставляем.
Разрешение
Иногда люди спрашивают, какое разрешение DPI нужно задавать для снимков 300 или 240? На самом деле, это абсолютно не важно. Для цифрового изображения важен размер в пикселях. При изменении разрешения в этом окне, само изображение никак не меняется.
Сжатие
От ZIP сжатия оказываться смысла никакого нет, оставляем его.
На этом с параметрами для передачи снимка в Photoshop все. Ниже те же самые параметры можно настроить для любого другого редактора.
В поле Application укажите путь к нужному редактору (выберете его exe файл).
В самом низу можно указать как будет назван файл, отправленный во внешний редактор. Весьма впечатляющий выбор настроек. Мне же нравится вариант по умолчанию: добавляется окончание _Edit .
На последок отмечу, что использование команды Edit in Adobe Photoshop удобнее чем экспорт фотографий и последующее их открытие в Photoshop. Как я уже упоминал, после обработки снимки автоматически добавятся в базу Lightroom и объединятся в стэки с родными RAW-ами.
Рассмотрим другие команды, собранные в пункте Edit In
Open as Smart Object in Photoshop как ясно из названия, откроет фотографию в виде Смарт Объекта. Щелкнув по такому слою вы попадете в окно ACR, где сможете скорректировать параметры RAW-a. Мне нравится идея Смарт Объектов в Photoshop, это продолжение принципа неразрушающего редактирования. Но Смарт Объекты занимают очень много памяти, обрабатывать многомегапиксельные файлы с такими слоями тяжеловато. Поэтому я редко их использую.
Merge to Panorama in Photoshop — команда отправляет выделенные снимки в Photoshop и запускает там процедуру сшивки панорамы. Если вы никогда не пробовали сшивать панораму в Photoshop, я рекомендую это попробовать. Начиная с версии CS2 Photoshop научился отлично совмещать фотографии и подгонять области стыков.
Все вышесказанное относилось к передаче RAW файла в Photoshop. Если же вы отправляете JPEG, TIFF или PSD, то Lightroom покажет такое окно:

Edit a Copy with Lightroom Adjustment
Этот вариант создаст копию файла с примененными настройками Lightroom, если вы редактировали файл в модуле Develop эти изменения сохранятся.
Edite a Copy будет создана и отправлена в Photoshop копия оригинала, без корректировок Lightroom.
Edit Original будет отправлен оригинал, копия не создается.
Ну вот и все, что касается интеграции Lightroom и Photoshop, если у вас возникли какие-то вопросы то обращайтесь.