Вредоносное ПО (malware) - это назойливые или опасные программы,...


Более, чем проста и удобна в настройке и пользовании, даже при том, что данная утилита до сих пор официально не русифицирована, а все "самодельные" русификаторы, как один, оставляют желать лучшего.
Не взирая на это, разобраться с ней, скорее всего, не составит особой сложности. Итак, начнем.
Главное настроечное меню в Фрапс. Здесь юзерам предлагаются настройки, определяющие поведение Фрапс в системе. Можете отстроить их по своему усмотрению. На запись и качество видео со звуком это никак не повлияет.
Start Fraps minimized - запускать Фрапс в свернутом виде;
Fraps window always on top - показывать Фрапс всегда поверх остальных открытых окон;
Run Fraps when Windows starts - запускать Фрапс вместе с системой Windows;
Minimize to system tray only - всегда сворачивать окно программки в системный лоток (трей).
В этом меню вы сможете проверить производительность вашего компьютера при записи видео, выражаемое в fps (кадры в сек.). Чем больше показатель фпс, тем ровнее и плавнее будет воспроизводиться видео. Обязательно протестируйте свою машину и запомните результат .
Folder to save benchmarks in - укажите директорию/папку для сохранения результатов тестов (Change - изменить, View - открыть);
Benchmarking hotkey - быстрая кнопка для старта тестов;
Benchmark Settings - настройки теста (FPS - отображение частоты кадров, Frametimes - микрозадержки, MinMaxAvg - журнал работы);
Stop benchmark after () seconds - останавливать тесты через () секунд;
Overlay Hotkey - быстрая клавиша для показа оверлея (значок-индикатор, показывающий текущие тестовые результаты);
Overlay corner - укажите расположение оверлея на экране;
Hide overlay - спрятать/не показывать оверлей;
Only update overlay once a second - обновление показателей оверлея каждую секунду.

Меню, где можно детально настроить качество записываемого видео и звука , а так же выставить некоторые дополнительные сопутствующие функции и параметры .
Folder to save movies in - создайте папку, куда вы хотите сохранять записанное видео (Change - изменить/назначить, View - открыть);
Video Capture Hotkey - назначьте горячую кнопку для начала записи;
Video Capture Settings - настройки качества видео, где можно указать кол-во fps , а также полный (Full-size ) или половинный размер (Half-size );
При выставлении данных настроек, в первую очередь, исходите из производительности железа вашего ПК. Ориентируйтесь на результаты тестирования в настройке "FPS" . Также, имейте ввиду, что все записанные в Фрапс видео файлы (не зависимо от качества) получаются слишком большими по размеру. По этому, оптимальные параметры размер/качество примерно таковы: 30 fps + Full-size (полный размер) . Хотя, все равно, вам потом придется воспользоваться каким-нибудь видео конвертером, чтобы еще сильнее уменьшить размер видео, записанного в Фрапс.
Split movie every 4 gigabytes - автоматом разделять видео на отдельные файлы через каждые 4 гигабайта;
Sound Capture Settings - настройки записи звука;
Run Win7 Record - записывать основной звук, т.е. то, что вы слышите из динамиков (Stereo - стереозвук, Multichannel - многоканальный звук);
Record external input - включить запись с микрофона;
Only capture while pushing - назначить кнопку для включения записи с микрофона;
Hide mouse cursor in video - не отображать курсор мыши на записанном видео.

Здесь находятся все настройки , касающиеся снимков с экрана - скриншотов .
Folder to save screenshots in - укажите папку, куда вы хотите сохранять скриншоты (Change - изменить, View - открыть);
Screen Capture Hotkey - назначить мгновенную клавишу для снимков с экрана;
Image format - выберите формат, в котором желаете сохранять скрины (jpg, bmp, tga, png);
Include frame rate overlay on screenshots - оставлять оверлей (значок-индикатор показателей производительности ПК) на скриншотах;
Repeat screen capture every () seconds - автоматом создавать скрины каждые () секунд.

Вот, собственно говоря, все основные и важные настройки Fraps . Как видите, ничего сложного, в действительности, нет!
На такой видеоплощадке, как YouTube, существует много людей, которые снимают обзоры игр. Такие люди называются летсплеерами, а видео - летсплеями. Некоторые могут подумать, что это очень легко делать. Однако это не так. Для качественного видео необходимо правильно настроить программу для съёмки экрана. Наиболее популярным приложением является Fraps.
Разумеется, что огромным плюсом является русификация версии. А также пользоваться программой можно абсолютно бесплатно, но запись будет делаться лишь 1 минуту. Поэтому для овладения всеми функциями программы надо купить полную версию. Но альтернативным решением может стать установка взломанной версии. Главное, не загрузить себе вирусов .
А теперь рассмотрим интерфейс Fraps.
Открыв это окно, вы можете настроить открытие приложение при запуске Виндовс . В целом разъяснять ничего, кроме функции Monitor Aero, не требуется. Этот параметр даст вам возможность захватывать экран рабочего стола. Это доступно только для Виндовс Виста и Windows 7.

Вкладка «Главное» (General)
Перейдя сюда, вы сможете изменить место назначение отчётов о производительности Fraps. Эту проверку можно запустить, нажав на горячую клавишу, указанную на экране. А также вы можете выбрать параметры, необходимые для проверки.

Вкладка «FPS»
Это папка, можно сказать, является основой. Тут вы выбираете место, куда будет отправляться записанный материал. А также вам надо выбрать горячую клавишу для начала и окончания записи. Желательно измените её, так как по умолчанию используется кнопка, которая есть в игре. Если ваш компьютер не слишком мощный, то параметры устанавливайте минимальные.

Вкладка «Видео» (Movies)
Отдельные предложения стоит написать по захвату звука. Если вы хотите, чтобы на записи был слышен ваш голос, то в строке Настройки звука выберите Стерео. А уже после этого чуть ниже поставьте галочку Запись внешнего источника. Теперь стоит проверить настройки звука у самой системы. Для этого внизу, около значка времени на ПК, выберите значок звука и кликните по нему правой клавишей мыши. Выбираем записывающие устройства. После открытия проверьте работоспособность микрофона. Смотря на шкалу слева, вы поймёте, идёт запись звука или нет.
Этот раздел является простым, но в то же время и очень полезным. Тут вы можете выбрать папку для сохранения снимков, его формат. И главное, горячую клавишу, после нажатия которой сделается скриншот. Делать скриншот можно пользуясь клавишей Print Screen . Однако через Фрапс это делать гораздо удобнее, так как фото сразу загружается на ПК.

Вкладка «Скриншоты» (Screenshots)
Ещё стоит отметить, что материал, записанный при помощи Fraps, занимает большой объём оперативной памяти. Поэтому предварительно стоит освободить место.
Будем идти по всем разделам по порядку. Первым разделом является Главная страница. Настройки в ней никак не будут влиять на качество съёмки, поэтому настраивать можно всё под свой лад.
Следующим разделом является FPS. Для начала укажите место, куда вы хотите постоянно сохранять видео с игрой. Горячую клавишу выбирайте не F11, так как в некоторых случаях она используется при прохождении игры. Далее, выбираете настройку теста (частота кадров в секунду, микрозадержки и журнал работы). После этого указываете, через какой промежуток времени запись игры окончится. Затем укажите кнопку для быстрого показа оверлея и его местоположение. Его можно и вовсе спрятать.

Настройка видео является основной и главной операцией. Как и в прошлый раз, выбираем место для загрузки. Теперь надо выбрать клавишу для начала записи. После чего настраивайте качество видео, но при этом следует ориентироваться на ваше устройство, так как из-за сильной нагрузки оно может полететь. А также при желании можно добавить функцию разделения видео на отдельные файлы, при достижении определённого размера видео. С настройками звука мы разобрались чуть ранее. Для включения микрофона можно также настроить горячую клавишу. И ещё можно отключить показ курсора на записи.
Со скриншотами никаких проблем вовсе не должно возникнуть. Выбираете кнопку для создания скриншота, формат изображения. А также можно настроить функцию снятия скриншота с определённым интервалом.
Прочитав эту статью и настроив правильно программу, вы без труда сможете снимать качественные ролики. Надеемся, что у вас не осталось вопросов, но если они у вас есть, то пишите их в комментарии. В кратчайшие сроки мы ответим на них. А ещё будем благодарны, если вы поставите лайк и сделаете репост этой информации своим друзьям.
Многие из пользователей сталкивались с необходимостью сделать скриншот экрана своего компьютера во время прохождения игр. Как правило, стандартный снимок экрана сохраняется при нажатии клавиши PrtSc , но не всегда этот метод действенен. Специализированная программа Fraps поможет добиться желаемого результата, при этом в набор ее функций также входит запись видео и звука в онлайн-режиме.
В этой статье мы рассмотрим все нюансы данной утилиты, а также поможем правильно ей пользоваться. Стандартный интерфейс Fraps выглядит как небольшое окно с довольно скудным меню, в котором содержатся все настройки программы. Стоит отметить, что функционала программы вполне достаточно, чтобы добиться записи более или менее качественного видео, при этом утилита не занимает много места на диске, а также позволяет работать непосредственно из трея .
Из особенностей работы с Fraps можно отметить необходимость установки дополнительного пакета русификации, но для пользователей, владеющих даже начальными знаниями английского, данная проблема будет незначительна.

Итак, после установки утилиты переходим к основному меню, которое располагается во вкладке Главные . Здесь отмечаем пункт Окно Fraps всегда сверху , что позволит визуально наблюдать окно программы при запуске. Также можно включить автоматический запуск утилиты при включении ПК и интегрировать рабочее окно в оболочку Aero при необходимости.

Затем переходим во вкладку FPS , где выбираем папку для хранения видео. Также здесь можно указать « горячие клавиши« для смены положения оверлея и запуска Fraps в тестовом режиме. Как правило, менять в этой вкладке ничего не нужно, так как по умолчанию стоят самые оптимальные значения. Напомним, что оверлей в данном случае является индикатором значением fps при записи видео, который можно наблюдать в заданном углу при активации утилиты.

Для того чтобы настроить сам процесс записи видеоматериалов, необходимо открыть следующую вкладку « Видео « . Здесь необходимо указать значение fps , что соответствует частоте кадров при записи и размер изображения. Как правило, особой разницы между 30 fps и выше нет, поэтому стоит отметить именно это значение либо указать свое в заданном окне.
При отмеченном пункте « Полный размер « , разрешение конечного видеоролика будет соответствовать монитору вашего ПК, однако, при такой настройке размер видеоматериала длительностью равной 30 секундам может достигать 1 Гб. Конечно, это достаточно много, но и качество соответственно будет выше. Следует отметить, что видео сохраняется только в формате avi.
Здесь же настраиваем и звук. При выборе пункта « Запись звуков в Windows 7 « все системные звуки или звуки игрового процесса будут автоматически записываться в итоговый видеоролик. Если же вам нужно комментировать запись по ходу событий, то выбираем пункт « Запись внешнего ввода « . Теперь запись звукового окружения будет вестись с внешнего микрофона.
В этой же вкладке выбираем « горячую« клавишу для активации процесса записи. По умолчанию в программе установлена F9 , однако в некоторых играх это может создавать путаницу, поэтому при необходимости ее можно поменять. Дальше настраиваем видимость индикатора мыши. Остальные значения оставляем по умолчанию.

Последней вкладкой в меню Fraps является вкладка « Скриншоты « . Здесь можно выбрать формат изображения, а также настроить функционал и задать значение « горячей« клавиши для моментального снимка. Скриншоты сохраняются в заданной папке, при этом происходит это автоматически, что гораздо удобнее, чем при использовании традиционной клавиши PrtSc. Вот и все, настройка программы закончена.
При активации программы вы сможете наблюдать индикатор fps желтого цвета. При нажатии F9 (начало записи видео), индикатор окрашивается в красный цвет. Отключение видео происходит той же клавишей. Стоит учитывать, что бесплатная версия утилиты позволяет вести запись видеороликов продолжительностью до 30 секунд, поэтому для создания продолжительного видео гораздо лучше приобрести полную версию программы. На просторах интернета существуют и взломанные версии Fraps . Помните, что при их скачивании можно обеспечить свой КП кучей проблем в виде вирусов и некорректной работы некоторых приложений.
Fraps – одна из самых популярных программ для захвата видео с экрана. Успех её обусловлен тем, что она имеет бесплатную версию и русифицирована, что добавляет удобства при работе с записанным материалом.
В главном окне программы вы можете увидеть 4 вкладки: «Скриншот», «Видео», «FPS», «Главные». Посмотрим, какие параметры можно настроить в каждой из вкладок. Давайте разберемся, как настроить Fraps, и какие функции вообще имеет эта утилита.
Здесь можно настроить запуск программы вместе с Windows, её отображение поверх других активных окон и старт в свернутом состоянии. Более подробного объяснения требует лишь функция «Монитор Aero».
Отметив этот пункт, вы сможете захватывать изображение с рабочего стола. Опция эта касается только пользователей Vista и Windows 7.
На этой вкладке вы можете изменить адрес папки, в которую будут сохраняться отчеты о производительности программы.

Запустить проверку можно с помощью горячей клавиши, которая указана в соответствующем поле. Кроме того, тест можно настроить, отметив параметры, которые нужно проверить.
Справа располагаются настройки оверлея – индикатора, с помощью которого вы будете следить за временем записи и её состоянием. Можно изменить его расположение на экране или вовсе отключить.
На этой вкладке вы можете настроить папку, с которую будет сохраняться отснятый материал, а также указать горячую клавишу для начала и остановки записи. По умолчанию указана кнопка F9, однако бывает, что она используется в играх, поэтому лучше назначить другую клавишу.

Также здесь указываются параметры захвата видео: количество кадров в секунду и разрешение.
Отдельно стоит поговорить о функции захвата звука с внешнего носителя. Чтобы было слышно голос на записи, нужно в поле «Настройка звука» выбрать «Стерео», а затем отметить пункт «Запись внешнего источника».

Далее необходимо проверить настройки системы. Для этого откройте через значок в трее раздел «Записывающие устройства» и посмотрите, работает ли подключенный микрофон. 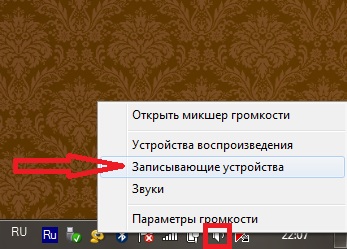 Определить это можно с помощью индикатора справа: если по шкале двигается зеленая отметка, значит система распознает ваш голос.
Определить это можно с помощью индикатора справа: если по шкале двигается зеленая отметка, значит система распознает ваш голос.
Здесь вы можете настроить опцию создания скриншота, указав папку для хранения снимков экрана, горячую клавишу и формат фотографии.  Конечно, скриншоты можно делать с помощью стандартной функции Windows Print Screen, но Fraps позволяет захватывать изображение с экрана более удобным способом, сразу сохраняя готовый файл в указанной папке.
Конечно, скриншоты можно делать с помощью стандартной функции Windows Print Screen, но Fraps позволяет захватывать изображение с экрана более удобным способом, сразу сохраняя готовый файл в указанной папке.
Бесплатная утилита обладает некоторыми функциональными ограничениями, среди которых особенно неприятным является длительность записи, которая составляет всего 30-60 секунд.
Чтобы Fraps долго снимал, необходимо приобрести лицензионную версию программы.
Если при записи появляется много помех, а система зависает, установите на вкладке «Видео» опцию «Половина разрешения» и выберите пункт «30 fps». Вы немного потеряете в качестве, зато файл будет занимать меньше места, а система перестанет тормозить.
Файлы, записанные с помощью Fraps, отличаются достаточно большим объемом занимаемого пространства. Поэтому лучше сразу удаляйте неудачно отснятый материал, иначе вы рискуете остаться без свободного места на диске.
Если вас не устраивает функциональность или производительность Fraps, то попробуйте скачать и настроить Бандикам. Эта программа также позволяет захватывать видео с экрана и сохранять его в удобном для редактирования формате.