Вредоносное ПО (malware) - это назойливые или опасные программы,...


Fraps – одна из самых популярных программ для захвата видео с экрана. Успех её обусловлен тем, что она имеет бесплатную версию и русифицирована, что добавляет удобства при работе с записанным материалом.
В главном окне программы вы можете увидеть 4 вкладки: «Скриншот», «Видео», «FPS», «Главные». Посмотрим, какие параметры можно настроить в каждой из вкладок. Давайте разберемся, как настроить Fraps, и какие функции вообще имеет эта утилита.
Здесь можно настроить запуск программы вместе с Windows, её отображение поверх других активных окон и старт в свернутом состоянии. Более подробного объяснения требует лишь функция «Монитор Aero».
Отметив этот пункт, вы сможете захватывать изображение с рабочего стола. Опция эта касается только пользователей Vista и Windows 7.
На этой вкладке вы можете изменить адрес папки, в которую будут сохраняться отчеты о производительности программы.

Запустить проверку можно с помощью горячей клавиши, которая указана в соответствующем поле. Кроме того, тест можно настроить, отметив параметры, которые нужно проверить.
Справа располагаются настройки оверлея – индикатора, с помощью которого вы будете следить за временем записи и её состоянием. Можно изменить его расположение на экране или вовсе отключить.
На этой вкладке вы можете настроить папку, с которую будет сохраняться отснятый материал, а также указать горячую клавишу для начала и остановки записи. По умолчанию указана кнопка F9, однако бывает, что она используется в играх, поэтому лучше назначить другую клавишу.

Также здесь указываются параметры захвата видео: количество кадров в секунду и разрешение.
Отдельно стоит поговорить о функции захвата звука с внешнего носителя. Чтобы было слышно голос на записи, нужно в поле «Настройка звука» выбрать «Стерео», а затем отметить пункт «Запись внешнего источника».

Далее необходимо проверить настройки системы. Для этого откройте через значок в трее раздел «Записывающие устройства» и посмотрите, работает ли подключенный микрофон. 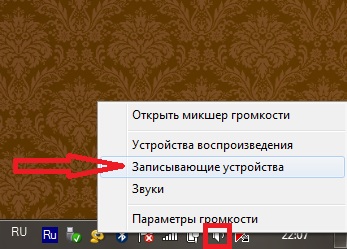 Определить это можно с помощью индикатора справа: если по шкале двигается зеленая отметка, значит система распознает ваш голос.
Определить это можно с помощью индикатора справа: если по шкале двигается зеленая отметка, значит система распознает ваш голос.
Здесь вы можете настроить опцию создания скриншота, указав папку для хранения снимков экрана, горячую клавишу и формат фотографии.  Конечно, скриншоты можно делать с помощью стандартной функции Windows Print Screen, но Fraps позволяет захватывать изображение с экрана более удобным способом, сразу сохраняя готовый файл в указанной папке.
Конечно, скриншоты можно делать с помощью стандартной функции Windows Print Screen, но Fraps позволяет захватывать изображение с экрана более удобным способом, сразу сохраняя готовый файл в указанной папке.
Бесплатная утилита обладает некоторыми функциональными ограничениями, среди которых особенно неприятным является длительность записи, которая составляет всего 30-60 секунд.
Чтобы Fraps долго снимал, необходимо приобрести лицензионную версию программы.
Если при записи появляется много помех, а система зависает, установите на вкладке «Видео» опцию «Половина разрешения» и выберите пункт «30 fps». Вы немного потеряете в качестве, зато файл будет занимать меньше места, а система перестанет тормозить.
Файлы, записанные с помощью Fraps, отличаются достаточно большим объемом занимаемого пространства. Поэтому лучше сразу удаляйте неудачно отснятый материал, иначе вы рискуете остаться без свободного места на диске.
Если вас не устраивает функциональность или производительность Fraps, то попробуйте скачать и настроить Бандикам. Эта программа также позволяет захватывать видео с экрана и сохранять его в удобном для редактирования формате.
Мы подготовили для вас подробную инструкцию со скриншотами как пользоваться и настраивать Fraps. Все описанные действия производились на операционной системе Windows 7 и англоязычной версии Fraps v. 3.5.99. На других версиях Windows все настройки будут аналогичными.
После и Fraps перед вами предстает главное и единственное окно программы с 4-мя вкладками:
Давайте рассмотрим каждую вкладку более подробно.
В версии Fraps 3.5.99 на данной вкладке представлены на выбор 5 опций.

Первые две опции являются противопоставляемыми друг другу. При выборе “Start Fraps minimized ” – программа сразу после запуска сворачивается, и получить к ней доступ можно через значок в трее.

Галочка на «Fraps windows always on top » гарантирует, что окно программы будет находиться всегда поверх всех других диалоговых окон, даже если вы переключитесь на какое-то другое приложение. Кстати, эта опция не будет действовать при отметке галочкой последней опции – “Minimize to system tray onl y”.
Если вы хотите, чтобы Fraps загружался сразу при включении компьютера, отметьте галочкой опцию «Run Fraps when Windows starts ».
В Fraps имеется поддержка некоторых LCD-экранов на игровых клавиатурах. Например, поддерживается клавиатура G15 от Logitech. Если у вас установлена поддерживаемая клавиатура,то помимо названных опций вы дополнительно увидите опцию «Display status on LCD ». Включение этой опции позволит вам видеть графики FPS и другие идентификаторы на клавиатуре прямо во время игры. У меня, к сожалению, такой клавиатуры нет, буду рад, если кто-то в комментариях поделится опытом использования данной опции. Единственное, что могу сказать, что для работы этой опции необходимо обновить драйвера клавиатуры.

“Folder to save benchmarks in ” – здесь укажите путь для сохранения вашей статистики по определению FPS. Статистика будет записана в CSV файл, который можно легко импортировать в полноценную электронную таблицу. Все файлы автоматически называются по времени их сохранения. Кроме того, можно установить какие именно характеристики вы хотите сохранять. Для этого выделить соответствующими галочками Benchmark Settings:
“Benchmarking Hotkey ” – назначение горячей клавиши для определения средней частоты кадров в игре. При нажатии кнопки “Disable” горячая клавиша отключается.
“Overlay Hotkey ” – назначение горячей кнопки для изменения местоположения значения FPS на экране.Можно указать любой из четырех углов, либо совсем отключить отображение FPS в игре, оставив только возможность сохранять статистику для анализа в дальнейшем.
Параметр «Stop benchmark after … » позволяет указать количество секунд, отведенных на тестирование и определение средней FPS, после истечения которых произойдет сохранение вычисленных параметров на диск.

Вы можете выбрать папку, в которой Fraps будет сохранять все записанные видеоролики. По умолчанию эта папка такая же, как и каталог, в который был установлен Fraps, но вы можете указать любое другое удобное для вас место на жестком диске.
“Video Capture Hotkey ” – здесь можете назначить горячую клавишу, по нажатию на которую начнется захват и запись видео происходящего на экране, будь то игры или видеопроигрыватель. Кнопка “Disable ” также отключает действие этой горячей клавиши.
Ниже определения горячей клавиши можно выбрать размер и частоту кадров сохраняемого видео. Так, если выберите “Half-size” запись видео будет происходить в половине экрана игры. При выборе “Full-size” видео сохранится со всего экрана, с тем же разрешением.
Частоту кадров выходного видеофайла можно выбрать от 0 до 100 кадров в секунду. Более высокие значения означают и более плавное воспроизведение видео, но при этом увеличивают размер файла.
В правой части окна Fraps на этой вкладке можно выбрать, записывать ли видео вместе со звуком, либо без него. Отключение данной опции может быть полезным, если вы планируете в дальнейшем накладывать на видео свой собственный звук. Тут же можно и настроить качество записываемого звука.

На этой вкладке вы также можете указать папку, в которую Fraps будет сохранять все скриншоты.
“Screen Capture Hotkey ” позволяет назначить горячую клавишу, по нажатию на которую будет сохраняться снимок экрана. Чуть ниже вы можете выбрать формат сохранения скриншотов – BMP, JPEG (JPG), Portable Network Graphics (PNG) или Targa (TGA).
Скриншоты могут быть сохранены в формате BMP, JPEG (JPG), Portable Network Graphics (PNG) или Targa (TGA).
При выборе «Include frame rate overlay on screenshots » на скриншотах будет также отображаться количество FPS.
Как видите, интерфейс Fraps интуитивно понятен и очень прост. Ниже мы для вашего удобства собрали основные вопросы и проблемные моменты по использованию программы.
Как Fraps нагружает систему?
Да, один из недостатков Fraps – это дополнительная нагрузка на систему, связанная с определением частоты кадров на экране. Нагрузка определяется производительностью вашей системы. Если вы записываете видео с помощью Fraps, это может оказать заметное влияние на игру. Это связано с дополнительной работой программы по сохранению видео на диске.
Как я могу узнать среднюю частоту кадров в Fraps?
В игре нажмите соответствующую горячую клавишу. На экране появится зеленый квадрат, чтобы вы знали, что началось сохранение журнала. Когда вы хотите закончить тест, снова нажмите горячую клавишу. Средняя частота кадров теперь будет отображаться в красном поле. Если включена подробная статистика, то полная информация также сохраняется в файле FRAPSLOG.TXT в папке Fraps и в контрольном каталоге.
Какова максимальная частота кадров Fraps?
Максимальная частота кадров, которую способно определить Fraps – 9999 кадров в секунду. Если по какой-то причине вам этого мало и нужно знать точные данные выше этого значения, вы должны использовать бенчмаркинг и узнать значение из FRAPSLOG.TXT или из подробной статистики (если у вас включена эта опция).
Почему Fraps не показывает FPS выше 30, 60 или 75 кадров в секунду в моей игре?
Это может быть вызвано несколькими причинами.
Многие игры имеют внутренние ограничения, которые предотвращают их рендеринг быстрее, чем определенная частота кадров. В некоторых случаях это может означать, что они заблокированы с максимальной частотой кадров всего 30 кадров в секунду.
Другая возможность заключается в том, что у вас включен Vsync. Vsync используется для синхронизации вывода видеокарты с дисплеем монитора. Когда ваша видеокарта закончила показ следующего кадра, он ждет, пока монитор завершит отображение текущего, прежде чем переключиться на новый. Это означает, что максимальная частота кадров, которую вы можете получить, будет равна частоте обновления вашего монитора (обычно это 60 Гц, 75 Гц, 85 Гц или 100 Гц).
Если вы отключите Vsync, ваша графическая карта будет непрерывно отображаться, не дожидаясь, пока последний кадр будет отображаться целиком. С быстрыми видеокартами это означает, что ваш монитор может переключиться на новый кадр на полпути вниз по экрану. Этот эффект известен как разрыв. Поэтому мы советуем оставить Vsync включенным, за исключением случаев бенчмаркинга.
Какое максимальное разрешение поддерживается Фрапс для создания скриншотов?
Скриншоты можно снимать с разрешениями до 2880×1600 или 3840×1200.
Как записать видео во время игры?
Сначала выберите частоту кадров для видео, которая показывает, сколько кадров будет сохраняться каждую секунду. В настоящее время вы можете выбирать из 25, 30, 50 или 60 кадров в секунду.
В игре нажмите горячую клавишу, когда вы хотите начать запись. Во время записи счетчик частоты кадров станет красным. Когда вы хотите закончить фильм, нажмите кнопку еще раз, чтобы остановить запись. Записанное видео сохранится в указанную в настройках папку.
С каким максимальным разрешением Fraps может записывать видео?
Максимальное разрешение для полноразмерной и полуразмерной записи видео в Fraps в настоящее время составляет 7680×4800.
Почему большой размер записываемого Fraps видео? Как уменьшить размер файла?
Размер файла большой, потому что времени на кодирование фильма во время игры недостаточно. Кадры фильма слегка сжаты, но по-прежнему требуют большого объема дискового пространства из-за высоких разрешений. После завершения записи вы можете конвертировать клипы в сжатый формат с помощью любой программы редактирования видео. Советуем для этого использовать Windows Movie Maker, который входит в состав Windows Live Essentials. С помощью данной программы вы легко отредактируете клипы, добавите в них свои тексты и другие эффекты.
Треск и шум на записанном видео. Что не так?
У вашего медиаплеера могут быть проблемы с большим объемом данных, которые Fraps записал на диск. Fraps оптимизирован для обработки больших объемов данных, но большинство других приложений нет. Советуем поменять медиаплеер.
Вы также можете снизить частоту кадров видео или использовать меньшее разрешение для уменьшения данных, сохраненных на жестком диске.
Как настроить громкость записанного звука?
Нажмите «Панель управления» и выберите «Звуки и аудио».
Нажмите вкладку «Аудио».
Найдите устройство записи звука и нажмите «Громкость».
Отрегулируйте громкость для входа, который записывает Fraps. Обычно это называется «What U Hear», «Record Master» или «Stereo Mixer».
Если вы не видите правильный ввод на экране, вам может потребоваться включить его, нажав «Свойства» в меню.
Где я могу найти пользовательский кодек Fraps FPS1?
Кодек Fraps (FPS1) помещается в систему при установке Fraps. Если вы переустановили Windows, вам также потребуется переустановить Fraps, чтобы воспроизводить ваши фильмы. Также имейте в виду, что если вы хотите передать свои необработанные кадры другому человеку, ему также потребуется установить Fraps.
Многие начинающие игроки задаются вопросом: как сделать не только качественный, но и полный скриншот в игре – такой, чтобы отображались все элементы интерфейса, всплывающие окошки и т.п.? Как правило, в ответ выдают небольшой список программ, возглавляет который почти всегда программа по имени Fraps. Несмотря на то, что о Fraps слышали практически все, но написано о ней не так уж много. И возможно именно для вас остается загадкой – где же эту программу взять и как ей пользоваться? Сейчас я обо всём этом вам и расскажу.
Но почему именно Fraps? – возможно спросите вы. – Ведь подобных программ великое множество! Да, программ с подобной функциональностью более чем достаточно, но Fraps не зря пользуется всенародным признанием, ибо обладает рядом преимуществ – несложная установка, малый вес, простой в освоении интерфейс и весьма качественный выходной результат. И самое важное преимущество, особенно для пользователей «The Sims 3
» – скриншоты снятые в полноэкраннном режиме получаются с оригинальной яркостью, а не затемняются, как в случае использования большинства других подобных программ.
Скачать пробную версию Fraps можно с сайта программы . Для создания скриншотов бесплатной версии вполне достаточно. Дважды щелкните загруженный файл – запустится Мастер установки.


Вкладка General – основные настройки

Вкладка FPS – настройки тестирований и индикатора счетчика FPS (кадров в секунду)

Вкладка Movies – настройки видеозахвата

Вкладка Screenshots

В заключение рассмотрим меню, которое можно вызвать щелчком правой кнопкой мыши по иконке программы в трее.
Предназначена для проверки fps в играх. Однако с её помощью можно делать качественные фотоснимки экрана во время геймплея, а также записывать видеоролики. Чтобы отснятый материал был высокого качества, пользователь должен корректно установить и настроить программу на своём ПК.
Установка программы для проверки fps и записи видео с экрана достаточно простая:


Теперь, чтобы настроить Фрапс на своём компьютере и записать видео игры, стоит задать нужные параметры во всех 4 разделах программы:
Во вкладке «General» (Основное) пользователю будет доступно несколько параметров, которые отвечают за поведение программы Фрапс в системе. Переведём их содержимое:
В этом разделе можно выбрать любую удобную настройку.

Во вкладке «FPS» настройки будут следующими:

Из всех этих настроек задать по своему усмотрению можно все, кроме 3 пункта. Здесь стоит выставить все 3 отметки. Также стоит задать время, через которое результаты тестов буду обновляться.

Вкладка Movies важна для пользователей, которые скачали Фрапс не только для того, чтобы включить показ fps, но и планируют записывать видео игрового процесса. Настройки Фрапса в данном разделе будут следующими:

ВАЖНО! Прежде чем вносить настройки в данный раздел, запустите тест в игре. Ориентироваться нужно на мощность своего железа. Если вы не уверены в результатах, оптимальными настройками могут быть 30 fps при полном размере.

Раздел «Скриншот» имеет немного настроек:

На этом настройки закончены.


Как использовать и настроить Fraps смотрите в видео:
Существует несколько способов включить показ FTP в играх:
Afterburner – единственная, на данный момент, бесплатная программа для показа FPS. Многие рекомендуют Fraps, который немного проще, но, он не совсем бесплатный и содержит много рекламы.
При желании в настройках RivaTuner можно изменить положение, размер и цвет статистики. А в настройках Afterburner, кроме FPS, можно включить показ температуры процессора, видеокарты и еще много чего.
Если статистика нужна постоянно лучше включить опцию “Запускать вместе с Windows” у Afterburner. Программа висит в трее и абсолютно не мешает.
Если у вас видеокарта от NVIDIA, то для просмотра FPS вы можете использовать утилиту NVIDIA GeForce Experiens. Скорее всего она у вас уже есть, так как была установлена вместе с драйверами. Если нет, то скачиваем .
Запускаем. Заходим в меню Perferences => Shadow Play. Выбираем пункт FPS Counter и ставим галочку “Allow Desktop capture”.
В популярных cs go, dota 2, и других играх от Steam, можно посмотреть FPS без сторонних программ. Для этого, в настройках Steam , во вкладке “В ИГРЕ” включаем опцию “Оверлей Steam в игре” и выбираем место отображения счетчика кадров.
В Overwatch, WOW, Starcraft, Diablo и других играх от Blizzard , отображение FPS включается комбинацией CTRL+SHIFT+R или опцией “включить данные о быстродействии”.
FPS в первую очередь зависит от возможностей видеокарты и в меньшей степени от процессора и оперативной памяти. Также FPS ограничен частотой монитора, поэтому на большинстве ноутбуков больше 60 FPS увидеть невозможно.
Еще на FPS влияют разрешение монитора и настройки детализации картинки в игре. Чем выше качество изображения, тем ниже плавность и скорость работы игры.