Вредоносное ПО (malware) - это назойливые или опасные программы,...


Все современные платы RouterBOARD имеют специальное отверстие для сброса настроек. Например на моделях Mikrotik RB751и Mikrotik RB951 его можно обнаружить на нижней части маршрутизатора.
Чтобы сбросить конфигурацию MikroTik через специальное отверстие на плате выполните следующее:
1 Отключите питание маршрутизатора,
2 Замкните контактную площадку металлической отверткой и удерживайте замкнутой,
3 Включите питание сетевого устройства,
4 Дождитесь пока светодиодный индикатор ACT не начнет мигать (несколько секунд),
5 Разомкните контактную площадку, чтобы очистить конфигурацию.
После сброса роутера, вы сможете зайти в его настройки со стандартным именем пользователя- admin без пароля.
На мой взгляд не совсем удобный способ, поскольку довольно трудно попасть отверткой по контактам, у меня получилось не с первого раза.
На многих маршрутизаторах Mikrotik можно обнаружить кнопку Reset. Например на моделях Mikrotik RB751и Mikrotik RB951 ее можно обнаружить на лицевой стороне маршрутизатора (там где расположены сетевые разъемы).

Что бы сбросить настройки, необходимо выполнить ряд простых операций:
1 Отключите питание роутера;
2 Нажмите и держите кнопку Reset;
3 Включите питание роутера;
4 Дождитесь, пока замигает индикатор ACT, и отпустите кнопку Reset.
Теперь вы можете подключиться к маршрутизатору используя стандартные логин и пароль.
Для того что бы сбросить настройки Mikrotik совсем не обязательно нажимать какие либо кнопки, сбросить настройки можно на интерфейсе маршрутизатора, для этого необходимо подключиться к нему либо с помощью веб интерфейса (стандартные настройки: IP 192.168.88.1 логин - admin без пароля) или с помощью утилиты Winbox. Winbox- бесплатная утилита не требующая установки, с помощью которой можно настроить маршрутизатор Mikotik. Вот ссылка для скачивания этой утилиты с официального сайта http://www.mikrotik.com/download . Запустив утилиту, ведите в поле "Connect To" IP адрес Mikrotik (по умолчанию 192.168.88.1), Login - по умолчанию admin, Password - по умолчанию отсутствует (оставьте это поле пустым). Нажмите кнопку "Connect ".
Не важно каким способом вы попали на интерфейс Mikrotik, выберите в меню "Quick Set" (это поле открыто по умолчанию). Справа в поле System нажмите кнопку "Reset Configuration ".

На вопрос действительно ли вы хотите сбросить настройки, отвечаем согласием, нажимаем "Yes ".

После этого маршрутизатор перегрузится и восстановит заводские настройки.
К маршрутизаторам Mikrotik можно подключаться используя различные службы (ssh, telnet). С их помощью тоже можно без труда сбросить настройки Mikrotik, для этого достаточно ввести команду System reset-configuration и нажать Enter, на вопрос подтверждения сброса нажмите Y .
Вот пример как это делается в терминале маршрутизатора.

Необходимо учесть, что сбрасывая настройки вы можете удаленно уже не подключиться к сетевому устройству.
Не зависимо от способа сброса настроек, при подключении к Mikrotik, вы увидите следующее окно.

Нажав кнопку "Remove Configuration" вы удалите все настройки маршрутизатора (включая заводские), я не рекомендую такую тотальную чистку, зачастую достаточно сбросить до заводских настроек, для этого нажмите кнопку "Ок ".
Давай понастраиваем MikroTik. Начнём с самого начала. Постараюсь не путать в дебрях, так как начиная эту серию статей, я заведомо понимаю что она рассчитана на новичков. Исходя из этой концепции, постараюсь излагать всё максимально кратко в несколько простых действий. Ну что, поехали?
Рассмотрим самую простую ситуацию. У тебя есть роутер MikroTik hAP или любой другой MikroTik, твой домашний компьютер (может два или больше) и любимый провайдер. С чего начать? Начнём с того, что определим три основных шага:
В дальнейшем постараюсь держать именно такой формат. Три простых шага для настройки MikroTik. Ничего лишнего, ни каких попутных косвенных действий.
Существует ряд способов доступа к устройствам MikroTik. Сренди них основным и наиболее понятным инструментом является Winbox. Winbox — это приложение для ОС Windows, которое предоставляет пользователю графический интерфейс со всем необходимым инструментарием. Стоит отметить, что Winbox вполне нормально чувствует себя в Wine (Linux/Mac OS), так же есть неофициальная сборка приложения для Mac OS на базе Wineskin. Следующими способами доступа будут WEB интерфейс, SSH, Telnet, RS232 (у кого есть), но мы во всех примерах будем использовать Winbox. И вновь три простых шага:
1. Скачиваем Winbox с сайта mikrotik.com/download и устанавливаем его на свой ПК. После установки, открываем приложение и переходим на вкладку Neighbors.

3. Нажимаем кнопку Refresh, выбираем из обнаруженных устройств свой MikroTik кликом на его MAC-адрес, вводим имя пользователя и нажимаем кнопку Connect.

При первом подключении, устройство спросит сбросить ли настройки или оставить всё как есть. Чтобы предустановленная конфигурация не мешалась и не вводила в заблуждение, подтверждаем её удаление кнопкой Remove Configuration.

Вот в таких три простых действия мы получили доступ к устройству. Переходим к следующему шагу.
Теперь нам нужно получить интернет от провайдера и здесь мы вновь выполним три простых шага:
В отличие от всякого рода D-Link’ов и TP-Link’ов, MikroTik не разделяет физические порты на LAN/WAN. Здесь роль порта зависит от вносимой конфигурации. Всё это возможно благодаря его операционной системе — RouterOS. Данная ОС основанная на ядре Linux, представляет из себя качественно иной класс программного обеспечения для телекоммуникационных устройств. К примеру в самом дешёвом маршрутизаторе MikroTik будет доступен функционал маршрутизатора из Enterprise сегмента за несколько сотен килобаксов. Это не означает что он будет работать на том же уровне, но он там есть. Так и в случае с назначением портов, всвязи с чем подключаем кабель в первый понравившийся порт. В нашем случае, это ether1.

Сперва нужно взять предоставленные провайдером настройки и внимательно с ними ознакомиться. Предполагаем, что провайдер передал следующие настройки:
IP адрес: 10.0.0.33
Маска: 255.255.255.0
Шлюз: 10.0.0.1
DNS сервер 1: 10.10.8.8
DNS сервер 1: 10.10.4.4
Вариантов подключения абонента может быть бесчисленное множество, но стоит выделить три основных:
Статический IP
В случае со статическим IP всё достаточно просто. Нам нужно указать данный адрес на интерфейсе, указать DNS сервер и настроить маршрут по умолчанию. Взяв настройки провайдера, делаем это в три простых шага.
1. Настраиваем IP адрес нашего Ether1. 10.0.0.33/24 — где /24 = 255.255.255.0. Пересчитать маску одного вида в другой можно при помощи любого IP калькулятора, к примеру ip-calculator.ru Успешно установив адрес, нажимаем ОК и переходим к следующему действию.

2. Устанавливаем DNS сервер, нажимаем ОК и переходим к следующему действию.

3. Настраиваем маршрут по умолчанию, где Dst. Address: 0.0.0.0/0 будет означать все существующие IP адреса (т.е. отправлять запросы на любые адреса) Gateway:10.0.0.1 — наш шлюз, Check Gateway: ping — способ проверки доступности шлюза (постоянно пингуем) Distance: 1 — приоритет маршрута (его «расстояние». Когда одинаковых маршрутов много, таким способом указывают их приоритет. Чем меньше цифра, тем выше приоритет)

Нажимаем везде ОК и переходим к проверке соединения.
DHCP Client
В случае с DHCP всё ещё проще. Всё что нужно, это настроить DHCP клиент. После установок на скриншоте, жмём ОК и можно проверять подключение при помощи ping.

PPPoE Client
PPPoE представляет из себя симбиоз из одного из предидущих типов подключения и самого PPP клиента. В данном примере к настройкам провайдера добавляется ещё два пункта — логин и пароль абонента. Выполнив настройку со статическим IP или DHCP клиентом, переходим к настройке PPPoE клиента.


Нажав везде ОК, можно смело переходить к ping’у.
Теперь можно проверять подключение при помощи ping. Если потери 0% (0% packet loss), значит всё работает правильно.

Это стандартный набор настроек для подключения к провайдеру. Периодически встречается специфика, такая как формат передачи пароля, чёткое указание PPPoE сервера и пр. Описать всё невозможно, да и не имеет смысла. Если будут вопросы, то форма обратной связи всегда активна. Теперь пришло время завершающего этапа настройки.
В данном примере будем рассматривать случай, когда все оставшиеся 4 порта заняты делом. И вновь три простых шага:
Создаём список интерфейсов
Это делается для того, чтобы не добавлять каждый интерфейс индивидуально в Bridge, да и в дальнейшем управлять группой интерфейсов гораздо удобнее чем индивидуально каждым. Последовательность действий такова, сперва создаём сам список с названием «Bridge», а потом добавляем туда оставшиеся 4 интерфейса ether2 — ether5. После этого получаем группу интерфейсов, которую уже потом добавляем к Bridge. Пункты 6,7,8 выполняем 4 раза для каждого из интерфейсов ether2 — ether5, при этом на всех окошках не забываем нажимать ОК.
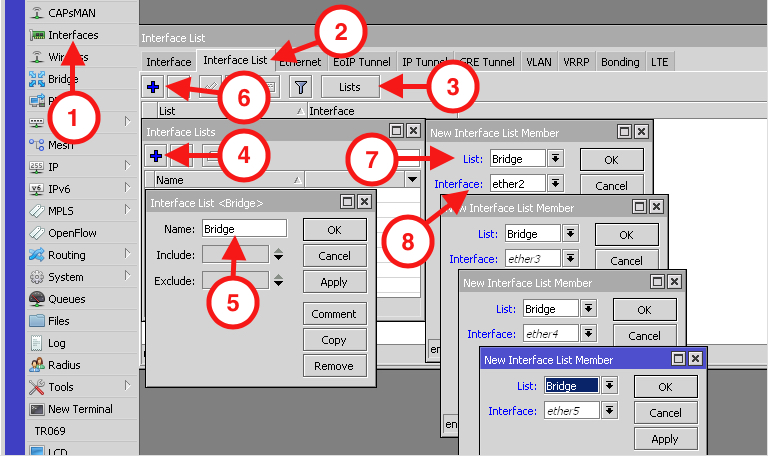
Создаём Bridge с именем «bridge1». Для того чтобы всё работало, на интерфейс «bridge1» необходимо назначить адрес, по принципу описанному в настройке статического IP выше. В нашем случае это 192.168.0.1/24.

Добавляем интерфейсы в Bridge, жмём ОК.

Для того чтобы наши компьютеры получали IP адреса, шлюз и DNS сервер, необходимо настроить DHCP сервер. Продолжаем в три шага.
Создаём пул адресов
Важно обратить внимание на то, что адресное пространство провайдера и внутреннее (домашнее) не должны пересекаться. Т.е. если у провайдера сеть 10.0.0.0/24, то внутри не может быть 10.0.0.0/24 или 10.0.0.0/25 или 10.0.0.128/25 и тд. Одним словом, всё что попадает в диапазон 10.0.0.0-10.0.0.255 использовать нельзя, иначе NAT работать не будет.
Второй важный аспект, IP адрес интерфейса на котором работает DHCP сервер должен быть из той же подсети, из которой раздаются адреса во внутреннюю сеть. В нашем случае это интерфейс «bridge1» с адресом 192.168.0.1/24.
Устанавливая пул 192.168.0.10-192.168.0.20 определяем, что будет использовано 11 IP адресов. Пул не может содержать адрес подсети (192.168.0.0), адрес маршрутизатора (192.168.0.1) и адрес широковещательного домена (192.168.0.255 для сети /24). Таким образом, в нашем случае доступно адресное пространство с 192.168.0.2 по 192.168.0.254.

Создаём DHCP сервер
Наш DHCP сервер должен работать на интерфейсе «bridge1» и использовать ранее созданный пул адресов «pool1».

Создаём сеть DHCP сервера
Создавая сеть DHCP сервера, мы указываем такие параметры как адресное пространство+подсеть, адрес шлюза (в нашем случае это 192.168.0.1) и адрес DNS сервера. Последние два необходимы для того, чтобы компьютер знал куда отправлять все пакеты и где брать IP адреса доменов. Жмём везде ОК и идём дальше.

Если всё сделано корректно, то подключенный к любому из портов компьютер, должен получить IP адрес из пула 192.168.0.10-192.168.0.20 со шлюзом 192.168.0.1 и DNS 192.168.0.1. К слову DNS может быть и внешним. К примеру можно использовать публичные DNS Yandex- 77.88.8.8, 77.88.8.1 Google 8.8.8.8, 8.8.4.4 или DNS провайдера.
Вот собственно и финал. На MikroTik’е созданы все необходимые сети и настроен DHCP сервер. Теперь осталось только включить перенаправление пакетов из внутренней сети 192.168.0.0/24 в сеть провайдера 10.0.0.0/24.

Теперь пришло время нажать в последний раз кнопку ОК и маршрутизатор настроен. Вот так, совсем не сложно как могло показаться с первого взгляда.
PS: Понравился формат? Следи за обновлениями! Впереди ещё очень много интересного о MikroTik и не только! Если у тебя возник вопрос или есть тема которую на твой взгляд нужно осветить, не стесняйся, пиши в форме ниже.
Маршрутизатор RB2011- это достойное решение для небольшого офиса. Однако, в конфигурации по умолчанию присутствуют некоторые недостатки:
Краткое описание настройки маршрутизатора RB2011:
Приступаем к поэтапной настройке Микротик!
Сначала необходимо зайти на сайт по адресу https://www.mikrotik.com/download и скачать последнюю прошивку для вашего маршрутизатора. Она пригодится в дальнейшем.
Этап 1. Настройка Микротик. Включение, обновление прошивкиПодключаем компьютер в порт Ether 5. Есть возможность подсоединить и в любой другой, кроме Ether1, но лучшим вариантом будет именно Ether 5. Это упростит дальнейшую настройку.

Cкачиваем программу Winbox (ссылка отмечена красным прямоугольником).
После завершения загрузки программы необходимо закрыть браузер и запустить Winbox. В поле Address вводим 192.168.88.1, в поле User вводим admin. Поле Password оставляем пустым.

Появляется окно приветствия с запросом о сохранении конфигурации по умолчанию.

Выбираем Remove Configuration.
Завершаем работу с WinBox и подключаем компьютер в первый порт маршрутизатора.
Так как у маршрутизатора RB2011 после сброса конфигурации нет IP-адреса,необходимо воспользоваться mac-telnet. Для этого нужно снова запустить программу Winbox и справа от окна ввода адреса нажать на кнопку […]. Через некоторое время в окне появится mac-адрес маршрутизатора RB2011 и ip-адрес 0.0.0.0.

Щелкаем левой кнопкой мыши по MAC-адресу, чтобы он попал в поле Connect to:

И нажимаем на кнопку Connect.
После подключения к маршрутизатору берем ранее скачанный файл с прошивкой и перетаскиваем его в окно программы Winbox. В результате этого действия прошивка начнет загружаться на маршрутизатор.

После окончания загрузки переходим в меню System и выбираем пункт Reboot

Подтверждаем перезагрузку устройства.
ВНИМАНИЕ
.
В момент обновления прошивки устройство может загружаться очень долго (до 3-5 минут). Ни в коем случае не выключайте на нем питание!
После обновления прошивки необходимо обновить загрузчик устройства. Для этого заходим в меню System/Routerboard

И если версии Firmware отличаются, нажимаем кнопку Upgrade, после чего перезагружаем маршрутизатор
Этап 2. Настройка внутренних адресов маршрутизатора. Настройка DHCP-сервера
После загрузки маршрутизатора RB2011 заходим в Winbox по MAC-адресу и приступаем к настройке внутренних интерфейсов.
Сначала нам необходимо объединить порты 1-5 в общий аппаратный коммутатор. Ведущим портом в нем назначается порт номер 1 и его необходимо переименовать на LAN1-Master. Остальные порты получат название LAN-Slave.
Для этого мы открываем меню Interfaces:

Двойным нажатием по интерфейсу Ether1 открываем окно и изменяем название порта на LAN1-Master.

После чего нажимаем кнопку OK
Затем открываем интерфейс Ether2, переименовываем порт на LAN2-Slave и в поле Master Port выбираем LAN1-Master

Таким образом порт добавляется в группу коммутатора с главным портом LAN1-Master. Аналогичные действия нужно провести с интерфейсами Ether3, Ether4 и Ether5.
После завершения операций в окне должно появится:

Буква S напротив интерфейса обозначает что он находится в состоянии Slave.
Теперь аналогичным способом настраиваются интерфейсы для DMZ.
Ether6 станет DMZ6-Master, а для Ether7 и Ether8 DMZ-Slave, установлена в качестве Master-порта интерфейс DMZ6-Master.

Необходимо переименовать интерфейсы Ether10 в WAN1. Интерфейс Ether9 остается незатронутым. При необходимости его можно использовать как еще один порт DMZ, указав на нем соответствующий Master-порт, или в качестве второго WAN-интерфейса, если нам потребуется резервирование канала.
Также его можно будет добавить в описываемый в следующем разделе Bridge, чтобы получить еще один LAN-порт.
В итоге должно получиться следующее:

Теперь необходимо создать интерфейс Bridge, который объединит коммутатор из интерфейсов LAN и интерфейс Wi-Fi.
Для этого открываем меню Bridge, нажимаем кнопку с красным знаком [+] и в открывшемся окне вводим название нового интерфейса Bridge-Local, после чего нажимаем ОК

Переходим на закладку Ports и последовательно добавляем порт LAN1-Master

И порт Wlan1

После проведения последней операции должно получиться следующее:

Теперь назначим LAN-адрес маршрутизатора. В качестве адреса используется 192.168.88.1 с подсетью 255.255.255.0, что можно обозначить как 192.168.88.1/24
Для этого нужно открыть меню IP/Adresses, в открывшемся окне нажать кнопку с красным знаком [+] и заполнить поля, как показано на рисунке, после чего нажимаем кнопку ОК.

Теперь настраиваем DNS-сервер. Для этого зайти в меню IP/DNS, в открывшемся окне заполнить адреса DNS-серверов и поставить галочку рядом с Allow Remote Reqests.

*В качестве примера введены адреса публичных серверов Google, необходимо заменить их на сервера полученные у Вашего провайдера.
Для ввода второго и следующих DNS-серверов воспользуйтесь кнопкой «Стрелка вниз» рядом с полем ввода адреса сервера.
Переходим к настройке DHCP-сервера. Для этого нужно перейти в меню IP/DHCP Server и нажать кнопку DHCP Setup.
В качестве интерфейса выбираем Bridge-Local

После чего нажать кнопку Next пока в ячейке не появится «DNS Servers»

Нужно удалить нижний номер сервера нажатием на кнопку «стрелка вверх», рядом с полем, а в верхнем прописываем адрес маршрутизатора — 192.168.88.1

Нажимаем кнопку Next до появления сообщения об успешной настройке DHCP.
Закрываем программу Winbox, вытаскиваем Ethernet кабель из ПК и вставляем его назад. Убеждаемся, что компьютер получил адрес от маршрутизатора.
После чего подключаемся к маршрутизатору по IP-адресу 192.168.88.1, который необходимо ввести в поле Connect to.
На этом успешная настройка LAN Завершена!
Этап 3. Настройка Wi-Fi
Заходим во вкладку Wireless. Дважды щелкаем кнопкой мыши по интерфейсу Wlan1.

Нажимаем на кнопку Advanced Mode и переходим на вкладку Wireless:
Заполняем значения, как приведено на рисунке. Измененные значения обозначены синим.

Переходим на закладку Advanced:
Вводим следующие значения:

Переходим на закладку HT;
Изменяем следующие параметры:

И применяем конфигурацию нажатием кнопки ОК.
Переходим на вкладку Security Profiles:

Дважды нажимаем на профиль default:
Выбираем mode=dynamic keys, ставим режим WPA2 PSK, aes-ccm и в поле WPA2 Pre-Shared Key вводим пароль на доступ к Wi-Fi.

Нажимаем кнопку ОК.
Переходим на вкладку interfaces и нажимаем кнопку с синей галкой, чтобы включить беспроводной интерфейс.

Успешная настройка Wi-Fi завершена!
Этап 4. Настройка безопасности маршрутизатора
Перед настройкой подключения к сети Интернет необходимо сначала настроить безопасность маршрутизатора, как минимум, отключив ненужные сервисы, и поменяв пароль администратора.
Меню IP/Services

Последовательно выделяем сервисы FTP, Telnet и WWW. Нажатием на красный крест отключаем их.

Теперь разрешим подключения к управлению маршрутизатором только из локальной сети.
В зависимости от модели RouterBOARD , существует несколько способов сброса настроек. Сбросить пароль и настройки MikroTik RouterBOARD можно с помощью кнопки Reset или специального отверстия на плате устройства.
Большинство устройств RouterBOARD оснащены кнопкой Reset .
Чтобы сбросить конфигурацию MikroTik к заводским настройкам выполните следующее:
Примечание: Если вы не отпустите кнопку Reset и дождетесь, когда индикатор ACT перестанет мигать, то устройство перейдет в режим Netinstall для переустановки операционной системы RouterOS.
Все современные платы RouterBOARD имеют специальное отверстие для сброса настроек. В некоторых моделях MikroTik потребуется открыть корпус, чтобы воспользоваться этим отверстием. На других устройствах есть отверстие на корпусе для доступа к сбросу на плате.
Чтобы сбросить конфигурацию MikroTik через специальное отверстие на плате выполните следующее:
После сброса роутера, вы сможете зайти в его настройки со стандартным именем пользователя admin без пароля.


На рисунке изображено расположение джампера для сброса настроек в старых моделях RouterBOARD, например RB133C.
Для сброса настроек в старых моделях MikroTik выполните следующее:
После сброса роутера, вы сможете зайти в его настройки со стандартным именем пользователя admin без пароля.

Примечание: Не забудьте убрать перемычку после сброса настроек, иначе устройство будет каждый раз сбрасываться при перезагрузке.
Чтобы сбросить пароли и настройки операционной системы RouterOS, установленной на компьютере x86, необходимо загрузиться с установочного диска с RouterOS. Когда появится окно с выбором пакетов, нажать i и ответить n на вопрос Do you want to keep old configuration? Подтвердите сброс, нажав y .

Пользователи маршрутизаторов MikroTik нередко сталкиваются с многочисленными сложностями во время процедур настройки роутера. Это случается по причине некоторых отличий приборов. Изложенное ниже практическое руководство поможет выполнить настройку девайсов этого производителя. Инструкция выполнена на примере наиболее распространенной модели «RouterBOARD RB 951G-2HnD», однако успешно применима в качестве руководства при использовании других приборов RouterOS 6.25 и выше, так как они разработаны на основе одинаковой ОС.
Чтобы выполнить настройку WiFi маршрутизатора MikroTik потребуется следующее:
Последовательность сборки схемы включает следующие этапы:

С целью входа в настройки маршрутизатора надо сделать:

 При возникновении проблем с автоматическим присвоением сетевой карте IP, следует прописать его самостоятельно, к примеру, 192.168.88.21 либо осуществить сброс маршрутизатора к заводским настройкам.
При возникновении проблем с автоматическим присвоением сетевой карте IP, следует прописать его самостоятельно, к примеру, 192.168.88.21 либо осуществить сброс маршрутизатора к заводским настройкам.
Процесс включает в себя следующий алгоритм действий:

Желательно сразу закончив процедуру сброса приступить к обновлению прошивки маршрутизатора Микротик. С этой целью необходимо выполнить следующую последовательность действий:

Теперь следует перейти к процедуре настройки.
К сожалению, у девайсов Микротик нет предустановленных настроек портов. На обычных маршрутизаторах есть надписи у портов, например, WAN или LAN. Таким образом, у них конкретный порт обладает определенными настройками сети и оставшиеся объединяются в «switch». Что значительно облегчает процесс подключения устройств.
А в Микротик несколько по-другому, здесь все порты одинаковы, то есть в качестве WAN можно использовать абсолютно любой порт. Например, в случае применения первого для питания, то для WAN будет использоваться пятый, оставшиеся же порты потребуется объединить с использованием «bridge» и дополнить их wifi.
Требуется сделать следующие шаги:

 Итак, сейчас имеются объединенные в «switch» порты с первого по четвертый, дальше следует соединить их с wifi в «bridge».
Итак, сейчас имеются объединенные в «switch» порты с первого по четвертый, дальше следует соединить их с wifi в «bridge».
С этой целью надо последовательно сделать следующее:


Готово! Процесс объединения нужных интерфейсов в bridge с целью обеспечения единого пространства для подключаемого оборудования завершен.
В предыдущих разделах этой инструкции процесс подключения к MikroTik осуществлялся по МАК адресу. Теперь следует присвоить роутеру статический ip.
Требуется выполнить следующую последовательность действий:

Теперь необходимо настроить интернет. Здесь существуют значительное количество вариантов исполнения задачи, поэтому ниже приведено два самых распространенных приема:
Итак, как было уже указано выше требуется применить пятый порт и подсоединить к нему кабель провайдера. Далее, чтобы получить настройки по «dhcp», требуется сделать следующее:


Требуется получить от провайдера необходимые данные и осуществить их ввод самостоятельно. Например, пользователь получил от провайдера следующие настройки: DNS – 192.168.1.1; IP – 192.168.1.104; шлюз – 192.168.1.1;.маска – 255.255.255.0.
Необходимо выполнить следующие пункты:

 Затем, чтобы установить DNS, необходимо выполнить несколько шагов:
Затем, чтобы установить DNS, необходимо выполнить несколько шагов:
 Сейчас у роутера интернет есть, но еще необходимо сделать настройки для девайсов, которые будут подключаться к нему. Поэтому надо перейти к дальнейшему разделу настройки Микротик.
Сейчас у роутера интернет есть, но еще необходимо сделать настройки для девайсов, которые будут подключаться к нему. Поэтому надо перейти к дальнейшему разделу настройки Микротик.
Нужно настраивать dhcp для получения автоматически с маршрутизатора настроек интернета подключаемыми гаджетами. Процедура с dhcp простая и состоит из следующих действий:

В данный момент при подсоединении кабелем какое-нибудь оборудование к Микротик, он сразу будет иметь необходимые настройки, однако интернет пока не будет доступен. Требуется перейти к выполнению настройки «NAT».
Чтобы была сеть у подключаемых пользователей, следует проделать несколько действий:

 Сейчас есть возможность через кабель обеспечить пользователя интернетом. Остается только сделать настройки wifi, чтобы была работоспособна беспроводная связь.
Сейчас есть возможность через кабель обеспечить пользователя интернетом. Остается только сделать настройки wifi, чтобы была работоспособна беспроводная связь.
Процесс включает в себя следующие этапы:

Примечание:
В завершении кликнуть на «Ok». Готово! Теперь все работает. Чтобы проверить, надо просто подключить какой-нибудь девайс и ввести код доступа.