Вредоносное ПО (malware) - это назойливые или опасные программы,...


Или в любом другом документе, преподавателю, читателю будет проще ориентироваться в вашей работе. Так вот содержание можно сделать вручную, либо автоматически.
В ручную содержание делается очень просто, но долго. Нам всего лишь нужно скопировать все заголовки и подзаголовки, расставить их по порядку, затем к каждому разделу добавить страницу. Я вам расскажу как все это дело можно автоматизировать.
И так, для того, чтобы сделать оглавление в ворде 2003, нам потребуется :
Определить стили к заголовкам и подзаголовкам. Сделать это довольно легко и просто, вверху документа (см. рисунок) на панели имеются все стили текста.
Нам остается лишь выбрать нужный: «Заголовок 1» — заголовок, «Заголовок 2», «Заголовок 3» — подзаголовок. Все что нам нужно, это выделить нужный заголовок и выбрать «Заголовок 1» Так же можно поменять его шрифт.

Точно так же делаем и с подзаголовками, выбирая стиль — «Заголовок 2» После этого, ставим курсор мышки туда, куда хотим вставить оглавление.
Теперь у нас все готово для создания автоматического оглавления.
Идем во вкладку «Вставка», в меню выбираем «Ссылка», подменю «Оглавление и указатели».

В выпадающем окне выбираем «Оглавление» и нажимаем «Ок»

На месте курсора, образовалось наше содержание с точками. Все бы хорошо, но вот шрифт совсем нас не устраивает. Исправляем!
Жмем на кнопку «Изменить» и меняем все что нам необходимо.

Для того, чтобы перейти в какой-либо раздел, нужно на клавиатуре нажать кнопку Ctrl и кликнуть мышкой. Как видите ворд позаботился и в каждый раздел содержания добавил гиперссылку.
Перед тем как обновить оглавление, выскакивает окно и предлагает на выбор два варианта:

Для осуществления данной операции, нам снова понадобятся стили текста.
Коллекция стилей находится в главной вкладке.

Точно также выделяем заголовки и подзаголовки и выбираем нужные нам стили.

Для того, чтобы изменить параметры, такие как: интервал, шрифт и др. Нужно кликнуть правой кнопки мыши по разделу, в меню выбрать «Изменить»

Как правильно сделать оглавление в Ворде? Этот вопрос возникает у многих пользователей текстового редактора, но в большей части у студентов и школьников, которым время от времени необходимо сдавать рефераты, курсовые и дипломы. Создавать содержание вручную – не очень хорошая затея. Как минимум – это долго, а если еще и поменяется нумерация страниц, то ваши старания и вовсе будут напрасными и придется все переделывать заново.
Предлагаем вам изучить автоматическое создание содержания. Рассмотрим этот процесс на примерах каждой версии Microsoft Word. В основном действия будут одинаковы, а изменяться будут лишь месторасположения команд.
В результате на месте выставленного курсора появится оглавление! Если в документе изменилась нумерация страниц, кликните на содержании правой кнопкой мышки и нажмите «Обновить».
Принцип действия похож на вышеуказанный, но есть небольшие нюансы в расположении команд. Назначьте стили вложенным элементам содержания так, как это показано в первом пункте. Перейдите в меню «Ссылки/Оглавление» и выберите подходящий формат.
Это позволяет видеть и структуру письменного материала и ориентироваться в нем. А если это не книга, а текстовый редактор, то можно быстро переместиться в любой раздел, нажав необходимый пункт указателем мыши. Переключившись же в программе в режим структуры, легко менять части местами, не удаляя их при этом в одном месте и вставляя в другом.
Можно также оперативно, без больших трудозатрат, обновлять информацию при добавлении или удалении тех или иных параграфов, изменении фактической нумерации их страниц при форматировании текста и т.д.
Это становиться возможным, только если информация создана автоматически текстовым редактором. Написанная же вручную, она не дает таких возможностей и практически не используется. Уметь создавать и пользоваться этой возможностью текстового редактора должен каждый продвинутый пользователь компьютера.
Перед началом работы необходимо пронумеровать листы документа. Принцип создания вручную понятен, но труден.
Но и эту работу для своего удобства упростим. Копируем
по порядку названия параграфов, являющиеся заголовками, в Буфер обмена Office, устанавливаем курсор в нужное место и выбираем кнопку Вставить все
. Все выбранные нами названия расположатся в порядке их копирования. Указываем в списке для каждого параграфа номер
листа. Ручная работа имеет смысл только при очень маленьком
, не изменяемом объеме информации. Или, что довольно парадоксально, при очень большом объеме, когда имеется более 9 уровней
вложенности (Word поддерживает не более 9).
Все выбранные нами названия расположатся в порядке их копирования. Указываем в списке для каждого параграфа номер
листа. Ручная работа имеет смысл только при очень маленьком
, не изменяемом объеме информации. Или, что довольно парадоксально, при очень большом объеме, когда имеется более 9 уровней
вложенности (Word поддерживает не более 9).
Создавая же содержание автоматически
, в начале каждого параграфа выделяем форматируемое нами название. На вкладке Главная
– выбираем кнопку «Заголовок 1
». Выделенный абзац форматируется его стилем. Изменяем формат
, если это необходимо или оставляем текущий вид. Аналогично остальные выбранные нами абзацы. Далее устанавливаем курсор в документе в нужное место, вкладка Ссылки
→ слева кнопка Оглавление
, и здесь выбираем Автособираемое
, указателем мыши.
Выделенный абзац форматируется его стилем. Изменяем формат
, если это необходимо или оставляем текущий вид. Аналогично остальные выбранные нами абзацы. Далее устанавливаем курсор в документе в нужное место, вкладка Ссылки
→ слева кнопка Оглавление
, и здесь выбираем Автособираемое
, указателем мыши. Все, список параграфов создан
.
Все, список параграфов создан
.
В редакторе указателем мыши встаем на поле страницы чуть выше созданного нами содержания. После этого появляется кнопка Обновить таблицу
, выбираем ее, появляется диалоговое окно Обновление
оглавления, где предлагают или обновить только номера страниц, или обновить целиком.
После этого появляется кнопка Обновить таблицу
, выбираем ее, появляется диалоговое окно Обновление
оглавления, где предлагают или обновить только номера страниц, или обновить целиком. Выбираем нужное и ОК
.
Выбираем нужное и ОК
.
В тексте выделяем форматируемый абзац. Далее меню Формат
→ Стили
и форматирование. Справа открылась область задач, в которой перечислены доступные уровни заголовков и наглядно представлено форматирование каждого.
Справа открылась область задач, в которой перечислены доступные уровни заголовков и наглядно представлено форматирование каждого. Выбираем первый уровень
. Если заголовок должен быть написан заглавными буквами, то отмечаем в формате. Здесь имеется определенная тонкость
: до этой процедуры текст не должен иметь написание заглавными буквами, иначе при создании содержания буквы в нем будет такими же.
Выбираем первый уровень
. Если заголовок должен быть написан заглавными буквами, то отмечаем в формате. Здесь имеется определенная тонкость
: до этой процедуры текст не должен иметь написание заглавными буквами, иначе при создании содержания буквы в нем будет такими же.
Аналогично остальные выбранные нами абзацы по уровням.
Создаем само содержание
. Меню Вставка
→ Ссылка
→ Оглавление
и указатели. В появившемся диалоговом окне выбираем вкладку Оглавление
. Выбираем нужный Формат
, Уровень
, Заполнитель
, ставим флажок на Показать номера страниц
и Номера
страниц по правому краю.
В появившемся диалоговом окне выбираем вкладку Оглавление
. Выбираем нужный Формат
, Уровень
, Заполнитель
, ставим флажок на Показать номера страниц
и Номера
страниц по правому краю. И нажимаем ОК
. Если необходимо, форматируем получившийся список сразу, или заранее меняем стиль «Оглавление
».
И нажимаем ОК
. Если необходимо, форматируем получившийся список сразу, или заранее меняем стиль «Оглавление
». В Word существуют также альтернативные
полуавтоматические методы, с помощью определенных стилей и кодов полей.
В Word существуют также альтернативные
полуавтоматические методы, с помощью определенных стилей и кодов полей.
Но эти возможности довольно сложны, трудоемки и используются только профессионалами при сборке очень больших документов.
Если вы часто работаете с текстовым редактором Word, наверняка интересовались, как сделать содержание в Ворде. Этот параметр позволяет оперативно систематизировать структуру текста, получить доступ к конкретному разделу без пролистывания всех страничек. В сегодняшней публикации подробно рассмотрим данный процесс.
Автооглавление является встроенной опцией утилиты MS Word. Оно помогает создавать список разделов и подразделов открытого документа. Основная особенность инструмента – интерактивность. Для того чтобы открыть необходимую часть текста, нужно просто нажать на соответствующий пункт в созданном содержании. Тут предусмотрена поддержка гиперссылок. У пользователей также есть возможность редактирования и создания своего вида. Есть еще одно достоинство автосодержаний – возможность обновления. Когда вы меняете наименование какого-то пункта или номер странички, эти изменения сразу переносятся куда нужно.
Перед тем, как создать автоматическое содержание в Ворде, необходимо подумать о таких нюансах:

Корректное расположение уровней файла позволит сразу ориентироваться в структуре и сделает использование максимально удобным.
В редакторе 2003 у юзеров нет возможности создавать автооглавление путем выбора шаблона. Есть только опция разметки заголовков. Так что инструкция будет следующей:




Для обновления поля разделов в Ворде следует сделать правый клик мышкой на содержании и выбрать вариант обновления – номера страниц или полное обновление.
Для версии 2007 можно создать автоматически только собираемый перечень разделов. Инструкция проста:

В Ворде этих выпусков содержание имеет структуру таблицы. Здесь нет автообновления после внесения корректировок в тело документа. Для редактирования перечня следует выбрать его двойным щелчком. После чего можно форматировать элементы (менять цвет, выделять курсивом или жирным).
Не забывайте о том, что если вы поменяли наименование подраздела, нумерацию, добавили что-то, следует в ручном режиме обновить оглавление, чтобы все изменения были показаны. В обратном случае, во время печати будет стоять текст «Заголовок не определён».
Для обновления необходимо сделать правый клик мышкой и в меню нажать «Обновить содержимое» или зайти в «Ссылки»/«Обновить таблицу».
Полезный контент:
Уже с этой версии в редакторе появилась возможность создания полностью автоматизированных вариантов. Их основное отличие в том, что утилита самостоятельно следит за изменениями в файле и обновляет все, что нужно. Стоит отметить еще одну возможность в Ворде 2010 – выбор шаблона. Пользователь может выбирать приглянувшийся вид списка из каталога разработчика или придумывать свой.
Можно создавать перечень разделов для пустого документа. Это пригодится, если вы пишите документ с нуля. Все пункты создаются в автоматическом режиме с новой странички после добавления оглавления. Вам остается лишь заполнить каждый соответствующим текстом.
В первую очередь, если вы хотите создать этот элемент форматирования в уже готовом документе, следует вручную добавить текстовые уровни, они и будут являться подзаголовками файла.
Выбираете строчку с названием пункта документа и в «Ссылках» кликаете «Добавить текст». В открытом списке выбираете значение уровня – 1,2,3. После их добавления в «Ссылках» нажмите «Оглавление» и отметьте нужный шаблон. Объект создается самостоятельно и добавляется на новую страничку открытого документа.

Пользователи данного выпуска текстового редактора могут быстро переходить между разделами не только через нажатие на конкретный раздел в списке, но и через боковую навигационную панель. После создания она появится с левой стороны рабочего окошка. Нажимаете на блок и переходите на нужную страничку.
В этой версии принцип аналогичен редактору 2010. Есть только одно отличие – тут более удобный интерфейс и больше возможностей для взаимодействия с шаблонами. Предусмотрено 2 варианта создания:
В первом случае необходимо:

Для изменения содержимого объекта, следует сделать двойной клик по нему мышкой и открыть контекстное меню. Тут легко менять коды, поля, добавлять шрифты и прочее.
Прежде всего создать автосодержание в пустом файле можно в «Ручном оглавлении» в окошке выбора шаблона. После чего вы вводите названия пунктов текста разных уровней. В ручном режиме проставляется и нумерация страниц. Для добавления нового пункта, необходимо сделать правый клик мышкой по нему, нажать «Добавить поле» и выбрать уровень.

Надеемся, эта статья помогла вам узнать, как сделать грамотное содержание в Ворде любой версии. Если есть вопросы, задавайте в комментариях. При необходимости можете посмотреть обучающее видео.
Текстовый редактор Майкрософт Ворд имеет огромное количество полезных функций, одной из которых является создание автоматического содержания.
Это в значительно мере упрощает работу пользователям, ведь при создании содержания необходимо не только указать разделы документа, но и указать нумерацию страниц, на которых находится та или иная глава. Кстати, именно на этом у людей очень часто возникают проблемы.
Хочу также отметить, что подобное содержание и обновляется очень просто (в случае внесения каких либо изменений в страницах документа или в названии глав).
Еще один немаловажным преимуществом является то, что автоматическая расстановка сделает это идеально ровно. Никаких сдвигов, лишних абзацев или пробелов и т.д. Содержание будет выглядеть так, как и этого требуют правила оформления документации.
Особенно полезно сделать содержание автоматически для тех пользователей, которые при помощи Ворда создают реферат, курсовую работу, диплом и т.д.
Теперь давайте рассмотрим непосредственно сам процесс создания автоматического оглавления.
Предположим, что у вас имеется текстовый документ уже готовый на печать, но еще без содержания. В нем содержатся главы, которые должны находиться в оглавлении. Соответственно мы имеем вот такую вот структуру (в качестве примера).
Каждая глава, отображенная на картинке выше, имеет свой смысловой и структурный «уровень». То есть «Введение», «Глава 1» и «Глава 2» являются в иерархии содержания самую высшую ступеньку. Соответственно им необходимо присвоить стиль под названием «Заголовок 1».
Для этого во вкладке «Главная» находим раздел «Стили» в котором присутствуют различные главы. Чтобы его присвоить необходимо выделить участок текста и кликнуть на соответствующий необходимый ярлык.

Аналогичную операцию проводим со всеми остальными главами. В итоге получаем следующий вид:

И остается пункт будущего содержания, который называется «Глава 2.2.1». К нему нужно применить стиль «Заголовок 3», поскольку данный пункт содержания в иерархии ниже по рангу чем «Глава 2» и «Глава 2.2».
После того, как вы все это сделаете, у вас должен получиться следующий результат:
Естественно, что в вашем случае между главами будет находиться текст, но я специально сделал данный пример именно таким образом, чтобы продемонстрировать цикличность структуры.
Теперь все это дело необходимо автоматически превратить в содержание. Делается это следующим образом:

В результате получится вот такое вот красивое оглавление, которое создалось автоматически.
Если по каким-то причинам вы внесли изменения в страницах или названиях глав, то по окончанию редактирования документа нажмите кнопку «», а в появившемся диалоговом окне выберите команду «обновить целиком
».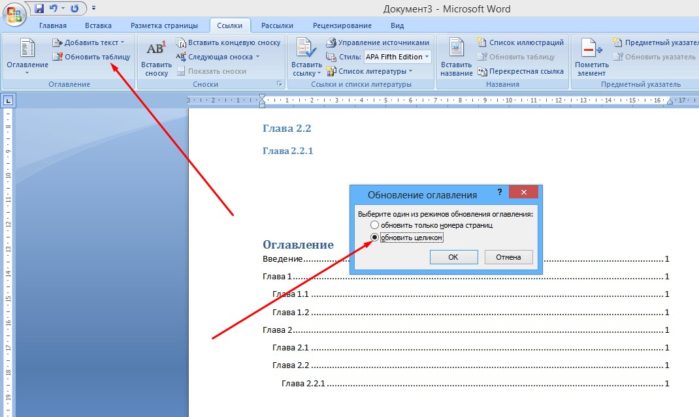
Если вам необходимо добавить или убрать в готовом оглавлении номера страниц, то для этого снова жмем на кнопку «Оглавление
» и в открывшемся списке жмем на кнопку «Оглавление…
». Далее откроется диалоговое окно, в котором вам необходимо убрать флажок с пункта «».