Вредоносное ПО (malware) - это назойливые или опасные программы,...


Этот короткий пост — для новичков -вебмастеров, кто не научился еще пользоваться редактором сообщений сайтов на WordPress. Тема статьи возникла не сама по себе, а обратил внимание на одном сайте на то, как один вебмастер предлагал воспользоваться плагином для создания галереи снимков в сообщениях и на страницах записей.
В каком древнем источнике он нашел рекомендацию по установке плагина, но тем, кто пользуется движком от WordPress как минимум год-два и изучил возможности его текстового редактора, умеет создавать галереи и без плагинов. Последняя версия вордпресс — 3,5, которая вышла совсем недавно, — вообще значительно улучшила его возможности в плане редактирования и добавления любых медиафайлов, создав специальное окно непосредственно в блоке их загрузки и выбора. Отличная идея, которая, возможно, была позаимствована от гугловского блогспота. Да это не столь важно — но от меня (да и не только) респект разработчикам!
Как создать галерею из картинок на страницах сайта WordPress? Метод загрузкиНе буду все подробно описывать словами, но постараюсь все доходчиво объяснить с помощью скриншотов. Итак, добавляем медиафайл:
Откроется вышеупомянутое окно (такое окно -только для версий, начиная с 3,5, но можно пользоваться и версиями, начиная с 3,3, если не ошибаюсь — такое окно не появится, но функция составления галереи, есть). Выбираем «Создать галерею»:

Выбираем имеющиеся, ранее загруженные картинки, скролим, создаем галерею. Внизу отмечено, какие картинки войдут в ее состав.


В визуальном редакторе обозначится такая картинка:

Теперь, что бы убедиться, что все получилось нормально, в редакторе записи кличем «Посмотреть». Должно получиться примерно так:

Все — галерея готова! Пользователь может кликать по каждой картинке, она будет увеличиваться на экране просмотра.
ПеретаскиваниеСоздать галерею или добавить ЛЮБОЙ медиафайл можно так же методом перетаскивания. Для этого нужно
1) открыть окно добавления медиафайлов;
2) открыть нужную папку компьютера, на котором они расположены и сделать ее размер таким, что бы было видно поле медиафайлов в папке и окне добавления файлов нашего редактора

Сделав несколько перетаскиваний, выбираем картинки, жмем «Создать галерею», выбираем картинки — и все тип-топ! Для удобства пользования, в настройках галереи выберите ссылку на медиафайл, а не страницу вложения, впрочем, как пожелаете.
Смотрите:


Дорогие читатели представляю вашему вниманию простенькие html коды при помощи которых можно сделать довольно интересные галереи фотографий. Следуйте простым инструкциям и вы тоже сможете вставить себе дневник такую галерею.
Перед вами готовая галерея из 10 красивых фотографий. Такими галереями вы можете украшать свои записи, при этом можно использовать различные комбинации. Направлять картинку с лева на право или с право на лево, вверх или вниз и т.д. А теперь я расскажу вам как в течении 10 минут сделать данную галерею.









Для начала вам надо определится какие графии вы будите загружать в галерею. Помните, чтобы галерея смотрелась красиво надо подбирать одинаковые графии по длине и ширине, но если фотки разные оставляйте как есть. Далее вам необходимо загрузить графии в. Я пользуюсь сервисом Яндекс фото, там очень удобно получать код всех фотографий сразу.
Код для вставки галереи:
Сюда вставляем коды фотографий
Код фотографии должен выглядеть не как обычный адрес, а вот так:
Итак, вы вставили коды фотографий вместо слов "Сюда вставляем коды фотографий". Теперь приступим к регулированию скорости прокрутки. Параметр scrollamount="2" отвечает за скорость прокрутки. Если вы хотите увеличить скорость, замените 2 на другое число. Параметр scrolldelay="1" отвечает за задержку перед каждым новым движением. Если вы хотите чтобы картинка двигалась с большими задержками, тогда поставьте число 500 или 1000, если же хотите движение без тормозов то не трогайте данный параметр. Полученный код публикуем блог и радуем читателя.
Помимо большой галереи, вы можете сделать маленькую, загрузив небольшие фотографии (ширина 150). Делается всё так же, просто вместо больших фоток вставляете маленькие. Посмотрите как классно получилось.















Далее я расскажу вам как ещё можно разнообразить уже созданную галерею. К примеру вы хотите, чтобы фотографии шли не с право на лево, а наоборот. Для этого добавьте в код команду direction="right". Если вы хотите, чтобы фотографии ходили с право на лево а потом обратно, вставьте в код галереи команду behavior="alternate".
Если вы хотите пустить фотографии с верху вниз или снизу вверх воспользуйтесь данными командами:
direction="down" - фотографии идут с верху вниз;
direction="up" - фотографии идут с низу вверх.
Для регулирования ширины и высоты вставляйте данные команды в код галереи:
width="500" - данная команда регулирует ширину галереи. Щяс стоит цифра 500, значит ширина галереи будет сужена до 500 пикселей;
height="500" - данная команда регулирует высоту галереи. Щяс стоит цифра 500, значит высота галереи будет сужена до 500 пикселей.
Если не выставлять параметры ширины и высоты, то галерея подстроится под базовые размеры фотографий. На этом я завершаю свой урок и желаю вам сделать много красивых фото галерей.
Приветствую вас, читатели моего блога!
Недавно меня спрашивали как создать галерею изображений на wordpress и я решил записать видео и написать статью на эту тему. Видео выше, статья ниже:)
Галерею мы будем создавать без установки дополнительных плагинов, только средствами движка WordPress.
Как создать галерею на WordPressВы можете вставить галерею в уже имеющиеся страницы или записи на вашем сайте, либо создать новые.
Я возьму для примера страницу моего тестового сайта и размещу галерею на главной странице. Итак, переходим к редактированию страницы, находим место куда будем размещать нашу галерею и ставим в это место курсор мыши. Далее жмем на кнопку «Добавить медиафайл»

После этого у нас два варианта:
1. Создать галерею из тех изображений, что уже загружены в нашу библиотеку файлов;
2. Загрузить новые файлы.
Т.к. у меня в библиотеке файлов нет, я буду загружать новые, поэтому жмем на кнопку «Загрузить файлы», затем жмем на кнопку «Выберите файлы». Находим на компьютере нужные изображения, выбираем их (можно выделить сразу все) и жмем кнопку «Открыть».
Я подготовил заранее 4 изображения автомобилей.

Наши изображения загрузились. Здесь я выделил цифрами 3 важных момента:

1. Изображения помеченные галочками входят в состав нашей галереи. Если вы хотите исключить из галереи какое-либо изображение, просто наведите курсор мыши на галочку, появится знак минуса, нажмите на него.
Как видите у нас добавлено 4 изображения и чуть ниже также есть уменьшенные копии наших авто и слева написано, что у нас выбрано 4 картинки. Это удобно когда у вас в галерее сразу много изображений. Вам не нужно считать их вручную, достаточно взглянуть на подсказку внизу и сразу понятно сколько картинок вы добавляете в галерею.
2. Изображение обведенное в синюю рамку и помеченное синей галочкой активное. Это означает, что мы можем редактировать параметры данного изображения. Вы можете переключаться между изображениями и изменять параметры каждого из них.
3. Кнопка «Создать новую галерею». После того как все настройки сделаны, вы можете нажать по этой кнопке, чтобы завершить создание галереи.
Настройки галереи на WordPressПереходим к финальным настройкам нашей галереи. Внимательно изучите слайд, ниже я даю пояснения по каждому пункту:

1. Вы можете подписать каждое фото, для этого просто поставьте курсор мыши в поле под изображением и напечатайте нужный текст.
2. Нажимая на крестик над изображением, вы можете исключить его из галереи.
3. Блок с настройками галереи:
Первый параметр в настройках — ссылка. Здесь мы можем указать куда будет перенаправлять посетителя сайта при нажатии на изображение из галереи. Вариант «Страница вложения» я рассматривать не буду — он достаточно редко используется, можете поэкспериментировать самостоятельно.
Нас больше интересует вариант «Медиафайл». Если мы выберем его, то при нажатии по миниатюре из галереи изображений откроется увеличенная копия нашей картинки.
Если поставить вариант «Нет», то при нажатии на изображение ничего происходить не будет.
Второй параметр — количество колонок. Здесь мы можем выбрать сколько колонок будет в нашей галерее. Я не могу сказать какое число нужно выбрать, здесь вам нужно самостоятельно поэкспериментировать и выбрать подходящий для вас вариант. Давайте пока оставим 3, а дальше посмотрим.
Третий параметр — порядок изображений. Здесь все просто: если вы поставите галочку, то изображения будут размещаться в случайном порядке, а не так как вы разместили.
Важный момент! Вы можете менять порядок изображений, просто перетаскивая их мышкой!
Четвертый параметр — размер. Здесь есть 4 варианта: миниатюра, средний, большой и полный. Здесь опять же выбирайте на ваше усмотрение. Обычно размеры «большой» и «полный» не используются. Попробуйте варианты «миниатюра» и «средний» и подберите тот вариант, который вам подходит. Я оставлю вариант «миниатюра».
4. Кнопка «Вставить галерею». После того как все настройки сделаны, нажимаем ее.
Наша галерея разместилась в тексте страницы. Не забудьте после редактирования страницы нажать кнопку «Обновить»

После этого переходим на страницу, которую редактировали и смотрим, что у нас получилось. Галерея готова!
Улучшаем галерею на WordPressТеперь нажмите по любой из картинок в галерее. Как видите, картинки открываются на всю страницу и у нас нет возможности вернуться на страницу сайта с помощью меню. Это очень неудобно и некрасиво.
В начале статьи я заявлял, что мы не будем использовать плагины при создании галереи и я сдержал слово — наша галерея готова, при этом мы не использовали ни одного плагина.
Но мы можем улучшить нашу галерею, и для этого нужно установить один плагин. Он называется Fancybox. Данный плагин не требует настройки, его нужно просто установить и активировать.
После установки плагина Fancybox обновите страницу с галереей и посмотрите как теперь отображаются изображения при нажатии.
Согласитесь стало гораздо удобнее просматривать картинки из галереи.
Теперь давайте рассмотрим еще один важный вопрос.
Как редактировать галерею на WordPress.Очень просто можно отредактировать созданную вами галерею. Переходим к редактированию записи или страницы, на которой размещена галерея, находим ее и нажимаем по галерее мышкой. Галерея выделится серым цветом и сверху появятся две небольшие иконки: редактировать и удалить.

Иконка в виде карандаша — это редактирование, нажимаем по ней и переходим к настройкам галереи. Меняем то, что нам нужно и жмем кнопку «Обновить галерею». После этого не забудьте обновить редактируемую запись или страницу. Галерея обновлена.
Вот так легко и просто можно создать галерею на WordPress.
На этом сегодня все. Ставьте «лайки», делитесь с друзьями. Если остались вопросы, пишите в комментариях.
Представляем вашему вниманию новый курс от команды The Codeby - "Тестирование Веб-Приложений на проникновение с нуля". Общая теория, подготовка рабочего окружения, пассивный фаззинг и фингерпринт, Активный фаззинг, Уязвимости, Пост-эксплуатация, Инструментальные средства, Social Engeneering и многое другое.
Просмотр картинок в Интернете - популярнейшее занятие. Кому не нравится посмотреть интересную красочную подборку или какое-нибудь необычное изображение? Есть множество сайтов, главное содержимое которых - это красочные фотографии. Зачастую, это тематические коллекции, собранные из разных мест. Эти сайты невероятно популярны! Они имеют тысячи посетителей в день, огромные группы в социальных сетях.
Картинки не случайно так популярны. Восприятие картинок относится к первой сигнальной системе, более базовой и простой по сравнению со второй сигнальной системой, к которой относится речь, в том числе и письменная. Ведь действительно, сколько времени нужно объяснить картинку, на которой изображено поле, на этом поле зрелые колосья, среди них дорога, яркое голубое небо, солнце, на втором плане несколько деревьев, птицы похожие на журавлей, какая-то крошечная деревушка… Можно очень долго, на 20 минут описывать, что там на картине, но так и не передать в точности её содержимое. Но достаточно посмотреть несколько секунд на фотографию, чтобы воспринять её содержимое.
В общем, картинки и фотографии нравятся всем, а в особенности нравятся красочные, интересные изображения.
Какой движок выбрать для галереиНачнём с того, как не стоит делать фотогалерею. Довольно часто мне приходилось видеть блоги (в живом журнале или на WordPress ) на которых в сообщения вставлено много фотографий. Т.е. такие своеобразные фотоблоги или галереи. Если не установлены соответствующие плагины, то изображения начинают загружаться одновременно. В результате чего все изображения открываются медленно, и последние изображения просто не успев загрузиться, сбрасываются по таймауту и вместо них мы видим пустые квадраты. Сама по себе идея фотоблога хорошая. Но важно правильно подойти к её реализации.
Я рекомендую более простой вариант для начинающих - специализированный движок галереи Coppermine . Он полностью бесплатный, устанавливается в один клик, легок в управлении. Кроме многочисленных форматов изображений, Coppermine также поддерживает разные смежные форматы - видео, флеши и прочее.
Рекомендации по SEO- продвижению фотогалереиЕсли вы делаете галерею для себя и друзей, то можно не заниматься её продвижением. А если у вас более серьёзные намерения (сделать её популярной, заработать на ней), то нужно заняться небольшой оптимизацией.
Вы собираетесь размещать замечательные фотографии и вполне резонный вопрос - зачем мне что-то продвигать? Ведь хорошие вещи не нуждаются в рекламе. Это верно. Но знаете ли вы, что подавляющее большинство посетителей на сайты приходит из поисковых систем? Чтобы узнать о вашей галерее, посмотреть её и добавить в закладки, чтобы потом прийти посмотреть на новые фотографии, посетитель должен вначале как-то узнать о ней. А как? Как и подавляющее большинство (уверен и вы в том числе) он будет искать через поисковые системы.
Но давайте взглянем на вашу галерею глазами пои скового робота. Есть страница, на странице есть фотография, например, с именем IMG_ 0 002252 . jpg . Робот не может оценить, фотография хорошая или нет, что на этой фотографии. Робот анализирует текст вокруг фотографии, анализирует подпись к ней.
С движком для сайта мы определились. Если вы смотрели фотоблоги, посты с большим количеств фотографий, например, в Живом Журнале или на сайте с плохим хостингом, вы и без меня прекрасно знаете это ощущение от мееееедленно открывающихся фотографий - это бесит. Хостинг нужен хороший, шустренький. Для сайтов, посещаемость которых перевалила за 3 тысячи человек, однозначно рекомендуются виртуальные выделенные сервера. Но для начинающего сайта вполне подойдёт виртуальный («обычный») хостинг. Обычный, но хороший.
Установка фотогалереи на хостингВ строке поиска набираем coppermine .
Нажимаем большую зелёную кнопку Выбрать. Если у вас один домен, то он будет предложен. Если доменов несколько, то выберите нужный:
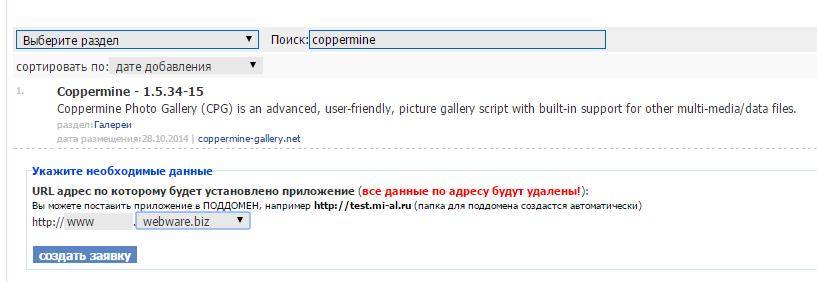
Нажимаем Создать заявку.
Ждём немного - это занимает меньше минуты. Как только всё будет готово, на почту придёт письмо. В этом письме логин и пароль для входа в админинку.
Можно начинать творить.
Я свою галерею разместил в субдомене - это всего лишь образец, у меня не хватит времени ещё на один новый сайт
Чтобы загрузить новые файлы, перейдите к вкладке «Загрузить файл ». Там нажимаем на кнопку «Создать и упорядочить мои альбомы ».

Добавление файлов и управление фотографиями и альбомами очень простое. Выбрать новые темы и изменить разнообразные настройки вы можете в админке, Она расположена по адресу
ваш_сайт/admin.php
Я не раскрыл в статье про ключевые слова и добавление информации о файлах. Поэтому если есть те, кого заинтересовала эта тема, пишите в комментариях и я сделаю вторую часть статьи.
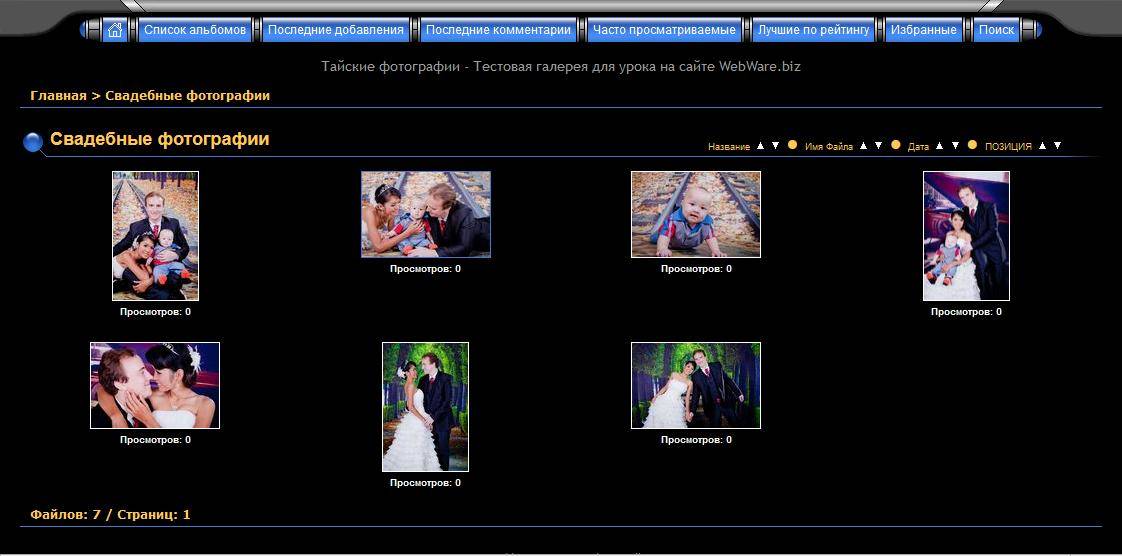
Гарант является доверенным посредником между Участниками при проведении сделки.
Это ж надо было умудриться столько наснимать, что сделанные вами фотографии даже у тещи под кроватью лежат. Жена сказала, чтоб дома больше ни одного снимка не было? Ох-хо-хох! Тогда пора все свои работы переносить в виртуальное пространство. А для этого вам понадобится фотогалерея для сайта:
Фотогалерея для сайтаОчень часто фотогалерею можно спутать с фотоальбомом. Основным признаком галереи является «выставление на показ » сразу всех фотографий. А в альбоме снимки отображаются по одному.
Но такое деление является чисто условным, и нередко в интернете можно встретить образцы, которые просто не поддаются никакой классификации. Поэтому рассмотрим пример реализации классической фотогалереи на html . Но для начала разберемся, почему использование галереи предпочтительнее для сайта, чем фотоальбом:
В то же время галерея обладает и недостатками. Основной из них – это громоздкость. Из-за «массивных » размеров она занимает много место на странице сайта. Поэтому ее очень тяжело вписать в общий дизайн. Кроме этого фотогалерея обладает узким «спектром действия », потому что ее использование оправдывается лишь в полновесных версиях ресурсов. А реализация ее «классической » схемы для мобильных устройств весьма затруднена.
Пример классической фотогалереиПростая фотогалерея для сайта представляет собой набор ссылок, к каждой из которых с помощью тега «прикручена
» превьюшка основного изображения. Щелчок по ссылке переносит пользователя на другую веб-страницу, где «выставлена» полновесная фотография. Под ней находится еще одна гиперссылка, ведущая на основную страницу:

Конечно, данный пример того, как сделать фотогалерею на сайте, выглядит несколько «топорным». Но открытие основного изображения в отдельном окне избавляет от многих сложных приемов и позволяет отобразить фотографию «в полный рост».
Код главной страницы:
Фотогалерея





Код дочерней веб-страницы:

Назад
Предыдущий пример хоть и прост в реализации, но слишком тяжел. И больше похож на «костяк » простого сайта. Поэтому, чтобы не использовать в реализации фотогалереи несколько взаимосвязанных веб-документов, для обработки события (нажатия на превью картинки ) можно воспользоваться возможностями Javascript . Но пока мы воздержимся от программирования, и в следующем примере реализуем фотографию на основе CSS :

Нажатие на превьюшку фотографии приведет к увеличению масштаба. Кроме этого фотогалерея «умеет » подстраиваться под размеры окна браузера, пропорционально изменяя длину и ширину превью (уменьшая или увеличивая ). И все это лишь с помощью CSS и легкой html структуры:

Html код примера, как создать фотогалерею на сайте:




CSS фотогалереи:
#gall { position: relative; padding-top: 50%; -moz-user-select: none; user-select: none; } #gall img { position: absolute; top: 25%; left: 12.5%; max-width: 24.5%; max-height: 49.5%; -webkit-transform: translate(-50%, -50%); transform: translate(-50%, -50%); cursor: zoom-in; transition: .2s; } #gall img:nth-child(4n-2) {left: 37.5%;} #gall img:nth-child(4n-1) {left: 62.5%;} #gall img:nth-child(4n) {left: 87.5%;} #gall img:nth-child(n+5) {top: 75%;} #gall img:focus { position: absolute; top: 50%; left: 50%; z-index: 1; max-width: 100%; max-height: 100%; outline: none; pointer-events: none; } #gall img:focus ~ div { position: absolute; top: 0; left: 0; right: 0; bottom: 0; background: #fff; cursor: zoom-out; }
Фотогалерея на основе JqueryКроме «непрограммных » образцов на сайте можно использовать фотогалереи, написанные на Jquery . Самостоятельное создание галереи на основе этой библиотеки потребует специальных знаний и навыков. Легче найти уже готовый вариант в интернете и установить его на свой сайт.

Скрипт фотогалереи для сайта представляет собой архив, из которого нужно извлечь программные файлы и разместить у себя на сайте.
Рассмотрим пошагово пример подключения Galleria к обычному html сайту:
Для проверки подключения библиотеки в тело страницы поместим проверочный скрипт:
$("body").text("jQuery works");
Если подключение произведено корректно, то при запуске веб-страницы в браузере будет отображен соответствующий текст:

А для проверки работоспособности плагина вместо предыдущего отладочного кода поместим этот:
if (Galleria) { $("body").text("Galleria works") }
Если галерея подключена правильно, то в браузере отобразится надпись «Galleria works »:

Затем добавляем изображения для показа:



В примере мы устанавливаем классическую тему. На сайте плагина доступны для скачивания и другие темы оформления , но все они платные:

Приведем весь код примера страницы с подключенным плагином:
Документ без названия
.galleria{ width: 700px; height: 400px; background: #000 }


 Galleria.loadTheme("galleria/themes/classic/galleria.classic.min.js");
Galleria.run(".galleria");
Galleria.loadTheme("galleria/themes/classic/galleria.classic.min.js");
Galleria.run(".galleria");
Для сайтов, работающих на основе популярных php-движков, в интернете доступно множество специализированных плагинов (расширений ). Например, чтобы создать фотогалерею у себя на блоге, который работает под управлением WordPress , можно использовать плагин NextGen Gallery . Он является одним из самых популярных расширений для развертывания фотогалереи на базе WordPress :

Также для создания красивой галереи можно воспользоваться специализированными онлайн-ресурсами. Одним из них является Cincopa . Сервис позволяет собрать фотогалерею собственными руками, подобрав ее дизайн на свой вкус и цвет.