Вредоносное ПО (malware) - это назойливые или опасные программы,...


16.03.2017
У современного человека все расписано поминутно, именно для того, чтобы за всем уследить и всегда успевать выполнять все дела вовремя был придуман будильник. В целом его предназначение известно всем, но мало кто уже пользуется старомодными заводными будильниками. А аналоговые так и вовсе канули в Лету.
В настоящее время вышеперечисленные атрибуты потеряли популярность, ведь на смену им пришли цифровые технологии. Они используются повсеместно: в телефонах, смартфонах, персональных компьютерах и ноутбуках. С помощью, так называемой, «цифры» можно сделать практически все, в частности, завести будильник. Так как ноутбук - это устройство мобильное, то многие люди хотят знать, как поставить будильник именно на нем.
Установить будильник на ноутбуке можно несколькими путями:
Как можно заметить, есть из чего выбрать. Сейчас будут описаны все вышеперечисленные способы. По завершении прочтения статьи каждый сможет самостоятельно для себя решить, какой метод ему подходит лучше.
Стоит также отметить, что модель ноутбука в этом вопросе ничего не решает, ответственна за удачный процесс установки будильника лишь операционная система. В данной статье будут приводиться примеры с Windows 10, но от предыдущих версий, в этом вопросе, она мало чем отличается.
Очень удобной и легковесной программой для установки будильника на ноутбук является Free Alarm Clock. При ее помощи можно в кратчайшее время установить звуковое оповещение на любое время. Тем более многие пользователи отмечают, что интерфейс программы достаточно удобен, а разобраться в нем новичку не составляет особого труда.
Итак, для того чтобы установить будильник необходимо изначально скачать, установить и запустить саму программу. В открывшемся окне можно заметить, что в ней уже есть предустановленный будильник, который проиграется в 9:00, а в качестве мелодии выбрана «Birds» .

Ясное дело, мало кому подойдет такое расписание, поэтому сейчас будет предоставлена инструкция по установке нового будильника с индивидуальными параметрами.

Как только вы выполните все манипуляции появится окно, в котором нужно задать все переменные. Для наглядности при создании ориентируйтесь по изображению.

Также можно определить дополнительные опции: «Повторять звук», «Кнопка «Отложить»», «Вывести компьютер из спящего режима» или «Выключить монитор» .
По итогу создаться новый будильник, он будет работать в соответствии с заданными параметрами.

Как говорилось выше, помимо специализированных программ, существуют еще и те, в инструментарии которых находится будильник. Сейчас будет рассмотрена одна из таких – проигрыватель AIMP.
Как можно догадаться, AIMP – это тот проигрыватель, функции которого выходят далеко за рамки программ такого рода. Помимо воспроизведения звуковых дорожек, он может не только устанавливать будильник, но и совершать выключение и включение компьютера в заданное время. О том, как это сделать читайте в .

Теперь остается лишь задать все необходимые параметры. Чтобы было более наглядней пользуйтесь изображением и приложенной к нему инструкцией.

По итогу, в соответствии с выставленными вами параметрами, совершится запуск будильника.
В том случае, если вы не хотите загружать и устанавливать стороннее программное обеспечение на свой компьютер, дабы не засорять его, то есть возможность воспользоваться стандартными средствами самой операционной системы. В данном случае вниманию будет представлена утилита под названием «Планировщик заданий» .


После всех проделанных манипуляций будильник будет проигрываться в указанное вами время и по тем дням, которые были заданы.
Выше были представлены три способа, как можно установить будильник на ноутбуке. Все они существенно отличаются между собой, но тем это и лучше, каждый сможет выбрать что-то для себя.
Если вы спите в той же комнате, в которой расположен компьютер (хотя это и не рекомендуется), то существует возможность использовать ПК в качестве будильника. Впрочем, его можно применять не только с целью разбудить человека, но также с намерением напомнить ему о чем-то, сигнализируя звуком или другим действием. Давайте узнаем различные варианты сделать это на ПК под управлением Windows 7.














Также можно установить переключатель в состояние «Выбрать» .

Открывается окошко, где вы можете выбрать отдельные дни недели, по которым будет работать будильник. Внизу этого окошка существует возможность группового выбора:
При выборе одного из этих трех значений будут отмечены соответствующие им дни недели. Но существует и возможность выбора каждого дня отдельно. После того, как выбор совершен, жмите на иконку в виде галочки на зеленом фоне, которая в данной программе играет роль кнопки «OK» .


Открывается перечень возможных действий. Среди них следующие:
Так как для цели пробуждения человека среди описанных вариантов подойдет только «Проиграть мелодию» , выбираем его.






Следующей рассмотренной нами сторонней программой, которую можно использовать в качестве будильника, является Free Alarm Clock.



Если же вас выбор предустановленных мелодий не удовлетворил и вы хотите задать свою пользовательскую мелодию из ранее подготовленного файла, то и такая возможность существует. Для этого щелкайте по кнопке «Обзор…» .





Но решить поставленную задачу можно и при помощи встроенного инструмента операционной системы, который называется «Планировщик заданий» . Это не настолько просто, как при использовании сторонних программ, но зато не требует установки никакого дополнительного ПО.






Для нашей цели более всего подойдут пункты «Ежедневно» и «Однократно» , в зависимости от того хотите ли вы запускать будильник каждый день или только один раз. Делайте выбор и жмите «Далее» .









При желании будильник в Windows 7 можно создать при помощи встроенного инструмента операционной системы – «Планировщика заданий» . Но проще все-таки эту задачу решить путем инсталляции сторонних специализированных приложений. К тому же, как правило, они обладают более широким функционалом по настройке будильника.
В повседневной жизни время играет важную роль. С его помощью люди придерживаются определённого режима: начинают рабочий день вовремя, ходят на обеденный перерыв, проводят деловые встречи и прочее.
Стандартный будильник сейчас есть в каждом жилом помещении. Настройкой его на мобильном телефоне или других устройствах уже не новость. А можно ли завести будильник на ноутбуке? Несомненно, есть такая возможность. Просто не все о ней знают.
Два основных метода его включения:
Чтобы установить будильник на ноутбуке можно воспользоваться встроенным в операционную систему Windows 7 планировщиком заданий.
Для его вызова следует зайти в меню Пуск, потом в строке поиска вписать слово Планировщик .
Можно воспользоваться вторым способом:
Если пользователю нужно, чтобы звонок каждый день срабатывал в тоже время, то следует задать для этого определённые данные.

На этом установка завершена. Главное, не забыть оставить компьютер в спящем режиме, включить звук.
Чтобы в него перейти, нужно выполнить следующие настройки в Панели управления:


Программа Alarm Clock очень простая и бесплатная. Установив ее на компьютер или ноутбук, она не позволит опоздать с подъёмом.
Достаточно выбрать приятную для слуха мелодию и пробуждаться с удовольствием. В нём предусмотрено добавление сообщения, появляющегося на экране в момент звонка.
Кроме того, он может выводить компьютер из режима сна и включать питание монитора. Будильников можно выставить столько, сколько необходимо и редактировать их в любой момент.
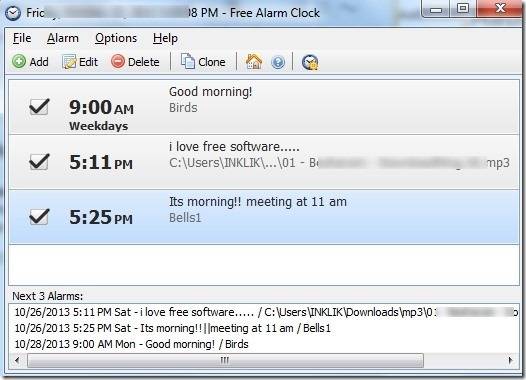
Он поддерживает большое количество звуковых форматов:
Кроме основной функции в Alarm Clock есть:

Сигналы, которые он способен воспроизводить, можно сохранить как резервные файлы формата *.alm.
Сообщения пользователь сможет откорректировать в любое время.

Если говорить о режиме повтора, то его можно устанавливать или отменять. Отсрочить получится от одной до десяти минут.
Работа с ним несложная. Для этого используют кнопку Add, что означает – Добавить, для установки сигнала. В открывшемся новом окне нужно выбрать время сигнала, периодичность повторения, вставку текстового сообщения, которое его сопровождает.
Если пользователь хочет слышать мелодию, которая хранится на компьютере, то достаточно указать её.
Для некоторых опций есть возможность их включения или выключения:
В случае необходимости изменения настроек можно воспользоваться кнопкой Edit.
Вывод получается сам собой - программа пригодится всем, кто боится проспать.
Для операционной системы Windows 8 все настройки выполняются также пошагово аналогично седьмой версии.
Существует ещё один очень удобный способ выставления будильника на ноутбуке. Для этого используют известный проигрыватель AIMP.
Алгоритм действий:

Если использовать вкладку Планировщик, то в дополнение пользователь может указать параметры для определённых действий - в указанное время или по окончании звучания песни:

Что касается установки проигрывателя AIMP, то всё очень просто. Нужно всего лишь скачать установочный файл программы и последовательно выполнять шаги инструкции. С этим справится даже неопытный пользователь.
Каждый человек, ознакомившись с разными видами будильников, мог попробовать выставить любой из них.
Они имеют свои плюсы и минусы. Всё зависит от потребностей человека. Это решающий фактор выбора какого-то определённого из них.
>Инструкция
Нажмите клавишу Win и найдите приложение "Будильники" на начальном экране. Можно просто начать писать первые буквы названия программы, и поиск сам найдёт нужную плитку.
В открывшемся меню можно настроить различные напоминания и будильники. Например, если вы хотите не пропустить конец рабочего дня, то установите будильник на 18-00. Для этого внешним кружком отрегулируйте минуты, а внутренним - часы. Чтобы перейти от 12 часов к 0-00 нужно просто сделать целый оборот внутреннего кружка.

Чтобы установить будильник на нужные дни недели, просто проставьте галочки в окне "По дням". Если дни не указаны, то будильник сработает только один раз.

Когда будильник сработает, можно его отложить на 9 минут или просто прекратить его работу, нажав кнопку "Закрыть".
Обратите внимание
Будильник сработает только в том случае, если ноутбук или компьютер будет включён. В спящем режиме сигнал прозвучит только на планшетах под управлением Windows 8.1.
Таким же образом можно настроить будильник и на компьютере под управлением Windows 8.1.
Время – это главный ресурс для любого человека. И этого ресурса постоянно не хватает. Хороший и надежный поможет вам не проспать работу, учебу или другое важное мероприятие. А сделать будильник мы можем из нашего собственного компьютера. Рассматривать мы с вами будем операционную систему Windows XP, поскольку она наиболее распространена среди пользователей.

Инструкция
Выбираем в меню пункт «Power Management Setup», нажимаем клавишу Enter. В следующем меню ищем раздел «Resume by Alarm» и ставим ему значение Enabled (). Ниже устанавливаем дату и время нашего пробуждения. Установив время, жмем Escape. Перед тем, как выйти из BIOS’а, нужно сохранить данные. Делаем это выбором и нажатием пункта главного меню «Save & Exit Setup» и подтверждением с помощью, нажатия Enter. Можно проще, нажав F10.
Видео по теме
Источники:
Телефоны с каждым годом начинают выполнять все больше разнообразных функций. Если раньше они только звонили и принимали сообщения, то теперь они служат в качестве калькулятора, часов, развлечения, офиса и даже будильника. Установить будильник можно практически на любом телефоне, в том числе и на стационарном.

Вам понадобится
Инструкция
Уточните, имеет ли ваш функцию будильника. Это можно сделать, прочитав инструкцию или воспользовавшись интернетом. В поисковой строке введите марку и модель вашего телефона. Найдите его и проверьте наличие пункта «Будильник». Если таковой имеется, то приступите к его установке.
Войдите в меню телефона. В большинстве , чтобы появилось меню, нужно нажать среднюю кнопку. В том случае, если слово «Меню» написано у вас на дисплее, посмотрите, с какой стороны оно находится, и нажмите кнопку под надписью.
Настройте время будильника. Выберите время, в которое будильник должен зазвенеть. Как правило, часы и минуты настраиваются отдельно. При установке времени, не забудьте учесть формат часов: 12 или 24. После того как вы выбрали нужное время, нажмите кнопку «Сохранить».
В некоторых можно , в какие дни должен звонить будильник. Например, вы работаете по будням, а в спите до упора. Будильник вам необходим только с понедельника по пятницу, а в субботу и воскресенье он только помешает приятному сну. Выделите те дни недели, в которые будильник должен работать и сохраните настройки. Так, он будет звонить только в указанные вами дни.
Выберите мелодию для будильника. Просыпаться под любимую намного приятнее, нежели под противный писк. В некоторых мобильных телефонах можно выбрать в качестве будильника ту мелодию, которая вам больше всего подходит. Сделать это можно непосредственно в меню будильника или в разделе «Музыка». Просто выберите пункт «Использовать в качестве будильника».
Видео по теме
Современное развитие компьютерной техники предполагает использование ее не только в рабочих или развлекательных целях. Компьютеры способны значительно облегчить нашу жизнь, правильно организовать ее. Одной из возможных функций домашнего компьютера может стать, среди прочего, его превращение в будильник. В зависимости от задачи компьютер может включаться по утрам и будить вас выбранной мелодией, отключаться вечером самостоятельно, если вы забыли его выключить и т. д.

Инструкция
Для того чтобы компьютер приобрел функции будильника, можно установить соответствующие программы. И тут только от вашей фантазии зависит, каким будет . Возможно, он будет будить вас мамы или включать любимый в определенное время для расслабления.
Для простейшего компьютерного будильника можно использовать и установленную Windows XP, особенно если вы имеете удаленную работу и пользуетесь компьютером круглосуточно.
Скачать и установить программу будильник на компьютер или ноутбук не только можно, но и нужно – это существенно повысит его эффективность.
Таких приложений в сети много. Мне больше всего пришелся по вкусу будильник – AlarmClock. Это полностью бесплатная часы будильник напоминалка, поддерживает русский язык и обладает многими другими полезными функциями (скачать бесплатно AlarmClock, можно по прямой ссылке в конце статьи).
При наступлении определенного события эта программа оповестит вас музыкой или другим выбранным вами сигналом.
AlarmClock может проиграть мелодию, выдать текстовое сообщение, запустить любой файл, перевести компьютер или ноутбук в спящий режим, выйти из системы, перезапустить компьютер / ноутбук или вообще выключить его.
Сам будильником имеет несколько функций. В нем есть календарь, где можете посмотреть все напоминания и не только указать время его запуска, но и настроить таймер.
Также в программе можете изменить внешний вид (на оф. сайте имеется 24 скина). При желании настроить прозрачность и включать режим «поверх всех окон» и др.
Программа самостоятельно настраивается на системные часы, поддерживает русский язык и является полностью бесплатной.
Всех функций описывать я не буду — разберетесь самостоятельно, только, как настроить будильник. Вначале нужно скачать и установить.
Программа работает на всех версиях виндовс (windows 7, windows 8, XP, Vista). После запуска появится окно, только я бы посоветовал его закрыть, программа при этом не включится.
В настройках есть функция «запускать в свернутом виде». Все настройки , как на рисунке.

После выбора функции «добавить будильник» — настройте его. Основные параметры показаны на рисунке ниже.

Вот и все. Обратите внимание на ежедневно (тогда включите запускать вместе с windows) или только один раз.
Также обязательно посетите опцию «настройки программы» и выберите наиболее подходящие для вас параметры.
URL Разработчика:
http://maxlim.org
Операционка:
XP, Windows 7, 8, 10
Интерфейс:
русский