Вредоносное ПО (malware) - это назойливые или опасные программы,...


Продукция Apple отличается от девайсов других компаний множеством преимуществ, основными из которых являются постоянное обновление системы и надежная система защиты данных. Но все же основной набор функций и возможностей аналогичен у всех гаджетов от разных производителей. Во всех смартфонах и планшетах есть технология Bluetooth, одна из функций которой – беспроводная передача данных между устройствами. Однако именно эта функция Bluetooth на iPhone исключена – разработчик объясняет это защитой авторских прав на информацию. Разберемся в вопросе, который на заре появления «яблочных» устройств на наших просторах задавался всеми пользователями – тогда для чего нужен Bluetooth на iPhone.
Подключение различных устройств, которых с развитием технологий становится все больше, – вот для чего понадобится Bluetooth в iPhone. С ним можно подключить:
Чтобы подсоединить устройство, нужно в первую очередь проверить совместимость аксессуара с моделью iPhone. Затем нужно выполнить следующие операции:
Можно также включить Bluetooth более быстрым способом – вызвать пункт управления, проведя пальцем снизу вверх на экране (поднять шторку), выбрать нужную иконку и нажать на нее.
Чтобы проверить активность Bluetooth модуля, нужно обратить внимание на его значок в правом верхнем углу дисплея. Если он белого или чёрного цвета – модуль активен, если серый – не включен.
Данное соединение будет сохранено в памяти iPhone, поэтому для повторного использования аксессуара нужно будет только активировать Bluetooth на устройствах. Сопряжение будет проходить автоматически.
Для того чтобы отключить ненужное устройство, в настройках Bluetooth выберите его среди списка подключенного оборудования и нажмите «Отключить».
В дальнейшем вы сможете моментально возобновить соединение. Если вы больше не собираетесь сопрягаться с данным аксессуаром, выберите в меню настроек «Забыть устройство».
К основным причинам сбоев при подключении устройств относятся:
В последнем случае для устранения проблемы можно включить и выключить оба устройства либо удалить Bluetooth-пару и создать её заново. Также перед тем, как использовать Bluetooth на iPhone, можно обновить софт на аппарате до последней версии.
Легальная передача файлов по Bluetooth в iPhone, как мы уже говорили, не существует. Дело в том, что компания Apple очень серьезно относится к соблюдению авторских прав на программы, картинки и музыку, а также считает обмен неодобренными файлами небезопасным, нарушающим защиту операционную систему от вирусов и других факторов.
В iPhone 5 и новее существует специальная технология AirDrop, которая позволяет обмениваться файлами между двумя устройствами компании Apple (iPod, iPad, iPhone, OSX).
Чтобы можно было передавать файлы через Bluetooth, приходится делать Jailbreak (автоматически добавляется магазин Cydia), то есть фактически взламывать систему. Вот как передавать файлы по Bluetooth на iPhone с помощью специальных программ:
Чтобы передавать данные через Bluetooth, можно использовать любые файл-менеджеры, в которых есть функция «Открыть файл в…». Отправка файлов возможна на устройства с разными операционными системами: Android, iOS, Blackberry OS, Windows Phone, а также OS X, Linux и Windows. Для того чтобы обмениваться данными с iPhone или другим iOS-устройством, нужно, чтобы на нем также были аналогичные файл-менеджер и твик.
Взлом системы iOS позволяет использовать скрытые возможности устройства, но также нужно учитывать недостатки джейлбрейка:
Поэтому крайне нежелательно взламывать систему и использовать пиратские приложения для работы с iOS-устройствами.
С развитием компьютерной сферы появилось множество способов подключения iPhone к компьютеру. В этой статье мы рассмотрим наиболее качественные и простые варианты, как это сделать. Способы очень разные, и мы рассмотрим наиболее популярные из них, а начнём с USB.
Сам кабель поставляется вместе с устройством при покупке последнего. Также он приобретается в любом специализированном магазине. Это же правило распространяется на любые другие утерянные или сломанные части iPhone, которые требуются для подключения к компьютеру.
На этом подключение iPhone завершено. Да, всё настолько легко и просто, но могут возникать и разные неполадки, в том числе невозможность подключения. Как исправить такие недостатки, мы рассмотрим позже.
Подключённый iPhone виден в системе как отдельное устройство:

Если сеть отсутствует, и её требуется создать, посмотрите данное видео. Здесь подробно объясняется, как это сделать на операционной системе MacOS. Такой вариант подходит для любых компьютеров и работает с любыми устройствами iPhone.
В любом iPhone присутствует функция «Режим модема», которая позволяет передавать Интернет на компьютер, да и просто выступать точкой доступа сети. Использовать устройство в качестве модема можно при любом подключении (USB, Wi-Fi и т. п.).
Первым делом нужно убедиться, что включена функция «Сотовые данные». Если она отключена, то режим модема не просто нельзя будет включить, но даже такой пункт может отсутствовать.



1. Неполадки в ПК.
Если iPhone не подключается, «виноват» может быть компьютер:
Иногда внесение устройств в список разрешённых не помогает. Поэтому проверьте данную вероятность, полностью отключив защитные системы на устройствах. Только таким образом можно узнать, в этом ли заключается проблема.

Если во время подключения устройства в списке виден iPhone, но возникает ошибка с кодом, например, 0xE, то это неполадка системного плана. Такие ошибки решаются обновлением программ, драйверов и т. д. (способы описаны выше).
Если компьютер и iPhone в порядке, можно обратиться в техподдержку компании Apple, возможно, там смогут помочь.
Прежде чем грешить на устройства, перезагрузите их (и компьютер, и iPhone), для профилактики. Существуют случаи, когда возникает страшная ошибка, непонятно с чем связанная. Но после перезагрузки устройства она пропадает и больше никогда не появляется. Поэтому перезагрузка является первым и главным шагом при любых неполадках.
Благодаря большим усилиям и модернизации производства компания Apple достигла значительных успехов в изобретении новейших флагманов совершенного дизайна с высокотехнологичными функциями, увеличивая при этом выпуск инновационных аппаратов, совместимых как между собой, так и с другими персональными компьютерами и смартфонами. Раньше iPhone Apple мог синхронизироваться с ПК при помощи юсб кабеля, комплектуемого с аппаратом при продаже. Однако, далее технологи изобрели способ синхронизации (взаимодействия) аппаратов iOS посредством подключения к Wi-Fi с иными компьютерами иных операционных систем, типа МАС или Windows. Часто пользователи задают простой вопрос: как подключить айфон к компьютеру, что такое синхронизация iPhone с компьютером?
Как подключаться и синхронизировать iPhone с компьютером? Можно рассказать о разных методах подключения iPhone к ПК. Например, подключение айфона с айтюнс к компьютеру посредством кабеля USB и подключение iPhone без iTunes к компьютеру через вай фай роутер.
В дальнейшем компания Apple хочет представить новые способы подключения, которые превзойдут наши ожидания, но пока рассмотрим пару известных и практичных вариантов, объясняющих как синхронизировать айфон и компьютер. Оба варианта имеют ряд недостатков и достоинств. Остановимся на этом подробно.
В самом начале айфон при продаже в своем комплекте содержал USB кабель, имеющий двойную функцию: как зарядное устройство и как устройство для синхронизации с ПК или другим девайсом.
Рассмотрим вариант как подключить iPhone к компьютеру, на котором установлена ОС Windows 7. Любой айфон 4s, 5, 5S, 6, 6S, 7 может быть синхронизирован с данной операционной системой ПК.
Исходные средства для синхронизации: ПК, USB кабель, ОС Windows, iPhone Apple и приложение iTunes от Apple, установленное на ПК.
Последнюю версию приложения iTunes можно скачать на ПК через сервер Apple. Если вы не установите данную программу на компьютер, то ваш айфон будет считываться компьютером как флеш-накопитель в режиме чтения файлов. При этом операции, которые вы сможете осуществить — это лишь копирование фото и видео на ПК.
Подсоединем айфон к компу через кабель USB, затем нужно открыть и запустить программу айтюнс на ПК.
Какие возможности появятся у айфона, если его синхронизировать с компьютером? Синхронизировав через USB кабель эти два устройства или с помощью iTunes, получится создавать и сохранять копии резервных данных с айфона на ПК, синхронизировать контакты, передавать все содержимое айфона: фотографии, фильмы, личные записи, сообщения, календари, заметки, диктофонные записи и многое другое. Подсоединившись к ПК, вы сможете навести порядок в айфоне, удалив из него все ненужное, старые игры или приложения, разблокировать содержимое.
Данный вид соединения помогает двум синхронизированным устройствам работать на самой высокой скорости. Вам не придется долго ждать перекачки файлов, если воспользуетесь вместо USB 2.0 усовершенствованной версией USB 3.0. Этот вид синхронизации удобен, когда нет сети Internet.

В чем прелесть передачи данных с iPhone на ПК по USB кабелю? В способности восстановления программного обеспечения вашего смартфона до первоначального состояния при необходимости, возможности полной очистки системы в айфоне, исправлении разных программных ошибок устройства, обновления его системы. Также вы сможете подготовить айфон к продаже.
Как упоминалось ранее, синхронизировать айфон и ПК можно с помощью беспроводной связи при наличии подключения к интернетной сети. Кабель для этого не нужен. Нам понадобится другое устройство — роутер, передающий беспроводной интернет для обоих устройств. Синхронизировать таким образом можно айфон 4S и версии выше.

Как синхронизировать айфон 5 при помощи вай фая? Главным правилом будет подсоединить общий интернет для разных устройств. При этом скорость передачи данных должна быть очень высокой по сравнению с первым способом.
Важным отличием является то, что вам не нужно ожидать окончания процесса передачи файлов, и вы сможете вместе с айфоном покинуть место, где радиус действия сети или блютус заканчивается.
Порядок действий при данном виде подключения очень простой. Включаем интернет роутер, заводим оба устройства в радиус его действия. Включаем айфон и настраиваем в нем интернет по вай фай. В «Настройках» айфона выберем функцию «Основные», а затем «Синхронизация iTunes по WI-FI» и нажмем команду «Синхронизиповать сейчас».

Аналогичные действия совершаем с ПК: включаем и соединяем с сетью Wi-Fi. На компьютере находим последнюю обновленную версию программы iTunes и запускаем процесс синхронизации данных между двумя устройствами в сети. Если же мы в другой раз захотим воспроизвести сей процесс, ПК запомнит как зайти и будет соединяться с айфоном автоматически, если программа iTunes будет включена.

Не забудьте при этом соединиться при помощи USB с iPhone, чтобы разрешить, поставив птичку в настройке приложения iTunes, данный вид синхронизации через Wi-Fi. Теперь про кабель можно забыть.
Кроссплатформенные фреймворки предоставляют разработчикам мобильных приложений полный набор инструментов, предназначенных для повышения производительности за счет решения распространенных проблем. Вопрос в том, какие фреймворки лучше подойдут для вас, занимающихся мобильной разработкой. Чтобы помочь вам ответить на этот вопрос, подготовлен специальный список кроссплатформенных фреймворков под разработку качественных мобильных приложений.
Разработка мобильного приложения с помощью кросплатформенного фреймворка - это более короткий путь к успешному завершению поставленной задачи.
Благодаря почти трем миллионам приложений в каталоге Google Play, операционная система Android доминирует в мобильной среде. Частные лица, малые компании и крупные предприятия прилагают все усилия, чтобы обеспечить сильное мобильное присутствие и захватить свою долю на рынке. Однако не у всех есть должный опыт и ресурсы, необходимые для создания хорошего мобильного приложения с нуля, с использованием нативных инструментов.
Список кроссплатформенных фреймворков для разработки приложений:
- Corona SDK;
Легко ли создавать приложения и игры на Corona SDK? Создатели фреймворка Corona SDK обещают в десять раз более быструю разработку игр и мобильных приложений. Как это вообще возможно? Вероятно, из-за того что внутренняя структура приложения Corona полностью основана на Lua, легком мультипарадигматическом языке программирования с акцентом на скорость, мобильность, расширяемость и простоту использования.
На официальном сайте Corona SDK размещены руководства, уроки, примеры призванные превратить начинающих разработчиков мобильных приложений в опытных профессионалов. Руководства и советы охватывают всевозможные темы для разработчика. От основ мобильной разработки до более сложных тем. Фреймворк Corona SDK абсолютно бесплатен. Помним про кроссплатформенность. Он работает как на Windows, так и на Mac OS X и поддерживает тестирование приложения в реальном времени.
- TheAppBuilder;
Итак, описание TheAppBuilder, это фреймворк используемый некоторыми крупнейшими организациями в мире, оснащен пользовательским интерфейсом для ускорения разработки кода приложений. Имеются отзывы что версия работает лучше всего, когда используется для создания презентаций компании и других информационных приложений. Фреймворк поставляется с готовыми блоками для push-уведомлений, обратной связи, опросов, обновлений контента, аналитики и многого другого. Лучше всего то, что TheAppBuilder интегрируется напрямую с Google Play, позволяя публиковать готовые приложения одним щелчком мыши.
- Xamarin;
Фреймворк Xamarin был разработан теми же людьми, которые создали Mono, совместимый со стандартом ECMA, имеется набор инструментов совместимый с.NET Framework. Xamarin предлагает разработчикам единую кодовую базу C#, которую можно использовать для создания собственных приложений для всех основных мобильных операционных систем.
В отличие от многих других фреймворков, Xamarin уже использовали более 1,4 миллиона разработчиков со всего мира. Благодаря Xamarin для Visual Studio разработчики могут воспользоваться мощью Microsoft Visual Studio и всеми ее расширенными функциями, включая автозавершение кода, IntelliSense и отладку приложений на симуляторе или мобильном устройстве. Функция Xamarin Test Cloud позволяет мгновенно тестировать приложения на 2000 реальных устройствах в облаке (удаленно, через интернет). На сегодняшний день это лучший способ справиться с сильной фрагментацией экосистемы Android и выпустить безошибочные мобильные приложения, которые работают без каких-либо серьезных проблем на большинстве гаджетов.
- Appcelerator Titanium;
Фреймворк Appcelerator Titanium является частью среды Appcelerator Platform, которая включает в себя все инструменты, что могут понадобиться разработчикам мобильных приложений для создания, тестирования и развертывания приложений с высокой степенью оптимизации. Фреймворк Titanium использует JavaScript для вызова обширной коллекции API. Эти API-интерфейсы вызывают собственные функции операционных систем, обеспечивая исключительную производительность и естественный внешний вид.
Titanium включает в себя визуально-ориентированный процесс разработки мобильных приложений, который в значительной степени опирается на предварительно созданные блоки кода, которые можно собирать путем перетаскивания. Вы можете создавать модели данных программно или визуально. Тестируйте готовые мобильные приложения в облаке и отслеживайте их с помощью панели мониторинга Mobile Lifecycle, которая дает ценную информацию о производительности приложений.
- PhoneGap;
PhoneGap от Adobe - один из самых популярных в мире фреймворков для разработки Android-приложений. Он создан командой разработчиков Apache Cordova. Среда разработки мобильных приложений с открытым исходным кодом, используюет CSS3 и HTML5, а так же JavaScript для кросс-платформенной разработки. Еще PhoneGap является программным обеспечением с полностью открытым исходным кодом (Open Source).
В его основе лежит интуитивно понятное настольное приложение, используемое для создания приложений и подключение этих приложений к мобильным устройствам (телефонам / смартфонам, планшетам). Наконец, нет больше неясных текстовых команд, с которыми легко ошибиться и которые трудно запомнить. Фантастическое настольное приложение дополняется мобильным приложением PhoneGap. Приложение позволяет мгновенно видеть изменения на подключенном мобильном устройстве. Другие вещи, которые делает PhoneGap столь рекомендуемым, это его большая библиотека плагинов, сторонние инструменты и процветающее сообщество.
- Ionic;
Ionic - это бесплатный фреймворк с открытым исходным кодом, лицензированный по лицензии MIT. Он предлагает целую библиотеку компонентов и инструментов. Ionic позволяет разрабатывать прогрессивные веб-приложения и нативные мобильные приложения для каждого крупного магазина приложений - и все это с единой кодовой базой. Благодаря лучшим собственным плагинам стало чрезвычайно просто использовать такие функции, как Bluetooth и Health Kit, еще поддерживается аутентификация по отпечаткам пальцев.
Ionic также разработан для настройки производительности и оптимизации. Все приложения, созданные с использованием Ionic, выглядят так, как будто они стандартизорованы, и они одинаково хорошо работают. На данный момент около четырех миллионов приложений были созданы пятью миллионами Ionic-разработчиками со всего мира. Если вы хотите присоединиться к ним, посетите официальный сайт и узнайте больше об этом фреймворке.
- NativeScript;
JavaScript и Angular, а так же TypeScript, возможно, являются наиболее часто используемыми технологиями веб-разработки. С фреймворком NativeScript вы также можете использовать их для создания приложений. Проще говоря, NativeScript создает платформенные пользовательские интерфейсы из единой базы кода. В отличие от других интегрированных сред, NativeScript поддерживается Telerik, болгарской компанией, предлагающей различные программные инструменты.
Нужны уроки по созданию мобильных приложений в кроссплатформенном фреймворке NativeScript? Чтобы помочь разработчикам мобильных приложений ознакомиться с этим фреймворком, на официальном сайте размещено множество примеров и подробных учебных пособий. Вы можете просматривать реальные реализации мобильных приложений, изучать официальную документацию и даже погружаться в исходный код.
- React Native;
React Native разработан Facebook и используется Instagram, Tesla, Airbnb, Baidu, Walmart и многими другими компаниями из списка Fortune 500. Фреймворк React JavaScript от Facebook это открытая версия (open source). Поскольку React Native использует те же строительные блоки пользовательского интерфейса, что и обычные мобильные приложения для iOS и Android гаджетов, невозможно отличить приложение React Native от приложения, созданного с использованием Objective-C или Java. Как только вы обновите исходный код, вы сразу увидите изменения в окне предварительного просмотра приложения. Если вы когда-нибудь почувствуете необходимость вручную оптимизировать определенные части вашего приложения, React Native позволит вам комбинировать нативный код с компонентами, написанными на Swift или Objective-C и Java.
- Sencha Touch.
Sencha Touch что это такое? Как и TheAppBuilder, является корпоративным фреймворком для создания универсальных мобильных приложений. Он использует методы аппаратного ускорения для достижения высокой производительности. Sencha Touch поставляется с пятью десятками встроенных компонентов пользовательского интерфейса и прилично выглядящими темами, что упрощает создание потрясающих приложений, привлекающих пользователей.
В состав фреймворка входит надежный пакет данных, который может использовать данные из любого внутреннего источника данных. С помощью этого пакета можно создавать коллекции данных с использованием высокофункциональных моделей, которые предлагают такие функции, как сортировка и фильтрация. Sencha Touch получил похвалу от многих влиятельных компаний и организаций.
Заключение обзора кроссплатформенных фреймворков для разработки мобильных приложений:
Независимо от того, какой фреймворк для разработки приложений под мобильные устройства вы выберете, не бойтесь передумать, если вы когда-нибудь почувствуете, что есть лучшие варианты среды разработки. Кроссплатформенные фреймворки чрезвычайно изменчивы, а новые выпускаются на регулярной основе. Их цель - помочь вам быстро превратить грубую идею в рабочее приложение, а рабочее мобильное приложение - в готовый продукт. В конце концов, не имеет значения, достигнете ли вы цели, используя новейший современный фреймворк, о котором все говорят, или давно установленный фреймворк, который начинает собирать пыль.
Когда китайская IT-компания Huawei решила представить свой новый мультимедийный телефон в окружении богато украшенного Национального музея Каталонии в Барселоне, это, несомненно, дало намеки присутствующим журналистам (освещающим новости технологий) на то, что они увидят. В конце концов, представленный недавно складной смартфон Huawei Mate X немного похож на редкую картину Пикассо.
Первый обзор на Huawei Mate X: смартфон со складным экраном - привлекателен, имеет мощные технические характеристики и невероятно дорогую цену для его покупки.
Итак, что такое смартфон Huawei Mate X? Впечатление от первого обзора Huawei Mate X можно выразить фразой что, этот смартфон великолепен. Даже фраза что это красивый смартфон, немного смягчает отзыв. Скорее он по своему великолепный. У него, возможно, самый достойный промышленный дизайн из всех мобильных телефонов, которые когда-либо выпускались технологическими гигантами за последние несколько лет. Новый Huawei смартфон от созерцания и глубокого воображения, явно расширяет границы того, какими могут быть смартфоны. Так как по размерам смартфонный экран легко превращается в планшетный. Таким образом мобильный контент можно просматривать в удобном по ситуации варианте.
Дисплей на Huawei Mate X.
Какой дисплей лучше? Huawei Mate X имеет один дисплей, который может трансформироваться в три различные конфигурации. Первый режим 8-дюймовый планшет. Это почти идеальный квадрат с соотношением сторон 8:7,1 и разрешением 2480 на 2200 пикселей.
Поскольку экран находится на внешней стороне смартфона, когда мобильно устройство складывается, вы получаете два экрана. Фронтальный экран предлагает 6,6 дюйма от края до края, дополненный соотношением сторон 19,5:9 и пиксельным разрешением 2480 на 1148.
Есть также задняя часть, которая предлагает меньше дюймов для экрана, поскольку она содержит камеры устройства и ручку. Вы будете в первую очередь использовать эту часть для создания селфи фотографий. Данная часть обеспечивает приличный (но тонкий) размер экрана в 6,38 дюйма при несколько сжатом соотношении сторон 25:9 и разрешении 2480 на 892 точек (Пикселей).
На сколько Huawei Mate X удобный по толщине?
Когда мобильный телефон Huawei Mate X сложен, его толщина составляет 11 миллиметров, и, в отличие от конкурирующего телефона Samsung Galaxy Fold, в нем нет громоздкого зазора. Он абсолютно плоский и фиксируется одним щелчком. Было бы интересно протестировать насколько хорошо он фиксируется, когда его бросят, например, в сумочку и посмотреть, он сможет случайно открыться или нет.
В развернутом виде смартфон Mate X имеет толщину 5,4 мм, что немного меньше, чем у iPad Pro!
На Huawei Mate X камера, ручка - все для пользователя!
Беглый обзор по боковой стороне Huawei Mate X - это ручка (достаточно наглядный термин Huawei). Аппарат содержит три мобильные камеры, в том числе одну с использованием аппаратного обеспечения Leica. Для новостей технологий, это не было неожиданностью. Такая же конфигурация появилась на всех телефонах Huawei, начиная с модели P20 Pro. Было бы странно, если бы производитель Huawei отказался от подобной функции в таком революционном устройстве.
Вы можете заметить, что на телефоне нет выделенной фронтальной селфи-камеры. Это потому, что три основные камеры - это селфи-камеры. Чтобы сфотографировать себя, вам просто нужно сложить телефон и перевернуть его.
Все это довольно захватывающе. Премиум-телефоны Huawei регулярно считаются телефонами с лучшими камерами на рынке. Несмотря на то, что во время презентационного мероприятия компания не поделилась образцами камер, можно признать, что некоторым нравятся возможности сделать селфи с помощью высококлассной мобильной камеры, дополненной программным обеспечением Master AI.
А поскольку задняя часть корпуса Mate X также содержит экран, вы можете использовать смартфон при съемке фотографий, например, чтобы показывать объекту фотографии предварительный просмотр того, как он в конечном итоге будет выглядеть на снимке.
Сотрудники компании Huawei заявляют, что на модели Mate X нет проблем с камерой. Это хорошая новость, как с точки зрения внешнего вида, так и с точки зрения общей долговечности. Последнее является тем, на чем компания сосредоточилась, анонсировав специально разработанный защитный чехол с телефоном.
Новая 5G связь и производительность смартфона Mate X.
Обозревая Mate X важно помнить, что Huawei - это не просто производитель телефонов. Он нацелен на множество IT-направлений, включая дизайн SoC. Поэтому не удивительно, что Mate X использует модем Balong 5G, а также процессор Huawei Kirin 980.
Модем особенно интересен, так как Huawei обещает, что производительность увеличится более чем в два раза чем модемов конкурирующих фирм, таких как Qualcomm Snapdragon и Samsung Exynos. Предполагается, что пользователи кто в магазинах сможет позволить себе купить Huawei Mate X, смогут использовать скорость загрузки 4,6 Гбит / сек, например что бы скачать фильм объемом в 1 Гигабайт всего за три секунды. Конечно именно сейчас, мы не смогли независимо это проверить, так что пока остается поверить на слово.
Какая установлена операционная система в Huawei Mate X?
С точки зрения программного обеспечения, Mate X работает под управлением системы Google Android 9,0 Pie.
Так же представитель Huawei сообщил, что программное обеспечение Desktop Mode будет доступно для ее новейшего складного телефона, что позволит использовать Mate X в качестве смартфона, планшета и даже настольного компьютера.
Память Huawei Mate X.
Mate X - это мобильный телефон с двумя сим-картами, один слот которого поддерживает 5G сеть, а другой ограничен 4G связью. Если вам не нужна последняя функция, вы можете просто вставить NM-карту (пояснение, NM - это нано карта памяти, изобретенная Huawei, которая предлагает тот же тип памяти, что и microSD карта памяти, но в меньшем форм-факторе) и добавить дополнительное место для хранения данных в мобильном аппарате. При этом базовая версия смартфона выпускается с 512 Гб памяти. Даже самые увлеченные кинематографисты вряд ли будут использовать весь это объем памяти в мобильном телефоне.
Аккумуляторная батарея для Mate X.
С таким большим экраном для работы, вы будете рады узнать, что телефон Huawei Mate X выпущен с довольно гигантской батареей. Аппарат имеет две ячейки, которые в сумме измеряются до респектабельных показателей в 4500 мАч. К сожалению, сейчас нет никаких тестов батареи, поэтому затруднительно сказать, как это отражается на реальном использовании нового смартфона.
Китайская компания поделилась тем, что Mate X поставляется с функцией супер зарядки мощностью 55 Вт, которая может пополнить энергией аккумулятор телефона на 85 процентов всего за тридцать минут.
Ценообразование Huawei Mate X.
Huawei Mate X, пожалуй, самый важный телефон, когда-либо представленный восходящим китайским технологическим брендом, и не только потому, что он укрепляет свою репутацию инновационного производителя телефонов премиум-класса. Этот телефон реализует более трех лет исследований и разработок компании и объединяет достижения в области технологий материалов и коммуникационного оборудования.
Имея это в виду, не удивляйтесь, что смартфон продается с действительно дорогими ценами, от 2299 евро. Когда генеральный директор Huawei Ричард Ю (английской написание имени "Richard Yu") сообщил эту новость, молчание толпы, которой он раньше наслаждался, сменилось шепотом с вопросом. Сколько, сколько он стоит?
Говоря о ценах, это примерно на 300 евро дороже, чем флагманский мобильный девайс Samsung Galaxy Fold. И это примерно на 800 Евро дороже, чем самый дорогой Apple iPhone. По цене, Mate X находится в том же диапазоне, что и предыдущие роскошные телефоны компании, которые носили бренд брендов роскошных автомобилей, а именно Porsche.
Huawei не забывает о высокой стоимости Mate X, и в ходе разговора Ричард Ю сказал, что цена телефона отражает высокую стоимость исследований и разработок мобильного устройства. Он объяснил, что запатентованный шарнир, разделяющий два дисплея, представляет собой трехлетний процесс разработки и содержит более сотни различных частей. Подобные исследования и разработки недешевы, и неизбежно, что расходы будут.
Тем не менее, две вещи неизбежны. Во-первых, не будет недостатка в энтузиастах-первопроходцах, готовых экономить на многом, что бы собрать сумму на премиальный телефон. Для таких покупателей существует неоспоримое очарование в том, чтобы быть среди первых, кто имеет что-то особенное. Возможно, Huawei сможет воспользоваться преимуществами новостного шума и извлечь выгоду не только от продажи более дешевых телефонов.
Во-вторых, цены на рынке неизбежно будут снижаться. Возможно, не для этого смартфона, но, конечно, для складных смартфонов в целом. По большому счету, цена 2300 Евро за телефон будет восприниматься как отклонение от нормы. Это будет обусловлено несколькими факторами, начиная от неизбежной экономии и заканчивая конкуренцией со стороны других перспективных брендов, таких как Xiaomi и OPPO, которые уверенно вторгаются на западный рынок смартфонов.
Доступность покупки Huawei Mate X.
Например, Huawei не сообщила, сколько аппарат будет стоить в Великобритании, но, если погадать, то возможно стоимостью будет около 2300 фунтов стерлингов. Это предположение учитывает предыдущие ценовые тенденции, высокий налог с продаж в Великобритании и продолжающееся снижение фунта.
Так же, генеральный директор Huawei Ю не упомянул о каких-либо планах выпустить Mate X в Соединенных Штатах. Что не удивительно. Компания редко выпускает телефоны в США. Так смартфон Mate 20 Pro, который до недавнего времени был лучшим Android-телефоном и, который можно было купить за разумные деньги, полностью отсутствовал на американском рынке, что вынудило американских потребителей заказывать смартфон из-за рубежа. Такая ситуация может подтолкнуть цены еще выше для пользователей в США, которые могут быть вынуждены заплатить высокие таможенные пошлины и налоги.
Когда можно будет купить Huawei Mate X?
Huawei сообщила, что Mate X будет выпущен в продажу, в середине года. К сожалению, это сообщение не было более конкретным. Для уточнения, просто нужно подождать и посмотреть, на то какая будет официальна дата выхода Huawei Mate X в продажу.

Планируете купить новый премиум телефон? Есть причины, почему прежде чем покупать премиум-телефон прямо сейчас, лучше подождать. Какие? Вот несколько главных причин. От премиальных телефонов 2019 года можно ожидать покупателю: новый мобильный чип Qualcomm Snapdragon 855, новая супер быстрая связь 5G, дизайн складного экрана и 48-мегапиксельная мобильная камера.
Всё о телефонах и их покупке: Если вы планируете купить новый телефон премиального класса, подождите с покупкой, по крайней мере, один месяц. И вот, почему:Ожидается, что на выставке Mobile World Congress 2019 (именуемой так же как MWC 2019), которая пройдет всего через пару недель (в двадцатых числах Февраля), большинство ведущих компаний-производителей смартфонов представят свои последние флагманские телефоны с расширенными функциями и обновленными техническими характеристиками.
Samsung выпустит мультимедийный телефон Galaxy S10, в то время как производитель HMD Global представит пяти камерный телефон Nokia 9 PureView. Производители телефонов Huawei, Oppo и LG также представят свои новейшие мобильные девайсы на предстоящей мобильной выставке.
Но, в 2019 году покупатели должны задуматься не просто о очередном цикле обновления модели при покупке нового телефона премиум-класса. И причины тому, уникальные технические характеристики в описании телефонов.
- Процессор Qualcomm Snapdragon 855.
Топовый процессор Qualcomm работает на большинстве телефонов премиум-класса, от модели Samsung Galaxy S9 до OnePlus 6T. Процессор Snapdragon 845 теперь в истории. Новейший набор микросхем Qualocmm Snapdragon 855, основанный на 7-нанометровом техпроцессе, обеспечивает лучшую производительность, более высокую эффективность батареи и встроенную обработку искусственного интеллекта (он же ИИ).
В сочетании с модемом Snapdragon X50 процессор Snapdraon 855 также обеспечит мобильное подключение 5G связи к смартфонам премиум-класса в 2019 году.
Другие основные функции чипсета включают в себя улучшенную игровую производительность (графический процессор Adreno 640), искусственный интеллект и камеру с более высоким разрешением, а также датчик отпечатков пальцев на экране.
- 48-мегапиксельная камера.
Ожидается, что последние премиальные смартфоны будут поставляться с камерой более высокого разрешения. 48-мегапиксельная камера - это новая ярость, и уже несколько телефонов, таких как Honor View20 и Redmi Note 7, имеют подобную функцию.
Хотя разрешение, безусловно, не лучшее измерение для оценки камеры, встроенные датчики также значительно улучшаются. Большинство из этих телефонов с 48-мегапиксельной камерой, вероятно, будут использовать сенсор Sony IMX586, названный сенсором камеры с самым высоким разрешением для мобильных телефонов.
Помимо лучшего разрешения камеры и сенсоров, мобильные телефоны премиум-класса 2019 также могут поставляться с Samsung-подобными настройками четырехъядерных и пента-камер (пять). В большинстве телефонов 2018 года двойные камеры имели основную камеру, в то время как дополнительная камера варьировалась от сверхширокого, глубинного до монохромного.
Ожидаем, что новые телефоны будут оснащены большинством этих датчиков с тремя, четырьмя или пятью камерами.
- Мобильная связь пятого поколения: 5G.
Эволюция сетей мобильной связи продолжается! Предстоящая выставка MWC 2019 также станет стартовой площадкой для 5G телефонов. Ожидается от Xiaomi, OnePlus, Samsung и почти всех ведущих игроков мобильного рынка, что они представят свои новые телефоны с поддержкой 5G связи. Большинство из этих телефонов также появятся на рынках Европы и США в конце этого года. Некоторые фанаты Apple уже хотят купить iPhone 5G. Для других стран развертывание 5G сетей может задержаться по крайней мере на один год. Но инвестирование в телефон с поддержкой 5G прямо сейчас не будет плохой идеей.
- Складной мобильный телефон.
Складные телефоны больше не являются концепцией, складывание экрана уже входит в характеристики мобильных телефонов. Корейская компания Samsung представила свой первый складной телефон в конце прошлого года. Ожидается, что она представит коммерческую версию телефона на своем мероприятии 20 февраля, в преддверии мобильной выставки MWC 2019.
Вероятно, что Samsung делает большие ставки на новый форм-фактор, поскольку в этом году планирует выпустить не менее одного миллиона складных телефонов. Учитывая, что Россия один из приоритетных рынков, можно ожидать, что складные телефоны также будут выпущены. Помимо Samsung, компании Huawei, Xiaomi и Oppo имеют планы по выпуску складных телефонов в этом году.
- Искусственный интеллект в телефонах, плюс не забываем про машинное обучение.
Google в прошлом году представиля операционную систему Android 9 Pie. В таких функциях Android Pie, как адаптивный дисплей и адаптивная яркость лежит основа машинного обучения, что помогает повысить эффективность использования телефонов Android. В дальнейшем искусственный интеллект и машинное обучение станут важной частью обновлений для платформы Google Android. Возможно стоит убедится, что ваш новый телефон будет совместим не только с Android 9 Pie, но и с приемником Android Q.
Помимо Google, компании-производители телефонов, такие как Xiaomi и Asus, внедряют искусственный интеллект (ИИ) и машинное обучение (МО) прямо в системные приложения. Камера, например, на телефонах премиум-класса использует ИИ и МО для автоматического распознавания сцен и автоматической оптимизации настроек. Большинство мобильных телефонов 2019 года будут оснащены камерами с улучшенными функциями искусственного интеллекта.
Единственное, что остается мечтой при покупке, это когда лучшие мобильные телефоны станут обладать полноценной характеристикой "3D телефон".
Добавлены новости:
1) Samsung выпустила последнюю версию Galaxy S10, и люди считают, что iPhone может сдать позицию короля смартфонов.
Последний флагманский смартфон Samsung Galaxy S10 был выпущен компанией 20 Февраля. В этот день Samsung представила немало новых продуктов. Аудитория действительно заинтересовалась продемонстрированным новым телефоном. Настолько, что они говорят, что у смартфона Apple iPhone появилась серьезная альтернатива. Последней моделью Galaxy S10 компания Samsung удивила и потрясла поклонников, в хорошем смысле.
2) Привлекательный, мощный и невероятно дорогой складной 5G телефон Huawei Mate X.
Следом за анонсом первого складного смартфона Samsung Galaxy Fold, китайская компания Huawei делает ставку на форм-фактор складного экрана и анонсирует выход Huawei Mate X, которой еще работает с 5G связью. Разработчик Huawei придерживается совершенно другого подхода по сравнению с Samsung, а именно, размещение раскладного дисплея смартфона снаружи, а не изнутри, и это решение имеет ряд плюсов и минусов в описании телефонов нового поколения. Цена на Huawei Mate X начинается от 2299 Евро.
3) Выпустят Apple iPhone складной?
Некоторые аналитики считают, что складной iPhone может быть в разработке у компании из Купертино. Тогда, если новый смартфон Apple выйдет со складным экраном, у него есть шанс стать лучшим среди уже выпущенных складных смартфонов Samsung Galaxy Fold и Huawei Mate X.

Программа Moom от разработчиков Many Tricks наводит порядок в хаосе с 2011 года, делает управление окнами в операционной системе столь же простым, как нажатие кнопки мыши или использование сочетания клавиш. С программой Moom вы можете легко перемещать и масштабировать окна на половину экрана, четверть экрана или заполнить экран; установить пользовательские размеры и расположение, а также сохранить макеты открытых окон для позиционирования одним щелчком мыши. Попробовав программу Moom, вы удивитесь, как вы использовали свой Mac без нее ранее.
Обзор софта: Moom это программа для перемещения и масштабирования окон в Mac OS системе.Итак, программа Moom позволяет вам перемещать и масштабировать окна - используя мышь или клавиатуру - в предопределенных местах и размерах или в полноэкранном режиме. При использовании программы с помощью мыши все, что вам нужно сделать, это навести курсор на зеленую кнопку изменения размера, и появится интерфейс Moom. Когда вы используете клавиатуру, нажмите на определенный вами ярлык, и появится рамка клавиатуры Moom, затем вы можете перемещать окна с помощью клавиш со стрелками и клавиш-модификаторов.
Расположение всплывающих окон.
Наведите указатель мыши на зеленую кнопку любого окна, и появится всплывающий элемент палитра Moom.
Быстро заполните экран или переместите и измените размеры по вертикали, или горизонтали по краям экрана. Хотите окна четверть размера вместо этого? Удерживая нажатой клавишу "Option", палитра представляет четыре угловых варианта четверти размера вместе с "центром без изменения размера".
Изменение размера не является проблемой.
На самом деле, это перетаскивание, используя уникальную экранную сетку изменения размеров Moom.
Нажмите на пустое поле под всплывающей палитрой, переместите указатель мыши туда, где вы хотите расположить окно, затем щелкните и перетащите его новые размеры.
Отпустите кнопку мыши, и окно заполнит контур, который вы нарисовали на экране, это совсем несложно.
Хотите быстро перемещать и масштабировать окна в определенных областях экрана? Просто включите функцию привязки кромок и углов Moom.
Возьмите окно, перетащите его к краю или углу и отпустите кнопку мыши. Вы можете установить действие по изменению размера для каждого местоположения в настройках Moom.
Установите набор окон в нужном вам размере и расположении, затем сохраните макет. Восстановите макет с помощью назначенной горячей клавиши или через меню Moom.
Эта функция особенно полезна, если вы используете ноутбук с внешним дисплеем, программа Moom может запускать сохраненные макеты при добавлении или удалении дисплеев.
Мышь не требуется.
Не волнуйтесь, пользователи клавиатуры. Moom не только для тех, кто предпочитает использовать мышь. Включите управление с клавиатуры, и вы можете перемещать, изменять размеры, центрировать, использовать экранную сетку и многое другое - и все это, не касаясь мыши.
Кроме того, каждой пользовательской команде Moom, продолжайте чтение, можно назначить глобальное сочетание клавиш или то, которое работает только тогда, когда контроллер клавиатуры находится на экране.
Бесчисленные пользовательские команды.
Создавайте и сохраняйте часто используемые действия Moom в меню пользовательских команд, с дополнительными разделителями и метками.
Перемещение, масштабирование, изменение размера, центрирование, даже перемещение на другие дисплеи, все это можно выполнить с помощью пользовательских команд. Вы даже можете создать последовательность команд, привязанную к одному ярлыку, упрощая сложные операции перемещения и изменения размера.
Но подождите, это еще не все про перемещение и масштабирование окон в Mac OS с помощью Moom.
Используйте Moom как обычное приложение на основе Dock, как значок в строке меню или как полностью невидимое фоновое приложение.
Доступ к пользовательским командам осуществляется с помощью значка панели меню Moom, всплывающей палитры зеленой кнопки или сочетаний клавиш.
Используйте небольшую гексагональную сетку для изменения размера сетки вместо полноэкранной виртуальной сетки.
Перемещайте окна по дисплеям, и с помощью связанных команд масштабируйте их до новых размеров и местоположений при перемещении.
Можно отобразить шпаргалку клавиатуры, которая показывает, какие задачи вы назначили каким клавишам в режиме клавиатуры.
Изменение размеров окон до точных размеров, идеально подходит для проверки того, насколько хорошо вписываются окна в окна разных размеров.
Разработчики программы Moom приложили усилия для достижения этих целей, когда отличное программное обеспечение должно эффективно выполнять свою работу, иметь понятный интерфейс и быть приятным в использовании.
Резюме:
Moom - это приложение для Mac OS, разработанное Many Tricks, которое позволяет быстро упорядочивать, изменять размеры, перемещать, масштабировать и формировать окна, чтобы вы тратили как можно меньше времени на размещение окон и больше времени на работу с ними.
Системные требования у Moom:
Программа требует установки на компьютере операционной системы macOS 10,8 "Mountain Lion" или же более новее. Вы можете попробовать Moom бесплатно.

Пробуете скачать и выбрать лучший файловый менеджер для Windows? Есть хорошие новости, это портативная программа XYplorer, она как раз представляет собой файловый менеджер для Windows и обладает такими функциями как просмотр с вкладками, мощный поиск файлов (как проводник, альтернатива), универсальный предварительный просмотр, настраиваемый интерфейс, опциональную двойную панель и большой набор уникальных способов эффективной автоматизации для часто повторяющихся задач. Этот файловый менеджер для Windows компьютера, по заявлению разработчика Cologne Code Company - быстрый, инновационный, легкий и портативный. Читайте далее обзор программы XYplorer!
Что такое файловый менеджер для Windows сегодня.Более подробно о функционале файлового менеджера XYplorer. Итак, имеются экспорт расширенной информации о файлах целых каталогов (или даже деревьев каталогов) в файлы текстового формата CSV. Автоматическая настройка ширины столбца. Настраиваемые форматы отображения для размера файла и информации о дате. Для каждого файла и папки сразу же отображается используемое (реальное) дисковое пространство. Запоминает последнюю папку и порядок сортировки. Подобная браузеру функциональность истории. Можно назначить любимые папки. Большой набор полезных команд, добавленных в стандартное контекстное меню файла, включая "Копировать в", "Переместить в", "Копировать имя файла с путем", "Копировать свойства файла", "Переименовать нескольких файлов". Извлечение значков, многофайловая метка времени и атрибутная метка. Мгновенное отображение полной информации о файле / версии для каждого выбранного файла. Мгновенный предварительный просмотр изображений, аудио и видео файлов (отображение подробной информации о мультимедиа). Мгновенный просмотр содержимого файла для всех файлов (ASCII и двоичный), включая извлечение текста из двоичных файлов (достаточно быстрый). Полная поддержка функции " Перетаскивание" (Drag and Drop) и колесика мыши.
XYplorer что это такое для пользователя
XYplorer как двухпанельный файловый менеджер для Windows создавался под выполнение тяжелых работ. Программу легко установить и легко удалить. Установка и запуск программы не изменяет вашу систему или реестр. Простота в использовании в том, что можно начать работать в кратчайшие сроки (интерфейс полностью соответствует стандартам файлового менеджера). Программа маленькая, быстрая и удобная для оперативной памяти компьютера.
Портативность:
XYplorer - портативный файловый менеджер. То есть не требует какой-либо установки в операционную систему компьютера, хранит все данные конфигурации в папке данных программы, и ее запуск не изменяет вашу систему или реестр. Возьмите с собой и можете запустить программу с флешки. Дальше управление файлами в ваших руках.
Работа с вкладками:
Вкладки в файловом менеджере позволяют легко переключаться между папками. Перетащите их, скройте, заблокируйте, назовите их или поместите на них файлы. Вкладки запоминают свою конфигурацию индивидуально и по сеансам. Кроме того, пользователь получает вкладки и двойную панель.
Функциональность:
XYplorer был разработан, чтобы сделать работу пользователя быстрее, со слов разработчика. И действительно, многочисленные улучшения юзабилити в привлекательном интерфейсе помогают оптимизировать рабочий процесс и повысить его эффективность. При таких условиях можно сэкономить много времени при работе с файлами в Windows.
Скрипты в файловом менеджере для многих задач:
Да, вы можете запрограммировать эту программу. Индивидуальные решения для индивидуальных задач. Не требуется никаких плагинов, скрипты запускаются из папки программы. Даже новички могут извлечь выгоду из этой функции, так как многие готовые к использованию скрипты доступны на официальном форуме файлового менеджера.
Быстрота работы программы:
Скорость работы всегда была главной целью разработки софта XYplorer. Код постоянно оптимизирован для производительности, нулевая терпимость к медлительности. Кроме того, файловый менеджер использует очень мало оперативной памяти в Windows, исполняемый файл имеет небольшой объем (всего 7 Мб) и загружается в системе практически мгновенно.
Надежность:
Можно ли доверять файловому менеджеру XYplorer. Ясно одно, что программа работает как задумывалась разработчиком и ожидаема в работе, кажется что ее очень трудно ввести в состояние сбоя. Кроме того, разработчик заявляет, что любые проблемы с программой немедленно решаются и обычно решаются в течение нескольких часов. Стоит дополнить, что большое сообщество внимательно следит за развитием файлового менеджера и постоянно тестирует часто выпускаемые бета-версии.
Настройкааиваемость программного обеспечения:
Вы можете настроить файловый менеджер так, чтобы он выглядел и вело себя так, как вы этого хотите. Настройка варьируется от шрифтов и цветов до настраиваемых кнопок панели инструментов и даже значков файлов и ассоциаций программ. И каждая часть файлового менеджера XYplorer полностью портативна. Даже темный режим.
Отзывчивость разработчика программы XYplorer:
Системные требования к программе:
Так как XYplorer это портативный файловый менеджер. Управление файлами не требует установки или изменения вашей операционной системы или реестра. Можно взять программу с собой и просто запустить файловый менеджер с USB-накопителя вместе с вашей личной конфигурацией.
Программа XYplorer работает под 32-битными и 64-битными версиями операционных систем Microsoft:
Windows Server 2003;
- Windows XP;
- Windows Vista;
- Windows Server 2008;
- Windows 7;
- Windows Server 2012;
- Windows 8;
- Windows 8.1;
- Windows Server 2016;
- Windows 10.
Попробовать файловый менеджер можно бесплатно, но помните что демонстрационная версия XYplorer полнофункционально работает только 30 дней после установки на компьютер!
Шустрая программа для скачивания видео из Интернета для Mac: Downie сохранит видео контент разово или по списку и настраиваемому "будильнику".
Программа для скачивания видео из Интернет сайтов - в настоящее время Downie поддерживается более 1 000 различных сайтов (включая Facebook, Vimeo, легендарный YouTube, Lynda, Youku, Daily Haha, MTV, iView, South Park Studios, Bloomberg, Kickstarter, NBC News, CollegeHumor, MetaCafe, а так же Bilibili и другие сайты с видеороликами). Плюс, список сайтов с которых программа может скачать видео, быстро растет.
Поддержка скачивания 4K-видео с YouTube - в отличие от многих других программ загрузчиков видео с YouTube, Downie поддерживает HD-видео на YouTube, вплоть до формата 4K.
Частые обновления - не надо долго ждать пока будут добавлены новые сайты откуда можно скачать видео или исправлены ошибки. Утилита Downie обновляется примерно раз в неделю новыми функциями, поддерживаемыми сайтами и прочим.
Международный подход - загрузчик Downie поддерживает не только специфические сайты созданные для конкретной страны, программа еще локализована на разные языки. Если ваш язык отсутствует в списке поддерживаемых языков, достаточно связаться с разработчиком Charlie Monroe Software и обсудить этот вопрос.
Новые функции в Downie:
Редизайн пользовательского интерфейса программы - пользовательский интерфейс загрузчика был переработан с нуля. Интерфейс по заявлению разработчика стал быстрее, более удобен и визуально приятен.
Иконка строки меню - можно управлять загрузками из строки меню, без необходимости отвлекаться от текущей работы.
Улучшенная поддержка HLS - как заявляет разработчик программы, потоки HLS загружаются в четыре раза быстрее.
Поддержка DASH - теперь поддерживаются потоки DASH.
Основные улучшения постобработки - постобработка некоторых загрузок может занять всего несколько секунд вместо минут благодаря Downie, короткий путь к анализирующему видео перед его конвертацией.
Простой режим - если вы предпочитаете, чтобы пользовательский интерфейс был максимально простым, для вас есть режим "Простота".
Группировка видео файлов по признаку, сайту с которого было скачивание и списку воспроизведения - все загрузки теперь можно сортировать по папкам в зависимости от того, откуда вы их загрузили или из какого списка воспроизведения они есть.
Отложенный запуск очереди - функция планирования загрузок на требуемое время (например, можно назначить закачку видео на середину ночи), чтобы не перегружать интернет канал для всей семьи.
Поддержка всплывающих окон под управлением пользователя - программа теперь дополнительно поддерживает всплывающие окна, так что вы можете войти на сайты, которые открывают вход в систему в отдельном окне.
Простые советы по использованию Downie:
Если у вас есть большой список ссылок или много ссылок внутри какого-либо текста, просто перетащите все это на Downie - загрузчик отсканирует текст на наличие ссылок с видео контентом.
Вы также можете использовать копирование и вставку - просто нажмите Command-O в Downie, и вы сможете вставить много ссылок.
Быстрая поддержка пользователей:
Разработчик программы для скачивания видео, отвечает на электронные письма обычно в течение 24 часов и достаточно часто добавляет в программу поддержку для запрошенных сайтов в следующем ее обновлении.
Несколько слов от разработчика программы:
Чарли Монро (Charlie Monroe), Генеральный директор, разработчик и поддержка пользователей:
"Моя цель - выпускать лучшие приложения и предоставлять наилучшую поддержку. "
Всем кто задумался над тем, что бы программу Downie скачать для Mac. Следует знать, что для работы с программой требуется компьютер с операционной системой macOS 10.11 или версии поновее.
Срочные новости программного обеспечения: VideoSolo DVD Creator для конвертирования и записи видео, с широким функционалом для пользователя.Итак, с помощью VideoSolo DVD Creator записывайте практически любое видео на DVD и даже Blu-ray диски легко, и быстро, с отличной гибкостью настроек (можно записать видео, редактировать видео, добавить аудио, редактировать меню DVD).
Нужно решить задачу, как скачивать видео с сайтов онлайн? Например, с таких сайтов как YouTube, Facebook, MTV, Vimeo, Yahoo, Dailymotion, TED, Vevo, Niconico, AOL, Worldstar Hip Hop, Youku, CBS, ESPN и других. С помощью этой программы домашние фильмы или видео, после загрузки с онлайн-сайта, еще можно записать на DVD или Blu-ray.
Программа позволяет, в несколько простых шагов, загружать 3D-видео, видео высокой четкости (разрешения 4K, 1080p и 720p) и музыку для любого проигрывателя.
Стилизация своего DVD с помощью подходящего меню.
Гибкая программа VideoSolo DVD Creator предлагает множество разнообразных и невероятных шаблонов, что бы производить редактирование меню DVD диска для вас. Уже доступные темы дизайна, такие как праздник, семья, свадьба и многое другое. После выбора понравившегося вам шаблона меню вы можете отредактировать текст DVD меню и определить его шрифт, размер, цвет. Создание DVD меню достаточно удобное.
Более того, вы можете отдельно установить фоновую музыку, фоновую картинку и начальный фильм с вашей музыкой, картинкой и видеофайлом.
Настройка субтитров на DVD и звуковых дорожек.
Понадобилось изменение или создание на DVD субтитров или звуковых дорожек? DVD Creator позволяет пользователю настроить субтитры и звуковую дорожку. То есть вы можете добавить субтитры и аудиодорожки на свой DVD вручную. Поддерживаемые форматы файла субтитров SSA, SRT, и ASS.
Для аудиофайлов эта программа поддерживает практически все популярные аудиоформаты, поэтому их легко импортировать в программу. С утилитой DVD Creator предоставляется возможность редактировать громкость звука и регулировать положение субтитров, чтобы получить персонализированный DVD файл.
Редактирование видео и предварительный просмотр в реальном времени.
Данный инструмент для записи DVD разработан с мощной функцией редактирования видео, которая позволяет профессионалам и новичкам создавать профессионально выглядящие DVD. Что позволяет регулировать видеоэффекты, такие как яркость, насыщенность, оттенок, громкость и контраст.
Программа VideoSolo DVD Creator также поддерживает возможность обрезать длину видео, нарезать видео, изменять соотношение сторон, устанавливать положение и прозрачность и добавлять водяной знак из текста или изображения в видео.
Пользователь софта DVD Creator в удобный момент может просмотреть DVD-видео перед записью, чтобы убедиться, что все создано как надо.
Видео обзор программы VideoSolo DVD Creator: Руководство пользователя.
Обнаруживая Bluetooth в настройках гаджета, недоумевают: известно, что передать данные без проводов с Айфона можно только на другие «яблочные» устройства благодаря функции AirDrop . Так зачем же нужен Bluetooth на аппаратах Apple?
Bluetooth на гаджетах Apple необходим прежде всего для подключения различных дополнительных устройств - а именно:
Кроме того, технология AirDrop использует комбинацию Wi-Fi и Bluetooth, что делает возможным беспроводной обмен данными между обладателями девайсов Apple. О технологии AirDrop подробно рассказано .
Сразу отметим, что подключить к iPhone по Bluetooth можно устройства, произведённые не только фирмой Apple. Например, гарнитуры от известной компании Jabra отлично взаимодействуют с Айфонами.
О том, совместимо ли устройство с «яблочными» гаджетами, нужно поинтересоваться у консультанта при покупке. Если же вы покупаете через интернет, стоит предварительно убедиться, что девайс поддерживает профили, соответствующие определённой модели iPhone, самостоятельно. Данные о необходимых профилях присутствуют на этой странице .
Подключать iPhone к девайсу по Bluetooth следует так:
Шаг 1. Убедитесь, что оба устройства заряжены, и расположите их таким образом, чтобы расстояние между ними не превышало 10 метров.
Шаг 2. Активируйте Bluetooth-модуль на дополнительном девайсе - как это сделать, описано в инструкции от производителя.
Шаг 3. В меню «Настройки » Айфона отыщите раздел «Bluetooth » и зайдите в него.
Шаг 4. Передвиньте ползунок напротив «Bluetooth » в активное положение.

Активировать Bluetooth можно и иначе: вызвать «Центр Контроля» свайпом снизу-вверх и нажать на иконку с соответствующим символом.

О том, что Bluetooth включен, можно узнать по следующим признакам:

Шаг 5 . Дождитесь, когда Айфон завершит поиск, и нажмите на название необходимого девайса в разделе «Устройства » («Devices »).
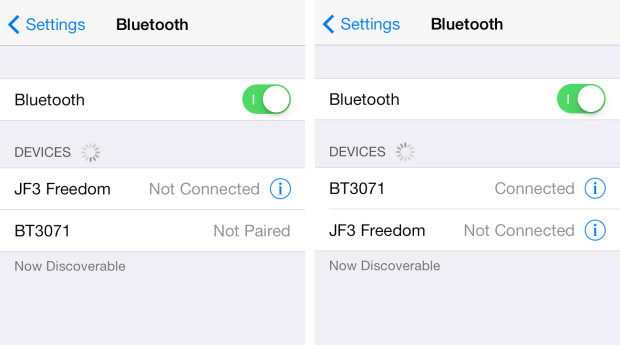
Шаг 6 . Введите PIN-код – найти его можно в документации, прилагающейся к подключаемому девайсу. Если отыскать пароль не получается (что вполне возможно, так как документация составляется на языке производителя), испробуйте простые комбинации вроде 0000 или 1234 .
После того как устройство будет подключено, статус напротив его названия поменяется на «Connected ». В дальнейшем вводить пароль снова не придётся – Айфон запомнит сопряжение.
Отключение от Bluetooth Айфона нужно производить так:
Шаг 1 . Зайдите в раздел настроек «Bluetooth ».
Шаг 2 . Нажмите на иконку с литерой «i» напротив названия подключённого устройства.

Шаг 3 . Кликните на кнопку «Disconnect » («Отключить »).

Соединение будет разорвано.
Если вы больше не собираетесь пользоваться девайсом, с которым на Айфоне установлено сопряжение, можно удалить пару. Для этого:
Шаг 1 . Нажмите кнопку «Forget This Device » («Забыть это устройство »), которая располагается ниже «Disconnect ».
Шаг 2. Подтвердите, что желаете разорвать сопряжение – в появившемся меню кликните на «Forget Device » («Забыть устройство »).

Когда вы вернётесь на предыдущий экран iPhone, то увидите, что в блоке «Мои устройства » название отключенного девайса больше не фигурирует.
Компания Apple не позволяет пользователям передавать данные через Блютуз по двум причинам:
Однако несмотря на неодобрение Apple, отправлять файлы через Блютуз возможно – правда, для этого сначала придётся сделать джейлбрейк устройства. Далее нужно загрузить из Cydia один из трёх твиков, каждый из которых является платным .
Твик №1. iBluetooth . Это небольшая по размеру (весит чуть более 200 Кб) и очень простая утилита. Для передачи данных нужно активировать Блютуз в настройках iPhone, затем зайти в iBluetooth и выбрать через это приложение изображение, которое следует отправить. Пользователю твика даётся демо-период в 7 бесплатных дней – в течение этого периода юзер должен убедиться в эффективности программы. Цена полной версии утилиты – 3.99$.
Твик №2 . AirBlue Sharing . Этот твик не из дешёвых – его стоимость составляет 4.99$. Однако пользователи, вынужденные постоянно передавать файлы «по воздуху», наверняка останутся довольны простотой этой программы. Никакие настройки не требуются – владельцу Айфона необходимо лишь долго нажать на нужный файл, и появится окно, предлагающее выбрать девайс, на который будет отправлено сообщение.

Если другой пользователь захочет вам передать фото по блютузу, на экране вашего гаджета c AirBlue Sharing появится запрос на принятие файла.

Благодаря твику AirBlue Sharing владелец Айфона сможет обмениваться данными не только с другими обладателями «яблочных» гаджетов, но и с пользователями Android, Windows Phone, BlackBerry OS.
Твик №3. Celeste 2 . Этот твик наиболее дорогой: его цена – около 7 долларов. Столь высокая стоимость обусловлена, вероятно, тем, что программа интегрирована с сервисом Gremlin , который даёт возможность быстро перенести принятые файлы в стандартную медиатеку iOS. Доступно приложение Celeste 2 в репозитарии BigBoss.

Изображение: modmyi.com
Контролировать передачу данных можно в «Центре уведомлений ». О том, что отправка успешно завершена, приложение оповестит специальным баннером.
Bluetooth – довольно простая технология, поэтому причины, почему не подключается Блютуз-гарнитура к Айфону, как правило, прозаичны:
Пользователю iPhone, столкнувшемуся с проблемами при подключении по Bluetooth, рекомендуется перезагрузить оба устройства и обновить свой гаджет до последней актуальной версии операционной системы (при необходимости). Если такие меры не помогли, нужно удалить созданную пару и установить новое сопряжение.
Главная причина, по которой пользователи мобильной техники недолюбливают устройства Apple – закрытость. Передать данные с iPhone так же просто, как с Android, не получится: Bluetooth Айфона сопрягается только с дополнительными девайсами, вроде гарнитур и беспроводных колонок, а вот использовать его для отправки / приёма файлов невозможно.
Впрочем, компьютерные умельцы научились обходить и это ограничение – использовать Bluetooth «по полной» позволят твики, продающиеся в Cydia . Пользователям, которые не желают «ломать» iPhone и тратить деньги на дополнительный софт, придётся довольствоваться AirDrop – функцией, которая, увы, пока не способна похвастать стабильной работой.