Вредоносное ПО (malware) - это назойливые или опасные программы,...


Многие владельцы Android-девайсов с сенсорным дисплеем часто сталкиваются с проблемой, когда экран их «не слушается». То есть, при касании пальцем или стилусом тачскрина в одной точке, телефон воспринимает это как касание абсолютно в другой. Или же сенсор вовсе выполняет приказы только лишь с 3-4 попытки. И скорее всего причиной этих проблем является неправильная работа экрана, а чтобы его починить, необходима калибровка тачскрина Андроид-устройства.
Калибровка экрана – это настройка сенсорного дисплея для правильного выполнения команд при касаниях пальцами или стилусом. Разумеется, вы сможете работать с вашим устройством и без подобной настройки, но тогда готовьтесь к трате нервов, времени и прочим неприятностям.
Данная процедура требуется в большинстве случаев после падения телефона, в особенности в воду. Замена экрана, водное пятно под ним, даже мельчайшие повреждения могут потребовать срочной настройки. Проверить же, необходима ли вам калибровка, проще простого. Для начала снимите защитную плёнку, чтобы работа сенсора была максимально чёткой, затем просто введите какую-либо цифру или букву. Если вы выбрали, допустим «В», а на экране появилась «А», то будьте уверены – вам необходимо настроить тачскрин.
В производстве Андроид-девайсов используются два основных вида экрана: ёмкостный и резистивный. Ёмкостный сейчас используется в абсолютном большинстве, так как он более надёжный и качественный. А вот с резистивным зачастую возникают проблемы, и он требует настройки чаще. Но благо, что сейчас такие используются редко – лишь в устаревших или бюджетных моделях.
В свободном, а главное – в бесплатном, доступе вы можете найти уйму софта для калибровки экрана. Они просты в установке, работе и, что важно, дают результат. Например, Clinometer, TOPON, Bubble – просто загляните в Google Play. Но? даже если у вас нет доступа в Google Play, можно отрегулировать дисплей и без него с помощью второго способа.
Для того чтобы без особых проблем самостоятельно отрегулировать тачскрин Android 4 (или же другой версии), представим вам пошаговую инструкцию:
Теперь вы знаете два способа, как самостоятельно откалибровать экран на своём Android-устройстве. Но есть и третий вариант настройки вашего аппарата – это официальный или частный сервисный центр. Казалось бы, зачем обращаться к мастеру за такой мелочью? Но подобная проблема не всегда является мелочью. Бывает, что причина поломки не в сбитых настройках, а в серьёзной поломке или в заводском браке дисплея. В таком случае действительно лучше обратиться в сервис, если не подействовали первые два.
Современные смартфоны Fly и других производителей наделены множеством полезных функций, управлять которыми можно одним касанием сенсорного дисплея. С появлением сенсоров отпала необходимость стучать по клавишам, которые на старых моделях телефонов то и дело заедали или вылетали. Но не стоит думать, что сенсорные дисплеи работают безукоризненно. Иногда возникают ситуации, когда тачскрин начинает срабатывать самопроизвольно, запуская ненужные приложения или совершая нежелательные звонки. В этой статье мы ответим на вопрос, почему тачскрин сам нажимает на экран и из-за чего возникает данная неполадка.
Чаще всего самопроизвольное срабатывание таскрина возникает вследствие программного или аппаратного сбоя. В первом случае проблему вызывают неполадки в работе программного обеспечения гаджета, а во втором – поломка комплектующих деталей. Наиболее частыми причинами неисправной работы сенсоров являются:
Изучив форумы, пользователь может решить, что единственный способ исправить данную неполадку – это вскрыть смартфон и покопаться в «железе». На самом деле, начинать нужно с программных методов, которые мы распишем ниже.
Если вы заметили, что тачскрин в Андроиде глючит и сам нажимает на кнопки, нужно попробовать сбросить настройки и восстановить их до заводского уровня. Для этого сначала сохраните контакты и важные данные на ПК и предпримите следующие шаги:
В большинстве случаев после перезагрузки устройства тачскрин начинает работать нормально.

Повторная калибровка – процедура, которую нужно обязательно выполнить, если телефон падал с высоты, побывал в воде или же если была проведена замена дисплея. Существует два метода калибровки – с помощью стандартных средств или специальных приложений.
Стандартные средства применимы в тех случаях, если устройство способно определять угол наклона тачскрина. Чтобы откалибровать его, выполните следующие действия:
После этого хороший смартфон или планшет сам определит оптимальный угол касания тачскрина и завершит калибровку.
Если в вашем гаджете нет встроенных средств для калибровки экрана, то вам нужно будет скачать из сервиса Play Market специальное приложение, например, Touchscreen Calibration. Оно отличается высокой точностью и простотой в использовании. После запуска приложения и завершения калибровки, которая также осуществляется на ровной поверхности, перезагрузите смартфон.
Выше мы разобрались с тем, что делать, если тачскрин сам нажимает на дисплей и почему возникает данная проблема. Если программные методы вам не помогли, то, скорее всего, неполадка вызвана неисправностью «железа». Чаще всего это случается с китайскими моделями телефонов. Они, как правило, комплектуются резистивными дисплеями, то есть стеклами с гибкой мембраной. По сравнению с емкостными дисплеями, они менее износостойкие и быстро изнашиваются.
Нередко в китайских моделях телефонов детали крепятся друг к другу с помощью некачественного двустороннего скотча. Это также плохо влияет на работу тачскрина. В обоих случаях исправить его работу сможет только квалифицированный специалист сервисного центра, у которого есть необходимое оборудование и запасные детали для вашей модели телефона.
И других производителей наделены множеством полезных функций, управлять которыми можно одним касанием сенсорного дисплея. С появлением сенсоров отпала необходимость стучать по клавишам, которые на старых моделях телефонов то и дело заедали или вылетали. Но не стоит думать, что сенсорные дисплеи работают безукоризненно. Иногда возникают ситуации, когда тачскрин начинает срабатывать самопроизвольно, запуская ненужные приложения или совершая нежелательные звонки. В этой статье мы ответим на вопрос, почему тачскрин сам нажимает на экран и из-за чего возникает данная неполадка.
Чаще всего самопроизвольное срабатывание таскрина возникает вследствие программного или аппаратного сбоя. В первом случае проблему вызывают неполадки в работе программного обеспечения гаджета, а во втором – поломка комплектующих деталей. Наиболее частыми причинами неисправной работы сенсоров являются:
Изучив форумы, пользователь может решить, что единственный способ исправить данную неполадку – это вскрыть смартфон и покопаться в «железе». На самом деле, начинать нужно с программных методов, которые мы распишем ниже.
Если вы заметили, что тачскрин в Андроиде глючит и сам нажимает на кнопки, нужно попробовать сбросить настройки и восстановить их до заводского уровня. Для этого сначала сохраните контакты и важные данные на ПК и предпримите следующие шаги:
В большинстве случаев после перезагрузки устройства тачскрин начинает работать нормально.

Повторная калибровка – процедура, которую нужно обязательно выполнить, если телефон падал с высоты, побывал в воде или же если была проведена замена дисплея. Существует два метода калибровки – с помощью стандартных средств или специальных приложений.
Стандартные средства применимы в тех случаях, если устройство способно определять угол наклона тачскрина. Чтобы откалибровать его, выполните следующие действия:
После этого хороший смартфон или планшет сам определит оптимальный угол касания тачскрина и завершит калибровку.
Если в вашем гаджете нет встроенных средств для калибровки экрана, то вам нужно будет скачать из сервиса Play Market специальное приложение, например, Touchscreen Calibration. Оно отличается высокой точностью и простотой в использовании. После запуска приложения и завершения калибровки, которая также осуществляется на ровной поверхности, перезагрузите смартфон.
Выше мы разобрались с тем, что делать, если тачскрин сам нажимает на дисплей и почему возникает данная проблема. Если программные методы вам не помогли, то, скорее всего, неполадка вызвана неисправностью «железа». Чаще всего это случается с китайскими моделями телефонов. Они, как правило, комплектуются резистивными дисплеями, то есть стеклами с гибкой мембраной. По сравнению с емкостными дисплеями, они менее износостойкие и быстро изнашиваются.
Нередко в китайских моделях телефонов детали крепятся друг к другу с помощью некачественного двустороннего скотча. Это также плохо влияет на работу тачскрина. В обоих случаях исправить его работу сможет только квалифицированный специалист сервисного центра, у которого есть необходимое оборудование и запасные детали для вашей модели телефона.
Современный смартфон – сложное устройство, которое обладает не только огромными вычислительными возможностям и скоростным выходным в интернет, но и множеством различных датчиков и сенсоров: акселерометр, датчики освещения, гироскоп, в некоторых устройствах установлен даже барометр для измерения давления. Если в наших смартфонах не было бы всех этих датчиков, то на свет никогда бы не появились игры с дополненной реальностью, спортивные трекеры, мониторы сна и сотни других типов приложений, которые использует всевозможные сенсоры устройства.
Как и любой другой компонент смартфона, сенсоры и датчики имеют свойство выходить из строя или некорректно работать. Если речь заходит про условный GPS, то это легко проверить, сверив реальную геопозицию с тем, что показывается устройство, куда сложнее оценить насколько точно работает, например, акселерометр. В iOS нет инструмента, позволяющего корректировать работу датчиков, не считая стандартной балансировки компаса, когда iPhone сам предлагает описать в воздухе восьмерку. Android же позволяет более детально оценить состояние работы датчиков и внести изменения в их работу.
На большинстве Android-устройств есть сервисное меню, которое можно вызвать, набрав в приложении «Телефон» * # * # 4636 # * # *. У некоторых производителей данная комбинация может отличатся, например, на смартфонах Sony Xperia это * # * # 7378423 # * # *.

На скриншоте выше сервисное меню на смартфоне Sony Xperia Z2. У разных производителей оно может отличаться по своим возможностям. У смартфонов Sony предусмотрен пункт для тестирования сенсоров, а вот у ASUS его уже нет.


Будьте аккуратней при работе с сервисным меню. Оно предназначено для специалистов техподдержки, которые разбираются в том, что они делают. Проведите диагностику сенсоров и следуйте подсказкам системы, но не изменяйте никакие настройки в сервисном меню без явной надобности. Это может повлиять на работоспособность устройства.
У смартфонов LG и Sony есть базовый инструмент для калибровки работы датчиков. Находится он в «Настройки» > «О телефоне» > «Диагностика». Он повторяет возможности системного меню, но в более простом и наглядном виде. Также, не стоит забывать про стороннее программное обеспечение. Для анализа работы датчиков крайне полезно приложение


Оно не позволяет вносить какие-либо корректировки, но показывает всю информацию по каждому сенсору, строя наглядные графики и выводя данные в реальном времени, что поможет быстро выявить некорректное поведение датчика или сенсора.
Программы могут вносить изменения в работу компонентов устройства, только если у пользователя есть root-доступ. Опытные пользователи могут установить на свое устройство стороннюю прошивку, поддерживающую модули Xposed и другие подобные приложения, которые позволят получить доступ к настройкам сенсоров.

Проблемы с сенсорами и датчиками могут быть разные. Если у вас барахлит датчик освещенности, то, наверное, это легко можно пережить, отключив автоматическую регулировку яркости, но некорректное поведение акселерометра или гироскопа сделают комфортное использование устройства невозможным. Подводя итог, если вы столкнулись с неисправностью датчиков, проведите первичную диагностику с помощью Sensors Multitool, далее попробуйте процедуру калибровки из системы или сервисного меню. Если ничего из этого не даст результат, то обратитесь в сервисный центр производителя. Проблемы невозможно решить софтверным ухищрениями, если сам датчик неисправен, а такое случается часто.
Скажу сразу что у меня SONY Xperia SP на Android 4.3, но рецепт от тормозов может помочь владельцам и других телефонов.
Свой телефон я купил в конце 2013 года, и хотя он уже старый по меркам рынка телефонов, он меня вполне устраивает.
Но не все так хорошо, телефон со временем начинает сильно тормозить. И иногда, чтобы просто позвонить, надо наблюдать сильнейшие лаги на протяжении 10-15 секунд. Бывают случаи что проще перезагрузить телефон чем ждать.
Я уже писал как можно , можете начать с этого , но такая чистка моему телефону уже не помогала.
Также я писал, как сделать , но после полного сброса телефон надо заново настраивать и заново устанавливать нужные приложения.
И вот когда лаги стали такими, что снова надо было делать Хард Ресет, я решил отключать приложения которые занимают больше всего памяти. И увидел что мой Андроид перестал тормозить, по крайней мере он стал нормально работать.
 Мне помогло выключение сервиса «Поиск Google» телефон стал работать просто отлично, лаги пропали
совсем! Не знаю проблема в прошивке от SONY или в самом поиске Google, но это реально помогло
.
Мне помогло выключение сервиса «Поиск Google» телефон стал работать просто отлично, лаги пропали
совсем! Не знаю проблема в прошивке от SONY или в самом поиске Google, но это реально помогло
.
Отключение сервиса «Google» значит что перестанет работать голосовой поиск и Google Now , конечно это удобные приложения, но лучше без них чем с тормозами. Отключение никак не повлияет на обычный поиск в браузере Гугл Хром , перестанет работать только голосовой ввод и голосовой поиск!
Если вы приняли решение и готовы отключить поиск Гугл то делаем эти шаги:
Заходим в Настройки — Приложения, у меня о умолчанию открывается вкладка «Загруженные», на других телефонах порядок может быть другой, ищем вкладку «Все» (листаем вправо)
Чтобы удобнее было искать сортируем приложения по размеру, и ищем приложение с названием «Поиск Google»
(может называться «Google Search») и нажимаем на него. Здесь мы его останавливаем
, выключаем
, дополнительно стираем данные
и чистим кэш
.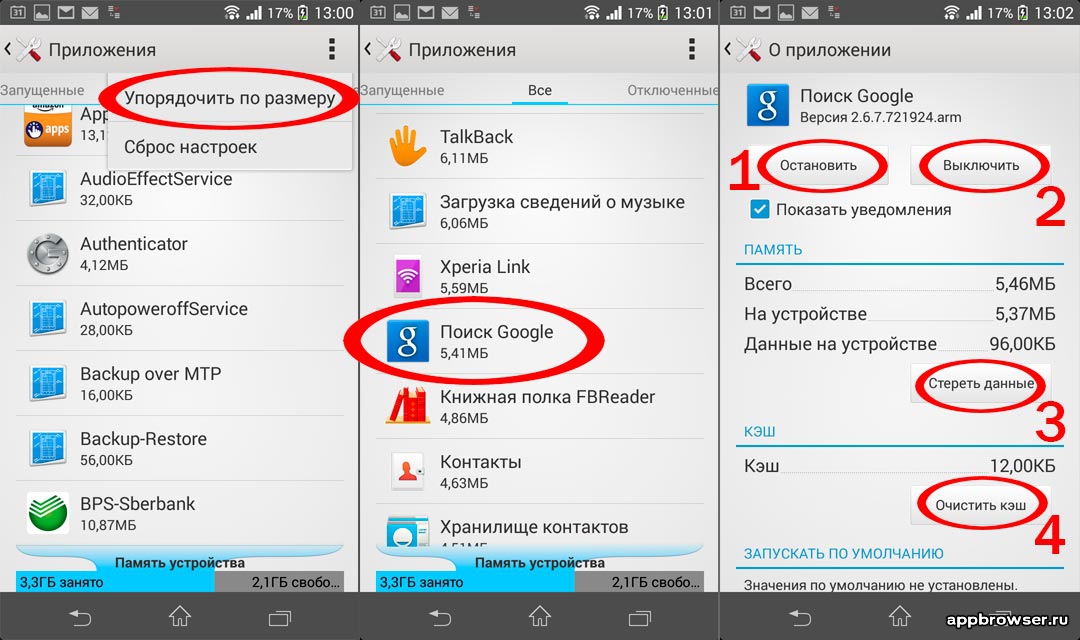
Перед проверкой рекомендую перезапустить телефон.
Отключение поиска помогло убрать тормоза именно на моём телефоне. Если отключение поиска не решило проблему попробуйте отключить другие «жирные» приложения .
Пишите в комментариях, помогло отключение поиска или нет?