Вредоносное ПО (malware) - это назойливые или опасные программы,...


Доброго времени суток!
Вы никогда не задумывались, почему два одинаковых компьютера с одинаковыми ОС - могут работать с разной скоростью? Один моментально открывать папки, вкладки в браузере, загружаться за несколько секунд, другой - постоянно притормаживая и задумываясь...
Очень многое в плане производительности зависит от параметров ОС Windows. Если ее правильно настроить (обычно, используют слово оптимизировать) - то можно существенно ускорить компьютер!
В этой статье я хочу рассказать об основных шагах оптимизации ОС Windows 10 (самой современной ОС на сегодняшний день). И так...
Все что написано ниже - не панацея, и я не истина в последней инстанции. Но тем не менее, выполнив пошагово все рекомендации, ваш компьютер/ноутбук должен стать работать по "шустрее". По крайней мере, там где делаю это я - всегда так и происходит .
Очень сильное влияние на производительность ОС да и компьютера в целом, оказывают программы и службы, которые приходится ему выполнять. Разумеется, что в Windows 10 по умолчанию включены десятки служб: разработчики ведь не знают заранее есть ли у вас принтер или факс! Между тем, все эти службы создают нагрузку на вашу систему, поэтому рекомендуется отключить все лишнее, тем самым добиться некого ускорения.
Важно! Не отключайте службы все подряд, иначе рискуете не узнать свою Windows... Некоторые потом даже не могут вернуть Windows в рабочее состояние и приходится переустанавливать систему. Вообще, перед оптимизацией - неплохо бы сделать резервную копию системы: .
Как просмотреть список служб и отключить часть из них
Сначала щелкаете правой кнопкой мышки по меню ПУСК, в появившемся меню выбираете ссылку .


Когда откроете окно свойств какой-нибудь службы - то чтобы ее отключить, сделайте две вещи:

Список служб, которые "можно" отключить:
Со временем любая версия Windows накапливает достаточно большое количество "мусора":
Весь этот "мусор" может существенно сказываться на производительности компьютера, и время от времени его необходимо чистить. Вообще, у меня на блоге уже есть несколько статей, посвященных этой проблематике, поэтому, чтобы не повторяться, приведу здесь ссылки на них.
1. Как почистить компьютер для ускорения работы -
2. Лучшие программы для очистки ПК/ноутбука от "мусорных" файлов -
3. 5 лучших программ на русском для максимального ускорения Windows 10 -
Владельцы SSD (твердотельных) дисков могут пропустить эту главу статьи, т.к. SSD диски дефрагментировать не нужно...
Если не вдаваться в сложные тех. подробности, то при записи файлов на диск, они записываются "кусочками" (фрагментами), а файловая система нужна, как раз чтобы контролировать, где какие фрагменты на диске лежат. По мере работы диска, таких фрагментов становится все больше, и чтобы прочитать какой-нибудь файл - приходится затрачивать все больше времени (называется этот момент фрагментацией).
Дефрагментация же призвана изменить расположение фрагментов на диске с целью их непрерывного размещения (сумбурно объяснил, но думаю будет понятен смысл)... Более подробно о процессе, см. здесь - .
Как выполнить дефрагментацию в Windows
Сначала необходимо запустить мастер анализа и дефрагментирования дисков. Для этого:

Затем должен открыться мастер оптимизации дисков: в нем выбираете свой жесткий диск и нажимаете кнопку "Анализировать" . По результатам анализа мастер сообщит вам, нужно ли дефрагментировать диск, или все в порядке и так...

Часть программ, которые вы устанавливаете, прописывает себя в автозагрузке. Причем, часть из них используется вами довольно редко, но они "заставляют" запускать себя при каждом включении компьютера и загрузке Windows. Естественно, что положительно это на производительности не сказывается.
Чтобы проверить автозагрузку в Windows 10 - достаточно открыть диспетчер задач (кнопки Ctrl+Shift+Esc ).
В диспетчере задач нужно открыть вкладку и отсортировать программы по их влиянию на загрузку (высокое, среднее, низкое). В первую очередь смотрите на тот софт, который оказывает сильное влияние на загрузку: те программы, которые не нужны вам ежедневно - смело отключайте и убирайте из автозагрузки.
Особое внимание на программы : торренты, видео- и аудио-редакторы, графические редакторы, игры, и пр. высоко-требовательные приложения.

Так же не могу порекомендовать для контроля за автозагрузкой приложение Iobit Uninstaller . Вообще, у меня на блоге есть отдельная статья, посвященная автозагрузке Windows 10, рекомендую к ознакомлению (ссылка ниже).
Как добавить / удалить программу из автозагрузки Windows 10 -
Драйвер - драйверу рознь...
Очень многое в плане производительности компьютера зависит от драйверов. Например, я сам неоднократно сталкивался в разнице в производительности видеокарты () в зависимости от версии драйвера (хотя производитель драйвера - тот же самый...).
Вообще, бывает по разному: иногда работает лучше новый драйвер, иногда - старый. Если вы столкнулись с нестабильной работой устройства, рекомендую загрузить с официального сайта этого устройства несколько версий драйверов, и поочередно их протестировать.
Так как у меня на блоге уже есть несколько статей посвященных этой проблематике - здесь дам ссылки, которые помогут вам решить проблему с драйверами...
Лучшие программы обновления драйверов -
Как найти и обновить драйвер для неизвестного устройства -
Как узнать характеристики компьютера (или любого устройства). Пригодится для самостоятельного поиска драйвера -
Многие пользователи оптимизируют Windows не для того, чтобы именно сама ОС стала работать быстрее, а чтобы нужная игра перестала тормозить и выдавала большее число FPS (количество кадров в секунду).
Помимо обновления видео-драйвера (о чем я говорил в разделе выше), рекомендуется соответствующим образом настроить игру и сам видео-драйвер. Об этом у меня на блоге есть несколько статей, ссылки привожу ниже (рекомендую вам прочесть ту, которая подходит для вашего оборудования...).
Примечание! Многие пользователи пренебрегают этими рекомендациями. Между тем, повысить производительность игр можно очень существенно, всего лишь изменив несколько параметров в настройках. Причем, разницу в качестве картинки (а они станет ниже) - заметит далеко не каждый опытный игроман...
Как повысить число FPS (ускорение игр) -
Повышение производительности видеокарт, за счет тонкой настройки:
В Windows 10 (да и не только в ней) есть специальные параметры, которые в автоматическом режиме отключат все "относительно не нужное" для обеспечение высокой производительности системы. Грех этим не воспользоваться...
Сначала откройте панель управления Windows по следующему адресу: Панель управления\Система и безопасность . Там найдите раздел и откройте его (скриншот ниже).
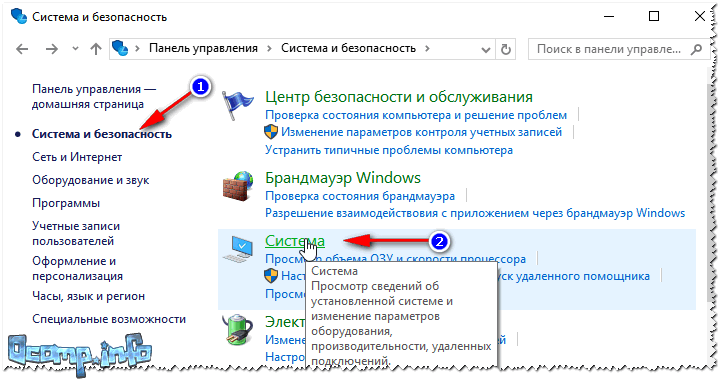

Затем в свойствах системы (вкладка "Дополнительно" , именно она открывается по умолчанию) откройте параметры быстродействия (стрелка 1 на скрине ниже). Затем во вкладке "Визуальные эффекты" поставьте ползунок в режим обеспечения наилучшего быстродействия (стрелка 2).
Сохраните настройки (возможно несколько ухудшится внешний вид ОС).

В Windows 10 есть специальная служба, которая незаметно для пользователя индексирует файлы. Нужно это для того, чтобы можно было быстро найти какой-нибудь файл. Но по своему опыту могу сказать, что поиском пользуется очень небольшое количество пользователей, другие просто знают папку, в которой лежат нужные файлы...
Несмотря на то, что индексация идет "незаметно" - она в ряде случаев серьезно сказывается на производительности ("лишняя" нагрузка на жесткий диск).
Логично, что ее желательно отключить, если вы не пользуетесь поиском в Windows. Для этого нужно открыть раздел службы (щелкните правой кнопкой по меню ПУСК и выберите "Управление компьютером", затем слева выберите "Службы") и найти службу Windows Search . Далее ее можно открыть и остановить (вообще, об этом я подробно рассказывал в первой части этой статьи, см. выше).

Затем откройте "Мой компьютер/Этот компьютер" , после откройте свойства нужного диска (щелкните правой кнопкой мышки по диску, и в контекстном меню выберите "свойства") .

От настроек электропитания может серьезно страдать производительность компьютера (больше всего это касается мобильных устройств: ноутбуки, нетбуки, планшеиы и пр.). Дело в том, что производители, заботясь о более длительной работе устройства от батареи, делают несколько режимов электропитания: сбалансированное, высокая производительность, экономичное и пр. В зависимости от того, какой выбран режим - у вас в авто-режиме могут ограничиваться некоторые из возможностей устройства!
Если уж вы занялись оптимизацией, я подозреваю, что есть недовольства скоростью работы устройства. Поэтому, хотя бы на время (даже если вы работает от аккумуляторной батареи), попробуйте включить электропитание в режим максимальной производительности .
Чтобы это сделать, нужно зайти в панель управления Windows по пути: Панель управления\Оборудование и звук . Далее открыть раздел .

Затем обратите внимание на несколько схем, в моем случае их 3:

После выбора высокой производительности, сохраните настройки и посмотрите, не изменилась ли скорость работы ваших приложений (игр), самой ОС Windows...
На этом все, безошибочной и быстрой работы Windows...
Современные компьютеры с Windows 10 могут тормозить даже при самых сильных характеристиках и не только из-за игр. Всё происходит потому, что не была проведена своевременная оптимизация компьютера. Такая процедура необходима не только для хорошей производительности игр, но и для нормальной и комфортной работы. Существует много методов и служб, которые могут исправить положение кардинальным образом.
Windows 10, как и любая другая операционная система, . Её ещё нужно доводить до продуктивной и безотказной работы. Об этом разработчики Microsoft размышляют постоянно, доводя свои продукты до идеала. Поэтому регулярно выходят обновления программного обеспечения для компьютера, установка которых крайне желательна. Но не каждый пользователь замечает, что данные обновления необходимо инсталлировать. Установка обновлений может происходить автоматически, если на то есть специальные настройки в системе.
Если важные дополнения программного обеспечения и технических служб не устанавливают сами себя, то подойдет ручная настройка. Для этого нужно сделать следующее:
Если нет никаких обновлений, то можно выбрать Поиск обновлений и подождать, пока Windows 10 осуществит самостоятельную проверку новых программных компонентов.

Итак, каждая программа, особенно службы безопасности, потребляют определенную долю ресурсов компьютера. Это такие вещи, как оперативная память, место на жестком диске и операции процессора. Естественно, что существует определенный предел данных ресурсов. Если пользователь одновременно открывает много окон браузера, других программ и игр, то Windows 10 начинает плохо работать из-за недостатка возможностей.
Чтобы ясно понимать, какими ресурсами компьютера можно пользоваться и в каких объемах, необходимо запустить специальное окно. Делается это нажатием правой кнопкой на значке Компьютер. Выйдет контекстное меню, в котором следует выбрать пункт Свойства. Следует ознакомиться с техническими возможностями компьютера и рассчитывать его работу, отталкиваясь от этих данных.

Нагружает ресурсы компьютера и графическое оформление, особенно крутые темы рабочего стола. Если при скромных характеристиках устанавливаются ёмкие темы с прозрачными окнами и движущимися элементами, то система расходует на визуализацию данных процессов огромное количество сил. То есть, помимо высокопроизводительных игр, память потребляет и простое существование Windows 10. В таком случае оптимизация сводится к отключению подобных эффектов или громоздкой по ресурсам темы. Можно это сделать самостоятельно или доверить компьютеру. Настройки визуализации находятся по адресу:
Так операционная система компьютера самостоятельно сопоставит технические характеристики с возможностями оборудования, и произойдёт автоматическая настройка. Естественно, установленные темы и эффекты могут слететь, если возможности железа оставляют желать лучшего.
Сегодня существует огромный выбор , которые защищают компьютер от вредоносного программного обеспечения. Как известно, чтобы полностью обезопасить свой компьютер, требуется выключить на нем всё. Это означает, что установка служб безопасности только увеличивает нагрузку на систему, а вот свою функцию осуществляет плохо. Прибавить туда огромное количество игр и приложений, яркие динамичные темы — работать становится трудно. Таким образом, установка нескольких антивирусов к хорошим результатам не приводит.
Достаточна установка только одного антивируса, чтобы максимально защитить Windows 10 от вредоносных атак. Также следует быть бдительным насчет загрузки подозрительных файлов из Интернета. Скачать бесплатно можно только в мышеловке. Оптимизация нужна не только для игр, но и для простой работы. Если приложения будут тормозить, то отдача от работы компьютера будет сомнительной. Не исключено, что некоторая вредоносная программа может нейтрализовать все корректные настройки и затормаживать операционную систему. Скрытые операции не видны пользователям, но это не значит, что компьютер ничем не загружен. В таком случае достаточно провести простую проверку антивирусом.
(Visited 18 656 times, 1 visits today)
Вопрос о том, как ускорить работу компьютера, Windows 10 решает радикально, предлагая самый широкий набор функций за всю историю «окон». Система изначально хорошо оптимизирована под новые устройства и показывает высокое быстродействие во многом благодаря автоматическим сервисам. Так, если ранее на Win7/8.1 нужно было вручную чистить папки временного хранения файлов, то сейчас система занимается очисткой от всего устаревшего и ненужного самостоятельно. Например, после обновления уже через 10 дней старая Windows будет удалена. Это же касается старых пакетов обновлений и оптимизации работы накопителей как твердотельных SSD, так и старых HDD. Вопрос о том, как повысить производительность системы, лежит лишь в плоскости аппаратных ограничений (в случае использования старого или очень слабого, бюджетного оборудования).
Поэтому для тех, кто хочет построить дружеские отношения с новой системой на старом ноутбуке или ПК, желательно узнать ряд советов по тонкой настройке.
Как и предыдущие версии, Виндовс 10 была разработана на основе Windows Vista с глубокой модернизацией ядра и оболочки. Это новейшая, наиболее защищенная версия «окон», отличающаяся высокой производительностью, она неплохо оптимизирована под старые системы и «слабые» компьютеры. Изначально, во время релиза, версия не отличалась стабильностью, но по прошествии полутора лет появились драйвера практически под любые устройства, система стала стабильнее и надежнее. Заставить устройство показать синий экран смерти стало довольно проблематично. Если только вы - инсайдер и пользуетесь не релизными, а тестовыми сборками.
Кроме автоматических настроек, пользователь может воспользоваться ручными, которые значительно повысят производительность компьютера — даже весьма слабого, бюджетного.
В первую очередь стоит отказаться от синхронизации с сервисами Microsoft, при условии, что вы ими не пользуетесь постоянно. Это можно сделать или сторонними программами, или с помощью настроек служб в реестре и штатными средствами через меню приватности, настройки сети и учетных записей.
Перед тем, как ускорить работу ноутбука на Windows 10, стоит сохранить все важные данные, пароли.
Сохранив данные, можно приступить к отключению всех тех «плюшек», которые так грузят слабую в аппаратном плане систему. Например, желательно зайти в магазин и кликнуть по значку учетной записи, в меню выбрать «Настройки». В данном меню отключить ползунками параметры «Обновления приложений», параметр «Обновлять приложения автоматически», «Живая плитка», параметр «Отображать продукты на плитке». Далее можно отложить «автоматические обновления системы». Для этого нужно пройти путь «Пуск» -«Параметры» - «Сеть и интернет», далее выберите «Wi-Fi» и сеть, которая в данный момент подключена. Кликнув по сети, вы попадаете в ее настройки и тут желательно выбрать пункт «Лимитное подключение» - «Задать как лимитное подключение». Так вы снизите потребление интернета на Windows, избавите компьютер от лишних нагрузок.
Для старых ПК и слабых ноутбуков постоянные обновления слишком сильно «загружают» систему, лучше от них откажитесь, а для безопасности поставьте легкий антивирус.
Отвечая на вопрос, как увеличить производительность Windows 10, стоит вспомнить о дефрагментации диска. Эта процедура улучшит быстродействие даже слабого устройства. Для ее запуска зайдите в «Этот компьютер», кликните ЛКМ по диску C, во всплывающем меню выберите «Свойства», далее «Сервис» и «Оптимизировать». Откроется окно оптимизации (дефрагментации) диска. Выбрав «Анализ», можно узнать степень фрагментации накопителя, если покажет более 10%, лучше произвести процедуру дефрагментации, нажав на соответствующий пункт («Оптимизировать»).
Также на производительность позитивное влияние оказывает постоянная очистка накопителя от старых файлов. Для этого пройдите путь «Пуск» - «Параметры» - «Система» - «Хранилище» - «Диск С» - «Временные файлы». В этом пункте выберите «Временные файлы». По желанию данные можно удалить из папки «Загрузки» и из корзины, выбрав «Очистка корзины».
Компьютер будет загружаться быстрее, если из меню автозагрузки убрать лишние приложения. Для этого клавиатурной комбинацией Control-Alt-Delete запустите «Диспетчер задач».
Чтобы гарантированно увеличить производительность ноутбука на Windows 10, нежелательно применять программы-оптимизаторы. В сети их много, но, как правило, они только создают видимость повышения эффективности, а на самом деле еще больше загружают компьютер.
Если вы и решили немного ускорить свой ноутбук, то пользуйтесь штатными средствами.
Для снижения нагрузки на ЦП можно отказаться от Metro-софта, удалив «Музыка Groove», «Новости», «Погода» и прочие программы. Вися в фоновом режиме, они постоянно потребляют ресурсы системы. Так, «Музыка Groove» при автоматических настройках отправляет данные о фонотеке на сервера Microsoft и пытается отыскать обложки (картинки по тегам) к каждой песне. Погода и новости постоянно подгружают информацию с информационных порталов, причем на полном автомате. Еще желательно настраивать сам «Пуск». Например, если вы не хотите в нем рекламы, то на рабочем столе кликните ЛКМ и выберите «Персонализация», далее перейдите во вкладку «Пуск» открывшегося меню, а там отключите ползунок «Иногда показывать рекомендации в меню «Пуск». В той же «Персонализации» в меню «Экран блокировки» выберите локальное фото на ПК.
О том, как ускорить работу Windows 10, написано много, но в большинстве своем все советы основаны на решениях для более старых систем. В новой системе телеметрия Метро-приложения требуют повышенный обмен данными с серверами Microsoft, чем существенно загружают систему. С помощью программы Destroy Windows Spying (DWS) мы ускоряем работу системы, удалив лишние приложения и отключая обновление навсегда (при необходимости его можно включить обратно).

Кроме того, можно убрать все шпионские задачи: запретить сбор отзывов о программах, системе и общей телеметрии (набранных на клавиатуре данных, местоположению, просмотренному в сети контенту). Использование утилиты даст существенное увеличение производительности системы, ведь большое количество ненужных пользователю задач будет отключено. Если вы не доверяете разработчикам DWS, отключить модули можно и вручную через реестр и групповые политики.
Однако помните, что так повышать продуктивность ОС можно только опытным пользователям, неподготовленный человек может только ухудшить состояние своего ноутбука.
Если вас интересует, как увеличить производительность ноутбука (старого или бюджетного) без аппаратного апгрейда, то лучшим решением будет софтверная оптимизация. Когда вы настроили все что можно в самой системе, остается только переход на более «легкие» программы.
На производительность компьютера под управлением ОС Windows большое влияние оказывает антивирусная программа. Она следит, чтобы вредоносный код не попал на устройство и не нанес вред. Но современные угрозы стали изощренными, что привело к усложнению антивирусов. В итоге эти программы стали неповоротливыми и «прожорливыми», особенно во время «сканирования» (отбирают до 80-100 % всех ресурсов системы). Облегчить жизнь устройству поможет установка легких версий антивирусов. Например, Avast Free или ESET NOD 32, Avira последних версий (более оптимизированных под ОС Win 10).
Также для ускорения работы слабой машины желательно использование старых или облегченных версий браузера. Можно пользоваться Edge или Internet Explorer 11, однако они иногда некорректно отображают страницы и могут вообще зависать. Как альтернатива есть SeaMonkey от Mozilla.
Не только программными, но и аппаратными средствами возможно ускорение работы на Windows 10, причем в некоторых случаях такой подход более актуален и надежен. Увеличив оперативную память с 1-2 Гб до 3-4 или 6 Гб, можно получить существенное повышение производительности. Хорошие результаты дает замена накопителя HDD (обычно он на 5400 об/м и с кэш-памятью на 16 Мб) на более быструю версию со скоростью вращения шпинделя в 7200 или 10 000 об/мин и с кешем на 32 или 64 Мб. Еще можно установить твердотельный SSD-накопитель (лучше типа SLC, он надежнее и с большим ресурсом).
С помощью аппаратных средств мы увеличиваем производительность Windows 10 в несколько раз. Никакие «оптимизаторы» не помогут получить значительный прирост в быстродействии, только апгрейд. Конечно, такая процедура не бесплатная, но если речь идет об устаревшем ноутбуке с памятью типа DDR2 или DDR3, то покупка дополнительной планки на 2–4 Гб - не очень дорогостоящее вложение. Кроме того, современный SSD-диск на 64–120 Гб тоже существенно упал в цене. Можно поменять и центральный процессор, если речь идет о стационарном ПК.
Как и у любых операционных систем, у «десяток» есть масса настроек, помогающих пользователю идеально подстроить систему под свои нужды. По умолчанию установленный софт работает для удовлетворения любого клиента. Но настройки «По умолчанию» не всегда выгодны обладателям слабой техники. Им приходиться или мирится с низким быстродействием, или пытаться оптимизировать свои системы. Причем если денег на апгрейд нет, остается только сделать более поворотливой саму систему. «Оптимизации» были всегда, они стали популярны еще с Windows XP.
Сейчас поднять производительность проще всего, отключив ненужные для российского пользователя сервисы телеметрии, метро-приложений. В англоязычной «десятке» есть голосовой помощник и система имеет глубокую интеграцию с интернетом.
Так как настроить Windows 10 безопасно и надолго? Как минимум стоит отключить обновление и поставить не ресурсоемкий антивирус, отказаться от всех встроенных программ, регулярно проводить чистку системы. По возможности поставить 32-битную версию операционной системы (она менее затратна по ресурсам).
Пожалуй, многие из нас сталкивались с проблемой «затормаживания» работы своего ПК. Одно дело, когда в системе творится полный хаос и беспорядок (отсутствие антивируса, обновлений, использование сомнительных программ). Вот только частенько бывает так, что все параметры ОС выстроены по советам лучших программистов и сравнивая с ПК друзей приходишь к выводу, что практически нет отличий в настройках. Впрочем, конечный результат все равно не похож – один ПК «летает», а другой виснет даже во время выполнения не объемных процессов. Именно поэтому сегодня мы расскажем о том, как произвести настройку Windows 10 на максимальную производительность.
В целом, все неполадки и «глюки» не возникают на ровном месте – они являются проявлением или последствием определенных нарушений (как внутренних, так и внешних), в том числе и отсутсвия оптимальных настроек в Вашем Windows. Следовательно, если разобраться с настройками видеокарты, файлами подкачки и всем подобным, велика вероятность, что устройство начнет работать куда продуктивней. Итак, в плане повышения производительности компьютера наш ресурс предлагает рассмотреть и испытать несколько инструкций.
В целом, суть этого процесса понятна и проста – нет необходимости в активном режиме служб, которые пользователь откровенно игнорирует или вовсе не до конца понимает их призвание. К примеру, часто встречаются случаи, когда поклонники Windows не столь капризны в выборе версии ОС и не меняют «Винду» еще с 2010 года (может кто-то еще больше не обновляет). Несмотря на это, в системе красуется служба обновления, которая вот уже несколько лет готова к самым радикальным действиям, да вот только ее активный режим еще не значит, что эту службу собираются хоть когда-то использовать по основному назначению.
Это все один пример из многочисленных случаев – количество активных служб, которыми пользуются от силы раз в год, более чем достаточно.
Временами, далеко не все пользователи могут назвать приблизительное число таких программ. Следовательно, можно только догадываться какую нагрузку эти «обузы» дают системе. Стоит отметить, что только упомянутая служба обновления в одиночку способна «загрузить» Ваше устройство так, что упадет производительность чуть ли не во всех направлениях.
Что же, перейдем от теории к практике.
Для того чтобы отключить ту или иную службу, в главном меню системы выберите пункт «Управление компьютером», а затем перейдите на вкладку «Службы». Помимо «Пуска», в этот раздел можно попасть с помощью панели управления или после набора на клавиатуре комбинации Win+X.
Во вкладке «Службы» перед Вами появится перечень служб. После выбора какого-либо элемента списка на мониторе появится диалоговое окно с 4 вкладками: «Общие», «Вход в систему», «Восстановление» и «Зависимости». В первой вкладке Вы можете прочитать описание предназначения выбранной программы и путь ее местонахождения.
 В нижней части окошка Вы увидете 4 кнопки, в данном случае необходимо нажимать на вторую (кнопка «Остановить»). Кроме того, проследите чтобы в поле «Тип запуска» (сверху кнопок) было проставлена опция «Вручную». Таким образом, приложение не будет работать до тех пор, пока в данном диалоговом окне Вы не нажмете на кнопку «Запустить».
В нижней части окошка Вы увидете 4 кнопки, в данном случае необходимо нажимать на вторую (кнопка «Остановить»). Кроме того, проследите чтобы в поле «Тип запуска» (сверху кнопок) было проставлена опция «Вручную». Таким образом, приложение не будет работать до тех пор, пока в данном диалоговом окне Вы не нажмете на кнопку «Запустить».
Разумеется, когда речь идет о каких-нибудь нестандартных процессах в ОС, всегда есть возможность воспользоваться соответствующими инструментами. Особенно, если дело касается вирусов и прочих «нежелательных» гостей, которые действуют в устройстве незаметно. Как бы ни звучало странным, но антивирусы влияют на производительность еще серьезней, нежели файлы с которыми они «работают».
В целом, если у Вас стоит сторонний антивирус, освободить свое устройство от программы можно с помощью соответствующих инструкций на сайте разработчика.
По умолчанию в «десятке» установлен свой защитник от вирусов, который называется Windows Defender . Узнайте о том, перейдя по ссылке.
 Перед тем, как лишить свое устройство защиты, хорошенько подумайте о возможных последствиях. В целом, если пользователь после нескольких проверок просто будет играть в игры без новых загрузок и установления программ, то бояться за безопасность системы не стоит. В то же время производительность компьютера ощутимо повысится.
Перед тем, как лишить свое устройство защиты, хорошенько подумайте о возможных последствиях. В целом, если пользователь после нескольких проверок просто будет играть в игры без новых загрузок и установления программ, то бояться за безопасность системы не стоит. В то же время производительность компьютера ощутимо повысится.
Чтобы отключить Windows Defender перейдите на панель управления и выберите пункт с одноименным названием - после этого программа запустится.
 В том случае, если появится сообщение «Приложение отключено и не ведет наблюдение за компьютером», это значит, что сторонний анитивирус все еще функционирует.
В том случае, если появится сообщение «Приложение отключено и не ведет наблюдение за компьютером», это значит, что сторонний анитивирус все еще функционирует.
Итак, для деактивации защитника зайдите в раздел «Параметры», подраздел «Система» и переключите включатель под пунктом «Защита в реальном времени» - на четверть часа программа выходит из режима действия.
 Также можно поработать с редактором реестра. Для начала воспользуйтесь комбинацией клавиш Win+R и наберите regedit.
Также можно поработать с редактором реестра. Для начала воспользуйтесь комбинацией клавиш Win+R и наберите regedit.
Затем перейдите в раздел реестра, соблюдая следующий путь: HKEY_LOCAL_MACHINE SOFTWARE Policies Microsoft Windows Defender. Следующим шагом станет создание параметра DWORD, которому нужно дать имя DisableAntiSpyware (если его нет). Задайте значение 1 (чтобы включить обратно – задайте ноль). Более подробно о том, как найти , Вы также можете узнать на нашем сайте.
Еще одна проблема, с которой может столкнуться пользователь - . Узнать о том, как решить эту проблему, Вы можете в нашей следующей статье.
В завершении хотелось бы упомянуть о функции, которая позволит иметь полное представление о новой ОС - .
Другие варианты того, читайте в нашей следующей статье. Для этого достаточно перейти по вышеуказанной ссылке.
Если у Вас остались вопросы по теме « Настройка Windows 10 на максимальную производительность», то можете задать их в комментариях
if(function_exists("the_ratings")) { the_ratings(); } ?>
Симпатичный полупрозрачный «Пуск» вполне может оказывать влияние на быстродействие системы, особенно если у вас недорогой ноутбук с бюджетным процессором. Отключение прозрачности позволит освободить часть ресурсов, которые могут быть направлены на выполнение более приоритетных задач.
Для этого вам нужно перейти в «Пуск» → «Параметры» → «Персонализация» → «Цвета» и там перевести переключатель «Эффекты прозрачности» в положение «Откл.».
Анимационные эффекты, плавные прокрутки и различные тени ещё больше сказываются на производительности системы. Отключить всё это можно буквально одним нажатием.

Для этого откройте «Панель управления» (её можно найти через поиск) и далее следуйте по пунктам: «Система и безопасность» → «Система» → «Дополнительные параметры системы» → «Параметры» на вкладке «Дополнительно». Теперь в разделе «Визуальные эффекты» нужно отметить «Обеспечить наилучшее быстродействие».
Там же вы можете просто снять галочки с наименее важных для вас эффектов, оставив только нужные.

Если вы не используете живые плитки в меню «Пуск», от них можно полностью отказаться, так как они тоже расходуют ресурсы. Чтобы очистить «Пуск», оставив лишь список программ, нужно поочерёдно открепить все плитки. Для этого на каждую нужно нажать правой кнопкой мыши и выбрать «Открепить от начального экрана».
Уведомления от приложений и других отправителей могут нагружать систему при первом же запуске определённых программ и в особенности . Для отключения всех назойливых уведомлений Windows 10 перейдите в «Пуск» → «Параметры» → «Система» → «Уведомления и действия» и там переведите верхний переключатель в положение «Откл.»

Разгрузить ресурсы системы также позволит отказ от советов, подсказок и рекомендаций Windows. Отключить такую помощь можно в этом же разделе параметров чуть ниже.
И удаление мусора из памяти нужно выполнять систематически. Это обязательная процедура для поддержания высокого уровня производительности системы, особенно в условиях нехватки свободного места на жёстком диске.

Очистку можно выполнить сторонними программами, такими как , или же при помощи стандартной утилиты. Для запуска последней можно просто набрать в поиске Windows «Очистка диска» и открыть предложенный вариант. Далее потребуется лишь отметить, что можно удалить.
Если при включении ПК система долго загружается и даже после появления рабочего стола продолжает о чём-то думать, вам стоит проверить список программ в автозагрузке. Вполне вероятно, там найдётся то, что можно удалить, облегчив первоначальный запуск.

Для этого откройте «Диспетчер задач» комбинацией Ctrl + Alt + Del или Ctrl + Shift + Esc, затем перейдите на вкладку «Автозагрузка». Чтобы выявить самые тяжёлые компоненты, можно отсортировать список по столбцу «Влияние на запуск». Останется выбрать программы и отключить их.
В Windows 10 предусмотрен стандартный инструмент для поиска и исправления проблем. С его помощью вполне можно исправить некоторые всплывающие ошибки, замедляющие работу всей системы.

Перейти к такому отладчику можно через «Параметры» → «Обновление и безопасность» → «Устранение неполадок». В открывшемся окне начните проверку с любого раздела, где встречались какие-либо ошибки.
Если у вас не топовый компьютер с мощнейшим железом, стоит понизить уровень защиты вашего , запретив ему выполнять систематическую проверку памяти ПК. Искать потенциальные угрозы можно и в ручном режиме, когда компьютер не выполняет других задач.

Особенно высокую нагрузку на систему могут оказывать два антивируса, установленные на ПК для максимальной надёжности. Сделайте выбор в пользу одного средства защиты и откажитесь от менее полезного.
Windows 10 по умолчанию следит за некоторыми действиями пользователя и отправляет отчёты в компанию Microsoft. Эти фоновые действия не могут не расходовать ресурсы системы, что особенно заметно на слабых компьютерах.

Отключается такая слежка в разделе конфиденциальности в параметрах системы. Там нужно выключить первые три функции в подразделе «Общее», а также выбрать основной объём данных для отправки и частоту формирования отзывов «Никогда» в подразделе «Отзывы и диагностика».
В случае с ноутбуками влиять на быстродействие системы может и выбранная схема управления питанием. При работе от сети всегда должна быть выбрана схема с высокой или хотя бы сбалансированной производительностью. Вариант «Экономия энергии» предназначен для автономного использования ноутбука, когда важно максимально эффективно расходовать заряд аккумулятора.

Перейти к управлению питанием можно через «Панель управления» → «Система и безопасность» → «Электропитание».