Вредоносное ПО (malware) - это назойливые или опасные программы,...


Так сложилось, что первая программа, которую человек пишет при изучении программирования называется «Hello World!». Суть этой программы сводится к тому, чтобы после запуска на экране появилась указанная простая фраза. Обычно для этого используется всего несколько строк кода.
В мире микроэлектроники, аналогичной задачей можно считать управление светодиодом. А именно, периодическое включение и выключение — мигание. В этом уроке мы как раз займемся подключением светодиода к Raspberry Pi и составлением программы на языке python, заставляющей этот светодиод мигать.
Одно из главных преимуществ Raspberry Pi - это наличие выводов общего назначения (General Purpose Iinput/Outputs). GPIO - это группа контактов, которыми можно управлять с помощью программы. Причем управление это может быть совсем простым, например, включение/выключение светодиода. Либо весьма сложным - обмен данными с периферийными устройствами по специализированным протоколам.
В терминах цифровой электроники, управлять — значит менять на выводе уровень напряжения. Другими словами, все что мы можем сделать с помощью программы — это соединить желаемый вывод либо с контактом питания (+3.3 В), либо с землей (Gnd). Изобразим это на принципиальной схеме.
На схеме имеется резистор, соединенный справа с землей — это наша нагрузка. Вместо резистора может быть светодиод, реле, зуммер, и т.п. Вывод GPIO23 и переключатель прямо за ним символизируют внутреннее устройство каждого вывода общего назначения. Работает это следующим образом.
Если мы в программе подаем на вывод №23 истину True, то Raspberry Pi соединит этот вывод с питанием +3.3В, и через резистор побежит ток. Если же мы передадим ложь — False, то контроллер соединит вывод №23 с землей, и с обоих концов от резистора окажутся равные потенциалы — ток никуда не побежит. То есть, с помощью программы мы как бы щелкаем невидимым переключателем, то вверх, то вниз!
Когда мы коснемся составления программы для мигания светодиодом, то узнаем как передавать истину и ложь на выводы общего назначения Raspberry Pi.
Светодиод - это устройство, которое представляет собой полупроводниковый прибор, способный излучать свет при пропускании через него электрического тока в прямом направлении (от анода к катоду). Ниже приведена схема типичного светодиода с линзой.

Для того чтобы правильно включить светодиод в электрическую цепь, необходимо отличать катод от анода. Сделать это можно по двум признакам:
А вот так выглядят светодиоды «вживую».

Это обычные одноцветные светодиоды. А бывают еще двух, и даже трехцветные. Так, например, выглядит трехцветный (RGB) светодиод:

У этого светодиода сразу четыре ноги. Одна - катод, а три другие - аноды для трех разных цветов.
В современной микроэлектронике применяются миниатюрные светодиоды для поверхностного монтажа. Такие индикаторы, например, имеются на Raspberry Pi для информирования пользователя о состоянии системы.
Чтобы зажечь светодиод, нам потребуется подключить его к одному из цифровых выводов Raspberry Pi. Пусть это будет вывод №23.
Принципиальная схема

Внешний вид макета

В схеме, помимо самого светодиода присутствует резистор. Зачем он нужен? Дело в том, что если подключить светодиод напрямую к источнику напряжения 3.3 Вольт (а именно такое рабочее напряжение у Raspberry Pi), то светодиод непременно выйдет из строя!
Для правильной работы светодиода необходимо строго выдерживать рабочий ток и напряжение. Например, обычный красный светодиод имеет рабочий ток 20 мА, при напряжении от 1.8 до 2 Вольт. Резистор позволяет нам снизить напряжение в цепи и установить нужный ток. Такой резистор еще называют токозадающим.
I = U/R;
Сила тока, протекающая через некий элемент равна отношению напряжения, приложенного к этому элементу на его сопротивление.
Выразим из этой формулы сопротивление R:
Как уже было замечено, Raspberry Pi работает с напряжением 3,3 Вольта. Значит, чтобы на светодиоде осталось 2 Вольта, нам нужно куда-то убрать лишние 1,3 Вольта. Заставим резистор съесть их!
Получается, нам нужно подобрать сопротивление резистора таким образом, чтоб он убрал лишние 1,3 Вольта, при токе 20 мА. Подставим эти числа в полученную формулу:
R = 1,3В/20мА = 1,3В/0,02ОА = 130/2 = 65 Ом
Таким образом, в Raspberry Pi токозадающий резистор для красного светодиода имеет номинал 65 Ом. Именно его мы и должны установить в схему.
Если под рукой нет резистора именно на 65 Ом, то можно использовать любой другой большего номинала, например, 100 Ом или даже 200 Ом. Просто светодиод будет гореть чуть менее ярко.
Теперь приступим к составлению программы, которая будет управлять включением и выключением светодиода по нужному нам алгоритму. Для примера, включим светодиод на 5 секунд, а затем выключим.
Первое, что нам нужно сделать — это задать тип нумерации выводов общего назначения. Есть два типа. Первый тип — это нумерация разъема, а второй тип — нумерация выводов микропроцессора. На рисунке изображен разъем GPIO.
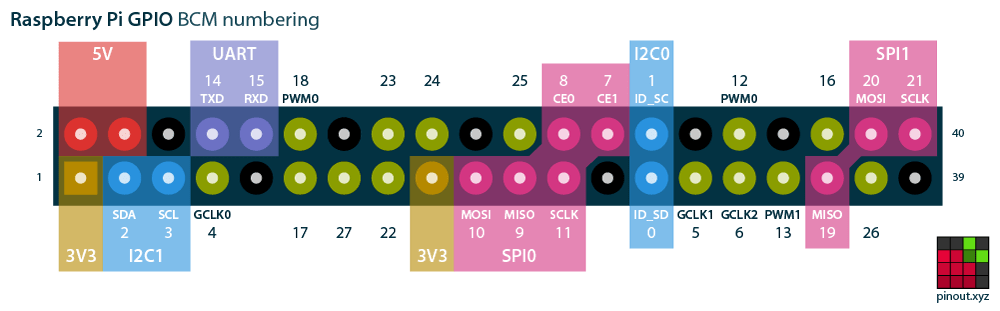
Слева на право начинается нумерация первого типа: 1,2. За ней не подписано, но идет по порядку: 3,4 — 5,6 — и т.д. В конце разъема — 39,40.
Сверху и снизу идет нумерация процессора (BCM). На нашей схеме мы подключили светодиод к выводу №23 согласно нумерации BCM.
В программе тип нумерации задается с помощью функции setmode :
GPIO.setmode(GPIO.BCM)
Теперь нужно задать режим работы вывода №23. Всего есть два режима: вывод (OUT) и ввод (IN). Мы хотим управлять светодиодом, значит нам нужен режим «вывод». А вот если бы мы хотели прочитать какой-то сигнал, например, с датчика, то следовало бы выбрать режим «ввод».
GPIO.setup(23, GPIO.OUT)
Чтобы подать на вывод №23 истину, используем функцию output :
GPIO.output(23, True)
Помимо этих функций, нам понадобится пауза sleep . Эта функция ставит на паузу выполнение программы. В качестве аргумента указывается количество секунд паузы.
Sleep(5)
Наконец, чтобы функции работы с GPIO и sleep работали, в самом начале программы подключим две библиотеки:
From RPi import GPIO from time import sleep
Итак, вся программа целиком.
From RPi import GPIO from time import sleep GPIO.setmode(GPIO.BCM) GPIO.setup(23, GPIO.OUT) GPIO.output(23, True) sleep(5) GPIO.output(23, False) GPIO.cleanup()
Усовершенствуем программу таким образом, чтоб светодиод мигал непрерывно с частотой 1 Герц (то есть один раз в секунду). Для этого нам нужно будет добавить в программу оператор цикла while .
From RPi import GPIO from time import sleep GPIO.setmode(GPIO.BCM) GPIO.setup(23, GPIO.OUT) while True: GPIO.output(23, True) sleep(0.5) GPIO.output(23, False) sleep(0.5) GPIO.cleanup()
Цикл while будет работать пока истинно условие, указанное в нем. Чтобы цикл работал без остановки, в качестве условия мы поставили True .
Составленная нами программа имеет один неприятный изъян. Если мы ее запустим, она войдет в бесконечный цикл и мы не сможем её остановить штатными средствами. А если мы её остановим нештатно, то не выполнится функция cleanup , что нежелательно.
Добавим в программу еще одну конструкцию, которая позволит нам в любой момент прервать работу цикла с помощью комбинации клавиш Ctrl+C. При этом программа завершится в нормальном режиме и выполнит функцию cleanup .
From RPi import GPIO from time import sleep GPIO.setmode(GPIO.BCM) GPIO.setup(23, GPIO.OUT) try: while True: GPIO.output(23, True) sleep(0.5) GPIO.output(23, False) sleep(0.5) except KeyboardInterrupt: print "program stop" GPIO.cleanup()
Наконец, немного поиграем со светодиодами на Raspberry Pi.
Рисунок 1. Блочная диаграмма аппаратной части системы
Описание процесса монтажа аппаратной части системы занимает много времени, но является достаточно простым. В первую очередь следует соединить блок питания с стенной розеткой с помощью удлинителя, отрезав розетку это удлинителя. Зачистите провода и закрепите их с помощью винтов в терминалах блока питания. Далее соедините Raspberry Pi с блоком питания, отрезав разъем типа A от кабеля USB и соединив провода с соответствующими выводами блока питания, и вставьте разъем micro USB в разъем питания RPi. После этого следует зачистить оба конца двух жил гибкого кабеля и соединить их с соответствующими терминалами с обозначениями GND и JDVcc блока питания и блока реле. Наконец, следует удалить джампер, соединяющий вывод с обозначением JDVcc с выводом с обозначением Vcc. В том случае, если вы не удалите этот дампер, на предназначенные для напряжения 3.3 В выводы RPi будет подано напряжение в 5 В, которое с высокой вероятностью выведет компьютер из строя.
Теперь, когда питание подведено ко всем терминалам, следует соединить линии IN1-IN8 модуля реле с соответствующими выводами разъема GPIO с помощью гибкого кабеля таким образом, как показано на Рисунке 2. Представленный в данной статье код был разработан для случая, когда выводы IN1-IN7 соединены с выводами GPIO1-GPIO7. В том случае, если вы решите соединить данные выводы по-другому, вам придется модифицировать соответствующим образом ваш код.
Схема расположения выводов разъема GPIO Raspberry Pi приведена на Рисунке 2. На порты ввода-вывода Raspberry Pi подается напряжение 3.3 В, а модуль реле работает с напряжением 5 В. Однако, реле изолированы от выводов GPIO Raspberry Pi при помощи оптопар. На оптопары может подаваться напряжение 3.3 В с вывода Vcc. На вывод Vcc модуля реле может быть подано напряжение 3.3 В с разъема GPIO Raspberry Pi. Убедитесь в том, что вы убрали джампер, замыкающий выводы Vcc и JDVcc модуля реле. На вывод JDVcc должно подаваться напряжение 5 В для корректной работы реле. Рассматриваемый модуль реле размыкает контакты в активном состоянии. Из этого следует, что вы должны заземлить терминалы IN1-IN8 для включения реле.

Рисунок 2. Схема расположения выводов разъема GPIO Raspberry Pi
Предупреждение: проявляйте особую осторожность при соединении аппаратных компонентов системы. Последствия поражения электрическим током могут оказаться фатальными!
Обрежьте остатки кабелей удлинителей с вилками и закрепите провода в соответствующих терминалах модуля реле. Также подключите провода кабеля, который впоследствии будет связывать систему со стенной розеткой, к соответствующим терминалам модуля реле. Вся аппаратная часть системы может быть размещена в пенале или аналогичном контейнере. Подумайте о корпусе заранее, чтобы по окончании работы над аппаратной частью системы избежать необходимости в отсоединении и повторном присоединении проводов к терминалам модуля реле. Кроме того, я вставил несколько закрепляемых с помощью винтов зажимов для кабелей в соответствующие отверстия корпуса для ограничения натяжения кабелей (Рисунок 3).

Рисунок 3. Монтаж аппаратной части системы
Я начал создание своего программного окружения с установки образа операционной системы Raspbian. Перед началом установки образа операционной системы вам потребуется подготовить дисплей, поддерживающий передачу изображения по HDMI, клавиатуру и мышь с разъемами USB, а также сетевой кабель для соединения с системой по протоколу Ethernet. Также вы можете установить соединение с системой посредством адаптера Wi-Fi. Создайте загрузочную SD-карту для первой загрузки системы в соответствии с инструкциями, приведенными на ресурсе http://www.raspberrypi.org/documentation/installation/installing-image . В процессе первой загрузки системы установщик осуществит настройку операционной системы и разместит данные из ее образа на всем доступном пространстве карты памяти. После первой загрузки вы должны иметь возможность входа в систему с помощью стандартных данных учетной записи пользователя (имя пользователя "pi" и пароль "raspberry").
Обновление системы является разумным действием, которое должно выполняться сразу же после успешного входа в систему. Образ операционной системы Raspbian базируется на пакетах программного обеспечения дистрибутива Debian и использует приложение aptitude в качестве менеджера пакетов программного обеспечения. Кроме того, вам понадобятся пакеты программного обеспечения с именами python , pip и git . Я также мог бы порекомендовать установку Webmin для упрощения процесса администрирования системы. Инструкции по установке Webmin приведены на ресурсе http://www.webmin.com/deb.html (следуйте рекомендациям, приведенным в разделе "Using the Webmin APT repository"):
Sudo apt-get update && sudo apt-get dist-upgrade sudo apt-get install python python-pip git git-core
После этого вам придется настроить соединение с использованием адаптера Wi-Fi. Вы можете найти подробные инструкции на ресурсе http://www.raspberrypi.org/documentation/configuration/wireless . Я рекомендую использовать вариант wicd-curses . На данном этапе вы можете изменить параметры настройки Raspberry Pi с помощью команды sudo raspi-config . После ввода данной команды вы получите доступ к удобному графическому интерфейсу, который позволит вам установить значения таких параметров, как объем оперативной памяти, разделяемой с графическим процессором, параметры быстродействия центрального процессора, режим использования графического интерфейса в процессе загрузки и других.
Другим полезным инструментом является интегрированная среда разработки Cloud 9 IDE . Cloud 9 IDE позволит вам редактировать свой код на уровне Raspberry Pi посредством веб-браузера. Данная интегрированная среда разработки также предоставит вам доступ к интерфейсу командной строки в рамках веб-браузера. Вы можете разрабатывать и исполнять любой код, не покидая свой веб-браузер. Интегрированная среда разработки Colud 9 IDE требует наличия определенной версии фреймворка NodeJS. Использование неподдерживаемой версии фреймворка повлечет за собой постоянные аварийные завершения работы сервера Cloud 9, которые могут привести любого пользователя в уныние. Инструкции по установке фреймворка NodeJS на компьютер Raspberry Pi приведены на ресурсе http://weworkweplay.com/play/raspberry-pi-nodejs .
Я решил создавать пользовательский интерфейс своей системы с использованием технологий HTML5, CSS3 и JavaScript. Комбинация трех упомянутых технологий является мощным инструментом для создания пользовательских интерфейсов. Язык программирования JavaScript позволяет использовать простой API для взаимодействия с серверами. Кроме того, существует множество библиотек для языка программирования JavaScript, таких, как JQuery, Bootstrap и других, из которых можно выбрать наиболее подходящую. HTML5 предоставляет API WebSocket, позволяющее веб-браузеру поддерживать соединение в рабочем состоянии и осуществлять обмен данными посредством этого соединения. Это обстоятельство делает API WebSocket особенно полезным для реализации динамических приложений и приложений для потоковой передачи данных, таких, как игры и чаты. Каскадные таблицы стилей CSS полезны для стилизации различных элементов страницы HTML. В случае корректного использования они позволяют создавать динамические пользовательские интерфейсы путем изменения стилей элементов страниц при наступлении тех или иных событий. Для данного проекта я выбрал фреймворк JQuery для обработки событий, Bootstrap CSS для размещения кнопок в форме сетки и язык программирования JavaScript для реализации механизмов обмена данными на основе API WebSocket.
Серверное приложение, работающее на уровне Raspberry Pi, должно управлять состоянием выводов разъема GPIO платы Raspberry Pi. Оно также должно предоставлять интерфейс HTTP для передачи данных графического интерфейса и интерфейс WebSocket для передачи сообщений с командами и данными состояния. Готового к установке серверного приложения с такими специфическими функциями попросту не существует, поэтому я принял решение о создании своей собственной реализации сервера с использованием языка программирования Python. Для упрощения разработки описанного серверного приложения с использованием языка программирования Python доступны модули с реализациями методов для работы с интерфейсом GPIO Raspberry Pi, для создания сервера HTTP и для работы с интерфейсом WebSockets. Так как все перечисленные модули предназначены для выполнения поставленных задач, мне пришлось разработать минимальный объем кода.
Однако, упомянутые модули не включены в комплект поставки интерпретатора Python и должны устанавливаться отдельно. В первую очередь вам понадобится модуль для управления состоянием выводов разъема GPIO Raspberry Pi. Простейший способ изменения состояния выводов данного разъема заключается в использовании библиотеки RPi.GPIO, доступной по адресу https://pypi.python.org/pypi/RPi.GPIO . Вы можете установить соответствующий модуль с помощью следующей команды:
Sudo pip install RPi.GPIO
Работа с модулем RPi.GPIO не связана с какими-либо сложностями. Вы можете найти примеры использования данного модуля по адресу . На первом шаге работы с модулем необходимо осуществить импорт его кода в код проекта. После этого вам придется выбрать режим работы. В качестве идентификатора режима работы может использоваться либо константа GPIO.BOARD, либо константа GPIO.BCM. Выбор режима работы обуславливает использование чипа BCM или выводов разъема ввода-вывода при ссылках на номера выводов во всех последующих командах. Далее следует указать, используются ли выводы из рассматриваемого разъема для ввода или вывода. Теперь вы можете использовать выводы данного разъема по назначению. Наконец, вам придется осуществить вызов метода cleanup() для сброса состояния выводов разъема GPIO. В Листинге 1 показан простейший пример использования модуля RPi.GPIO.
Листинг 1. Использование модуля RPi.GPIO
Import RPi.GPIO as GPIO # импортирование кода модуля в код проекта GPIO.setmode(GPIO.BOARD) # указание на то, что нумерация используется для обозначения выводов разъема GPIO.setup(0, GPIO.IN) # указание на то, что канал 0 будет использоваться для ввода GPIO.setup(1, GPIO.OUT) # указание на то, что канал 1 будет использоваться для вывода var1=GPIO.input(0) # чтение состояния канала 0 GPIO.output(1, GPIO.HIGH) # установка логической единицы на канале 1 GPIO.cleanup() # сброс состояния выводов разъема GPIO.
Для принятия решений, например в задачах технического управления устройствами необходимо иметь информацию, которую можно получить с датчиков. Датчики могут находиться на большом расстоянии друг от друга и от центра управления. Поэтому для получения доступа к ним можно использовать сеть Интернет.
Для получения удаленного доступа к датчикам возможно использование микроконтроллеров или одноплатных миникомпьютеров. В этой работе для решения задачи получения доступа к датчикам рассматриваются одноплатные миникомпьютеры. В настоящее время наиболее популярными и покупаемыми являются Raspberry Pi 2, Banana Pi 2 и Orange Pi PC (см. рисунок 1).
Рис.1. Одно платные миникомпьютеры
Эти компьютеры объединяет:
Главная задача - это выбор компьютера для удаленного управления.
Raspberry Pi 2 - $36.99;
Banana Pi 2 (BPI-M2 A31S) - $50.21
Orange Pi pc - $18.99
По вычислительным тестам с использованием 4-х ядер
Banana Pi 2 (BPI-M2 A31S);
Raspberry Pi 2.
При использовании одного ядра для вычислительных работ (задача не распараллелена)
Banana Pi 2 (BPI-M2 A31S);
Raspberry Pi 2.
Отмечают, что у Orange Pi работает 3 ядра, 4-й не всегда запускается.
3.Техническая поддержка и наличие отлаженного программного обеспечения:
Raspberry Pi 2 - (1); Banana Pi 2 - (2); Orange Pi pc - (3).
У Orange Pi pc пока нет главного условия для управления устройствами - это программной поддержки порта GPIO.
Удаленное управление датчиками и устройствами может выполняться с помощью микроконтроллеров:
Опыт показывает, что в локальной сети микроконтроллеры работают неплохо, в глобальной сети при потерях пакетов управление становиться ненадежным. Миникомпьютеры работают под управлением ОС Linux, у которой сетевые протоколы отлажены хорошо. Можно делать высокую степень защиты для входа в управляемую систему. У микроконтроллеров для хороших протоколов и защиты от взлома недостаточно ресурсов.
На основании изложенного выше для удаленной работы с датчиками используется миникомпьютер Raspberry Pi 2. В качестве примера рассматривается подключение датчика давления и температуры BMP180 к шине компьютера I2C. Должны решаться задачи:
При подключении к компьютеру с помощью браузера на экране должны отображаться давление и температура. Их значения должны изменяться каждые 5 секунд.
Скрипт на Питоне должен записывать давление и температуру в файлы каждые 5 минут. Они используются для построения графиков.
Необходимо предусмотреть управление устройством и в случае отсутствия у него реального IP - адреса (DNS имени). Необходимо лишь подключение к Интернет, например через стандартный ADSL модем с установленным NAT.
Рассмотрим последовательность решения задачи.
1. Установка операционной системы Raspbian.
Для этого необходимо с сайта https://www.raspberrypi.org/downloads/raspbian/ скопировать образ операционной системы RASPBIAN JESSIE, например на компьютер под управлением Windows 8.1. Разархивировать этот файл. Скопировать дисковую утилиту Win32DiskImager с сайта http://sourceforge.net/projects/win32diskimager , разархивировать ее. Установить SD card на компьютер и с помощью дисковой утилиты установить на SD образ операционной системы. После этого эта SD card устанавливается в компьютер Raspberry Pi. К компьютеру необходимо подключить монитор, клавиатуру, мышь и кабель Ethernet. После подключения питания компьютер автоматически загружается и на экране появляется меню предварительной настройки, которое формируется файлом raspi-config. Опции этого файла есть в ссылке https://www.raspberrypi.org/documentation/configuration/raspi-config.md
2. Назначение Raspberry Pi статического IP адреса
Raspberry Pi выполняет функцию web - сервера, поэтому он должен иметь статический ip адрес. Для этого:
Меняем содержимое файла /etc/network/interfaces на
iface lo inet loopback
iface eth0 inet static
address 172.20.0.138
netmask 255.255.0.0
gateway 172.20.200.1
dns-nameservers 8.8.8.8
Полностью удаляем из системы dhcpcd5, выполнив команду
sudo apt-get purge dhcpcd5
3. Следующим этапом является установка Фреймворка WebIOPi.
Фреймворк WebIOPi представляет пакет программ, специально разработанный для Raspberry Pi для удаленного управления устройствами. Совместно с Raspberry Pi 2 он реализует технологию Internet of Things (Интернет вещей). Пакет WebIOPi позволяет создавать различные пользовательские приложения.
WebIOPi имеет следующие возможности:
Встроенный Web - сервер, реализованный на языке Python
Встроенную поддержка более чем 30 устройств с интерфейсами UART, SPI, I2C, 1-Wire
Библиотеки Javascript / HTML для создания Web-интерфейса
Библиотеки Python / Java для создания приложений для Android
Поддерживает протокол CoAP, предназначенный для управления и взаимодействия между простыми электронными устройствами через сеть.
WebIOPi имеет открытый код, который может быть изменен пользователем. Это позволяет увеличить количество задач для решения. Для настройки пакета под конкретную задачу изменяется файл конфигурации. Например, в этот файл записываются GPIO pins, к которым подключены устройства. Если используются датчики, их также заносят в конфигурационный файл. Однако необходимо в некоторых случаях включить драйвер устройства (например датчика bmp180). Рассмотрим установку версии 0.71 WebIOPi. Эта новая версия хорошо поддерживает Raspberry Pi 2, имеющего 40 пинов порта GPIO. Для установки WebIOPi, заходим в Raspberry Pi 2 через 22 порт программы putty (логин - pi, пароль - raspberry) и в терминале вводим поочередно следующие команды:
$ wget http://sourceforge.net/projects/webiopi/files/WebIOPi-0.7.1.tar.gz
$ tar xvzf WebIOPi-0.7.1.tar.gz
$ cd WebIOPi-0.7.1
Устанавливаем patch, чтобы работать с 40 GPIO Raspberry Pi 2:
$wget https://raw.githubusercontent.com/doublebind/raspi/master/webiopi-pi2bplus.patch
$ patch -p1 -i webiopi-pi2bplus.patch
$ sudo ./setup.sh
Для автоматического запуска WebIOPi после перегрузки системы необходимо выполнить команду (справедливо для образа 2015-05-05-raspbian-wheezy.img):
sudo update-rc.d webiopi defaults
Для более поздних версий автоматический запуск выполняется так:
$ cd /etc/systemd/system/
$ sudo wget https://raw.githubusercontent.com/doublebind/raspi/master/webiopi.service
$ sudo systemctl start webiopi
$ sudo systemctl enable webiopi
После чего перезапускаем Raspberry Pi 2:
Теперь необходимо проверить работу WebIOPi. С любого компьютера в локальной сети набираем сетевой адрес, присвоенный Raspberry Pi 2 с указанием порта 8000. Например:
http://172.20.0.138:8000/app/gpio-header
Для доступа к WebIOPi необходимо в открывшейся форме ввести логин и пароль. По умолчанию логин «webiopi», пароль - «raspberry». Браузер выведет интерфейс программы WebIOPi , на котором представлены номера 40-а пинов порта GPIO и их назначение. Для изменения логина и пароля вводится команда:
sudo webiopi-passwd
Для настройки WebIOPi под задачу необходимо датчик давления и температуры BMP180 прописать в конфигурационном файле /etc/webiopi/config Webiopi в секции :
На рисунке 2 показана схема подключения датчика к пинам порта GPIO.

Рис.2. Подключение BMP180 к GPIO
В файл /boot/config.txt необходимо добавить строку
dtparam=i2c_arm=on
Изменение пароля Webiopi выполняется командой
Проверить работоспособность датчика температуры можно, подключившись по адресу:
http://172.20.0.138:8000/app/devices-monitor
В браузере должно появиться значение температуры и давления от датчика (рис.3).

Рис.3. Данные, считанные с датчика BMP180
Для перегрузки WebIOPi после внесения изменений в конфигурационный файл, скипт на Python и html файл, необходимо выполнить:
/etc/init.d/webiopi restart
Сообщения об ошибках при запуске Webiopi находятся в файле /var/log/webiopi. Его можно распечатать по команде:
cat /var/log/webiopi
4. Создание файла index.html и скрипта на Python script.py
Необходимость этих файлов в следующем. HTML-страница посредством JavaScript выполняет запрос к скрипту (подпрограмме), написанной на Python, а Python в свою очередь возвращает на HTML-страницу полученные данные с датчика BMP180 для их визуализации. Каждые 5 минут скрипт записывает значения давления и температуры в текстовый файл. Этот файл используется для построения графиков давления и температуры для изменяющегося времени.
В каталоге /home/pi/myproject/html создаем файл index.html, содержание которого представлено на рис 4. А в каталоге /home/pi/myproject/python создаем файл script.py на Python, представленный на рис. 5

Рис.4. Файл index.html
Файл press.html показан на рис. 6. Аналогично выглядит файл temp.html для формирования графика температуры.

Рис.5. Файл script.py

Рис.6. Файл press.html для формирования графика давления
HTML файлы press.html и temp.html для построения графиков давления и температуры используют готовую библиотеку dygraph, которая написана на JavaScript. Файл dygraph-combined-dev.js этой библиотеки копируется с сайта
http://dygraphs.com в каталог /home/pi/myproject/html.
После перегрузки компьютера WebIOPi будет работать по представленным скриптам. Если подключиться к нему через браузер, информация о давлении и температуре будет представлена как на рисунке 7.
Рис.7. Данные, полученные с датчика BMP180

Рис.8. График давления, полученный с помощью библиотеки dygraph
5. Подключение к сети Интернет компьютера Raspberry Pi 2, если он не имеет реального ip-адреса или доменного имени, но имеет выход в Интернет (через модем, router, межсетевой экран).
Одним из способов получения доступа к Raspberry Pi как к устройству Интернет вещей является использование сервиса Weaved. Он предлагает следующие услуги:
SSH - позволяет войти в Raspberry Pi с любой точки мира по SSH;
Web (http) on port 80 - можно просматривать web - страницы с любой точки мира, размещенные на Raspberry Pi;
WebIOPI - позволяет управлять пинами GPIO порта Raspberry Pi, используя разработанное пользователем программное обеспечение.
Перед установкой Weaved желательно создать каталог /home/pi/myproject/my, зайти туда и работать там с файлами Weaved.
Установка Weaved на Raspberry Pi:
Необходимо на сайте https://developer.weaved.com/portal/login.php получить аккаунт;
Подключить Raspberry Pi 2 к Интернет;
Загрузить Weaved Software на Raspberry Pi:
wget https://github.com/weaved/installer/raw/master/binaries/weaved-nixinstaller_1.2.13.bin
Сделать файл weaved-nixinstaller_1.2.13.bin исполняемым:
chmod +x weaved-nixinstaller_1.2.13.bin
Запустить программу установки:
./weaved-nixinstaller_1.2.13.bin
Выбрать услугу
При первом запуске программы будет предложено установить одну из услуг: SSH на порт 22, Web (HTTP) на 80-й порт, WebIOPi на порту 8000, VNC на порт 5091 (протестирован с tightvncserver), или пользовательский TCP на выбранном порту.
Выбираем здесь 3-ю услугу, Web (HTTP) на 8000-й порт.
Ввести информацию для входа в Weaved (ввести аккаунт, который был получен на сайте Weaved).
Проверяем, было ли создано новое устройство:
Заходим по адресу https://developer.weaved.com/portal/login.php и вводим свой аккаунт. После входа должна появиться следующая страничка (рис. 9), где указано имя созданного устройства:

Рис.9. Листинг созданных сервисов
Выводы.
from webiopi.devices.sensor.bmp085 import BMP085
лучше использовать модуль deviceInstance
from webiopi import deviceInstance
bmp = webiopi.deviceInstance("bmp")
Здесь ("bmp") - это получить устройство с именем bmp, которое находится в файле
/etc/webiopi/config, в секции .
Литература.
. Сегодня третий урок, на котором мы поработаем с консолью и утилитой apt-get, научимся делать скриншоты и настроим удаленное управление через VNC.
Видео третьего урока:
В ОС Raspbian (как и в других дистрибутивах Linux ) имеется главная консоль. Если бы мы не сделали соответствующие в rasppi-config , консоль открывалась бы сразу при запуске операционной системы. Работать с такой консолью не удобно, поскольку придется выйти из графического режима. Гораздо удобнее использовать предустановленную программу LXTerminal , которая эмулирует главную консоль в виде окна в графическом интерфейсе. Когда мы откроем эту программу, увидим строчку pi@raspberrypi ~ $ Здесь pi — имя пользователя в ОС, raspberrypi — hostname, ~ — текущая директория, ~ заменяет /home/pi . Когда мы видим такую строку, можем писать свою команду. В частности, здесь можно делать действия с файлами, папками, архивами (но эти действия можно делать и в графическом режиме, что гораздо удобнее).
Некоторые действия требуют прав администратора, ими можно пользоваться просто добавив sudo в начале команды.
На мы рассмотрели установку программ с помощью PiStore . Это удобный и понятный способ с графическим интерфейсом, однако библиотека PiStore содержит не так много программ, как хотелось бы.
Альтернативный способ поиска, скачивания и установки программ на Raspberry Pi — консольная утилита apt-get.
Apt-get хранит данные о различных консольных и графических программах и утилитах на Raspberry Pi . Прежде чем работать с этой утилитой, нужно обновить ее базу программ с помощью команды
sudo apt-get update
После обновления можно скачивать программы. Чтобы выполнить поиск по базе утилиты, нужно сделать следующий запрос:
apt-cache search <запрос>
например,
apt-cache search tree
После запроса будет выведен список программ и утилит, в названии или описании которых имеется введенный запрос. Выбираем подходящую программу и запоминаем ее название.
Запрашиваем установку:
sudo apt-get install <название>
например,
sudo apt-get install tree
Установку потребуется подтвердить с помощью Enter.
После установки можно узнать информацию о программе или утилите:
info <название>
например,
В выведенном файле можно найти общую информацию о программе, лицензию, используемые параметры (если она консольная) и другую информацию.
Для использования консольной программы вводим <название> <параметры и флаги>, например tree .
Для удаления программы используется команда (удаление также нужно подтверждать):
sudo apt-get remove <название>
например,
sudo apt-get remove tree
Периодически с этой утилитой желательно совершать следующие действия:
sudo apt-get update (обновление базы программ)
sudo apt-get upgrade (обновление установленных программ)
sudo apt-get autoremove (удаления оставшихся после удаления программ библиотек, сопутствующих программ и др.)
К сожалению, ОС Raspbian не имеет предустановленных средств для создания снимков экрана — скриншотов.
Искать средства для создания скриншотов в apt-get можно с помощью запроса:
apt-cache search screen capture
Мне показалась удобной утилита scrot для скриншотов. Установка утилиты scrot:
sudo apt-get install scrot
Для создания скриншота необходимо ввести команду scrot. Можно указать задержку выполнения команды — это необходимо, чтоб вы успели свернуть или закрыть консоль — а то именно она попадет в скриншот. Для задержки в 5 секунд необходимо ввести:
Virtual Network Computing (VNC ) - система удаленного доступа к рабочему столу компьютера . Управление осуществляется путем передачи нажатий клавиш на клавиатуре и движений мыши с одного компьютера на другой и ретрансляции содержимого экрана через компьютерную сеть. Будем использовать VNC для удаленного управления Raspberry Pi.
Чтобы настроить удаленное управление, установим и запустим VNC-сервер x11vnc,
узнаем ip-адрес Raspberry Pi:
sudo apt-get install x11vnc
x11vnc -desktop:0
Просмотрим ip-адрес Raspberry Pi с помощью команды hostname -I.
На компьютер, с которого мы хотим удаленно управлять Raspberry Pi, скачаем и установим VNC-клиент, например, от realVNC . Запустим его и введем ip-адрес Raspberry Pi. После этого мы можем удаленно управлять.
На этом третий урок закончен, следует!
В следующем уроке мы поработаем с портами GPIO, в частности помигаем светодиодом в разных режимах.
Тема неисчерпаемая, и эта заметка не руководство к действию, а попытка не забыть, что я уже успел попробовать.
Из трех вариантов компьютера Raspberry Pi A, B и B+ мне удалось познакомится с двумя последними. Модель B продается с февраля 2012 года, а B+ с июля 2014. С точки зрения работы с камерой различий между этими моделями нет. Они оснащены ARM11 процессором Broadcom BCM2835 с тактовой частотой 700 МГц и модулем оперативной памяти 512МБ.
Различия в количестве портов USB и в расположении и типе разъемов. Модель B имеет раздельные аудио и видеовходы и разъем для карт SD, а D+ объединенный разъем для аудио и видео, как и на многих фотоаппаратах и разъем для карт памяти micro SD. Некая защита и стабилизация по питанию существует только, если подавать 5 В на разъем micro USB, и эта часть реализована у этих моделей по-разному. Если подавать питание на разъем GPIO, то о качестве питания надо заботиться самому. Успех проекта Arduino доказал, что для многих задач не в производительности счастье и надо использовать компьютеры той производительности, которая необходима для решения поставленной задачи. Оценки показывают, что по производительности центрального процессора Raspberry Pi сопоставима с 300 MHz Pentium II образца далекого 1997 года. Однако, графический процессор Broadcom VideoCore IV с частотой 250 МГц уже вполне из 21 века и обеспечивает вывод видео1080p с частотой 30 кадров в секунду и аппаратным декодированием H.264, MPEG-4 AVC.
Компьютеры Raspberry Pi моделей B и B+ (слева)
Модель B в фирменном корпусе.
Хотя в корпусе и предусмотрены щели для шлейфа, ведущего к камере, он мало полезен при создании установок для съемки. Корпус для камеры и компьютера надо делать в соответствии с задачей. Например, для уличной камеры с емкими аккумуляторами и большим сроком автономной работы я изготовил следующую конструкцию.
Безымянный адаптер 802:11n заработал из коробки, но постоянно терял сеть. Были куплены два внешне разных и разных фирм адаптера, но при детальном рассмотрении они оказались на одном чипе: REALTEK RTL8188ETV. Сборка драйверов из исходников дала для Raspberry Pi неработоспособные драйвера. Однако в сети нашлись уже скомпилированные бинарники на сайте www.fars-robotics.net / и с ними все стабильно заработало. Однако у этого пути оказался смертельный враг - sudo apt-get upgrade. Очередное обновление системы, коснувшееся в том числе и камеры и потому оправданное, привело адаптеры в нерабочее состояние и на вышеуказанном сайте обновлений не появилось. Поиск показал, что я не первый, кто обновился, и решение уже найдено и даже выложены бинарники драйверов для последней версии.
Адаптер USB-Bluetooth (первый на снимке) может быть использован для управления камерой, но соединение должно быть установлено до запуска программы, и поэтому оказалось удобнее использовать адаптер com-Bluetooth, поскольку последовательный порт от и в Африке последовательный порт и независимо от наличия соединения программа ругаться не будет. Для спаривания устройств в этом случае от ОС ничего не требуется, если на адаптер подано питание, то с ним может быть установлено соединение.
Подключив цифровой приемник ИК сигнала (например TSOP1736) к GPIO, можно воспользовавшись результатами трудов проекта LIRC , организовать управление камерой от пульта дистанционного управления.
На фото внизу фотоприемник вставлен в плату расширения, которая в данном случае нужна только для удобства подключения.
Для работы с компьютером существует множество ОС. Мне, например, без проблем удалось установить Slackware ARM , но это получилась огромная базовая система, которую еще предстояло адаптировать для работы с камерой. Поэтому, несмотря на всю мою любовь к этому дистрибутиву, я остановился на самой массовой и соответственно наиболее адаптированной и документированной системе - Raspbian (Debian Wheezy) . В нем камера поддерживается из коробки, однако при первом включении надо разрешить к ней доступ вызвав sudo raspi-config. Операционная система устанавливается копированием командой dd на карту памяти и здесь отмечу, что к картам система оказалась весьма привередлива. Моя попытка использовать старые 4 ГБ карты в большинстве случаев окончилась неудачей, либо не записывалось, либо система с этих карт не стартовала.
Наиболее полный список ресурсов, на мой взгляд, расположен на elinux.org/RPi_Hub . И соответственно раздел, посвященный камере: elinux.org/Rpi_Camera_Module .
С точки зрения построения своих систем отличных от серийно выпускаемых наибольший интерес представляют огромные возможности дистанционного управления камерой. Это и проводная сеть, и Wi-Fi, и Bluetooth, и ИК пульт дистанционного управления, и цифровые входы, позволяющие опрашивать как простейшие кнопки, так и организовать передачу данных по самым разным последовательным протоколам.
Подключиться к сети можно как по витой паре через Ethernet, так и через Wi-Fi. Можно подключаться к роутеру, а можно и напрямую. При прямом подключении через Wi-Fi превращаем в роутер телефон, а в случае Ethernet, если сеть предварительно не настроена, задать IP локальному компьютеру и поднять сеть можно командой:
Bash-4.2# ifconfig eth0 192.168.0.214 up
А отключить командой:
Bash-4.2# ifconfig eth0 down
В случае подключения по сети простейший способ получить доступ к Raspberry Pi и соответственно к камере это в командной строке набрать команду: ssh -l pi 192.168.0.198 где 192.168.0.198 адрес Raspberry Pi и ввести пароль raspberry
Bash-4.1$ ssh -l pi 192.168.0.198 [email protected]"s password: Linux raspberrypi 3.12.22+ #691 PREEMPT Wed Jun 18 18:29:58 BST 2014 armv6l Last login: Sat Sep 27 16:49:37 2014 from 192.168.0.215 pi@raspberrypi ~ $
Постоянный IP-адрес можно присвоить, отредактировав файл etc/network/interfaces, примерно так, как приведено ниже. Т.е. комментируем строку с dhcp и добавляем настройки, соответствующие Вашей локальной сети.
Auto lo iface lo inet loopback #iface eth0 inet dhcp iface eth0 inet static address 192.168.0.199 netmask 255.255.255.0 network 192.168.0.0 broadcast 192.168.0.255 gateway 192.168.0.1 allow-hotplug wlan0 iface wlan0 inet manual wpa-roam /etc/wpa_supplicant/wpa_supplicant.conf #iface default inet dhcp iface default inet static address 192.168.0.198 netmask 255.255.255.0 network 192.168.0.0 broadcast 192.168.0.255 gateway 192.168.0.1
На телефоне с Android надо установить какой-нибудь SSH Client. У меня установлен . Это общее решение аналогичное по стилю и возможностям с работой с большого компьютера. Есть и множество программ, заточенных именно под работу с Raspberry Pi. Я попробовал работать с и . Хотя в первой уже есть предустановки для работы с камерой, мне вариант с составлением собственного списка команд, который предлагается во второй, понравился больше.
Теперь у нас есть возможность напрямую обратится к камере и, например, заставить ее делать снимки при нажатии Enter:
Pi@raspberrypi ~ $ raspistill -o foto%03d.jpg -k -v -t 999999
raspistill Camera App v1.3.6
Width 2592, Height 1944, quality 85, filename foto%03d.jpg
Time delay 999999, Raw no
Thumbnail enabled Yes, width 64, height 48, quality 35
Link to latest frame enabled no
Full resolution preview No
Capture method: Capture on keypress
Preview Yes, Full screen Yes
Preview window 0,0,1024,768
Opacity 255
Sharpness 0, Contrast 0, Brightness 50
Saturation 0, ISO 0, Video Stabilisation No, Exposure compensation 0
Exposure Mode "auto", AWB Mode "auto", Image Effect "none"
Metering Mode "average", Colour Effect Enabled No with U = 128, V = 128
Rotation 0, hflip No, vflip No
ROI x 0.000000, y 0.000000, w 1.000000 h 1.000000
Camera component done
Encoder component done
Starting component connection stage
Connecting camera preview port to video render.
Connecting camera stills port to encoder input port
Press Enter to capture, X then ENTER to exit
Программа raspistill предоставляет доступ практически ко всем возможностям камеры.
Image parameter commands
-?, --help: This help information
-w, --width: Set image width
Если надо на удаленном компьютере получить живую картинку с камеры, то надо воспользоваться программой raspivid. Тут возможны два варианта.
Первый с использованием netcat . Сперва запускаем на локальном компьютере:
Nc -l -p 5001 | mplayer -fps 31 -cache 1024 -
А затем на Raspberry Pi:
Raspivid -t 999999 -w 640 -h 480 -fps 10 -o - | nc -v 192.168.0.24 5001
Где 192.168.0.24 IP адрес локального компьютера.
Второй вариант с использованием VLC. Повторить при написании этой статьи мне этот подвиг не удалось. Я следовал инструкции, изложенной . Причина, как оказалось, в обновлении до версии до 3.12.28+. Решается переустановкой VLC.
Задержка конечно будет, причем довольно сильно варьирующаяся от настроек управляющего компьютера.
Для удобства работы с командной строкой можно сделать некий графический интерфейс. Его можно запускать, как на удаленном компьютере, так и если установить VNC, то можно получить удаленный доступ к рабочему столу и соответственно запускать его на Raspberry Pi. Есть уже готовые решения: Pi Vision и RaspiCam Remote . Другой штатный способ управления камерой это python, для которого существует специальная библиотека picamera . Для меня главное это повторяемость результатов, т.е. от программы мне в первую очередь требуется возможность задать выдержку и чувствительность. Поскольку готового решения мне сразу не попалось, то я написал свое. (Вариант Pi Sight меня не устроил.) Подробнее программу я планирую рассмотреть в отдельной статье, а пока для желающих покопаться привожу исходный текст для Python 2.7.3 и picamera 1.8.
Для доступа через сеть к папкам Raspberry Pi можно в Dolphin набрать следующий адрес:
Fish://[email protected]:22/home/pi/
Для доступа к рабочему столу с удаленного компьютера я установил на Raspberry Pi с ОС Raspbian:
Sudo apt-get install tightvncserver
Если есть желание в дальнейшем пользоваться буфером обмена с локальной машиной через меню F8, то дополнительно устанавливаем:
Sudo apt-get install gsfonts-x11 xfonts-75dpi xfonts-100dpi autocutsel
И в файле /home/pi/.vnc/xstartup добавляем сточку autocutsel -fork после строки xsetroot -solid grey.
Включаем vncserver:
Pi@raspberrypi ~ $ vncserver:1 -geometry 800x480 New "X" desktop is raspberrypi:1 Starting applications specified in /home/pi/.vnc/xstartup Log file is /home/pi/.vnc/raspberrypi:1.log
Для доступа с настольного компьютера и ноутбука с ОС Slackware я установил пакет tightvnc.
Запускаем vncviewer, в появившемся окне вводим, в моем случае, адрес 192.168.0.198:1, затем пароль и получаем:
Теперь запускаем программу управления камерой. В случае управления с удаленного компьютера с использованием этой программы предварительный просмотр возможен только на мониторе, подключенном непосредственно к Raspberry Pi.
Для Android существует множество приложений. Мне показались относительно приемлемыми Remote Ripple , VNC Viewer , DesktopVNC В моем случае для подключения надо было задать адрес и порт 5901 и при подключении ввести пароль заданный для vncserver. Общая проблема этого способа управления камерой - эмуляция мыши, которую на маленьком экране телефона назвать комфортной сложно. На маленьком экране телефона для меня, пожалуй, наиболее удобным оказался VNC Viewer с постоянным размещением кнопок мыши внизу экрана.
В если отвлечься от индивидуальных пристрастий к удобству интерфейса, то для сетевых подключений уже написано достаточно программ, чтобы реализовать любой вид съемки. При работе с ноутбуком tightvnc, на мой взгляд, вполне комфортно позволяет работать с программой управления камерой запущенной на Raspberry Pi. Если необходима живая картинка именно на нем, то, возможно, стоит написать некий интерфейс к командам, отправляемым через SSH для удобства переключения между режимом потокового видео для просмотра и режимом съемки фотографий. В этом случае особых преимуществ в использовании python я не вижу и можно ограничиться вызовом raspistill и raspivid.