Вредоносное ПО (malware) - это назойливые или опасные программы,...


Как-то давно, еще в 2012 году я приобрел устройство, похожее на ноутбук, но немного меньшее по размеру. Название этому устройству – нетбук . При работе с нетбуком не возникало никаких проблем, на него даже можно было установить 64-х разрядную операционную систему и не возникало никаких проблем. Сейчас же прошло уже много времени и ситуация такова, что, даже при переустановленной системе она на нем глючит, а приложения нормально не запускаются.
Нетбук, конечно, не сможет похвастаться такой производительностью, как у ноутбуков, он в основном предназначен для офисных работ, например, редактировать документы в Word или использовать интернет, в принципе, можно смотреть и фильмы.
В этой статье я хочу дать небольшую инструкцию, как ускорить работу нетбука, оптимизировать операционную систему, вначале скажу, какие модули можно в него добавить. Ну что же, приступим.
На самом деле все довольно просто. Некоторые модели поддерживают , у меня в стандарте стоял 1 Гб, но потом я увеличил до 2-х Гб. Также, можно заменить HDD диск на , так система будет работать в разы быстрее.
Если вы не в состоянии приобрести эти компоненты (более относится к SSD из-за дороговизны накопителя), то вы можете поработать над оптимизацией самой операционной системы, правда вы увеличите производительность ненамного – 20% максимум 30%.
Если рассматривать Windows 7, то там есть много компонентов и функций, которые можно отключить в пользу производительности. Это могут быть какие-то службы, программы, постоянно работающие в фоне, и визуальные эффекты.
Для увеличения производительности нетбука можно отключить ряд служб, которые, скорее всего вам и не пригодятся. Таким образом мы снимем нагрузку с оперативной памяти и процессора. Вот, что можно отключить, без нанесения вреда:
Итак, чтобы отключить все эти службы, необходимо нажать комбинацию Win+R на клавиатуре и ввести туда команду для открытия окна служб:
| services.msc |
Для отключения нужно нажать на службу правой кнопкой мыши и выбрать пункт «Свойства» .

В разделе «Тип запуска» выбираем «Отключена» и применяем изменения.

Точно также делаем и с другими службами.
То, что люди не отключают приложения в автозапуске очень распространено, не знаю, почему так происходит. В любом случае это дело нужно поправить.
При установке некоторых программ они заносятся в раздел автозапуска, то есть при каждой загрузке системы они будут сами запускаться и висеть в фоновом режиме, тем самым, «пожирая» ресурсы нетбука в реальном времени.
Для начала откройте «Панель управления» и щелкните по разделу «Система и безопасность» , дальше идем в «Администрирование» и переходим в «Конфигурация системы» . Либо снова откройте окошко Win+R и введите команду msconfig .

Смотрим, какие службы у нас запущены, скорее всего нужно большинство отключить. Какие точно сказать не могу, у каждого они свои, в зависимости от установленного программного обеспечения.

Теперь перейдем к оформлению, которым так славиться «семерка». Конечно, в данной операционной системе все красиво оформлено, но придется этим пожертвовать.
Открываем «Панель управления» и снова жмем по разделу «Система и безопасность» , теперь переходим в пункт «Система» и слева щелкаем по «Дополнительные параметры системы» .

Открывается окно, где переключаемся на вкладку «Дополнительно» и жмем по кнопке «Параметры» раздела быстродействие.


Перейдите на рабочий стол и нажмите по любому пустому месту правой кнопкой мыши, в контекстном меню выбираем пункт «Персонализация» .

Из предоставленных тем оформления ОС Windows 7 выбираем упрощенный стиль.

Если вы только-только переустановили систему, то этого желать не нужно, а если система эксплуатируется уже не один месяц, то делаем следующее:
Заходим в «Мой компьютер» и нажимаем по системному диску (чаще всего C:) правой кнопкой мыши, выбрав тем самым «Свойства» , дальше щелкнете на вкладку «Общие» . Находим кнопку «Очистка диска» , и нажимаем на неё.


Скорее всего откроется окошко, где переходим в раздел «Дополнительно» . Там вы можете удалить некоторые программы, используя утилиту «Программы и компоненты» .
Оттуда еще можно удалить , которые тоже могут занимать определенный объем на диске. Только не удалите последнюю.

Для удаления и очистки программ и реестра рекомендую воспользоваться софтом широкого применения. К нему относятся , Auslogics BootSpeed и другие. При удалении программ вы еще очистите все остатки на разделе и в реестре.
Конечно, раньше проблема с фрагментацией файлов была более распространена, но сейчас, начиная с Windows 7 она проводится автоматически, поэтому беспокоится не о чем. Единственное, что можно сделать — настроить расписание, если нынешней дефрагментации недостаточно.
Чтобы открыть утилиту перейдите в Меню Пуск – Все программы , найдите там каталог «Служебные» , а уже в нем запустите «Дефрагментация диска» .
Читаем:

Перед проведение процедуры необходимо провести анализ диска, для этого выберите какой-нибудь, а потом нажмите «Анализировать диск» . При сильно фрагментированном диске стоит нажать кнопку «Дефрагментация» и ждать окончания процесса.

При долгой эксплуатации системы возникает проблемы с дисками, другими словами, есть наличие ошибок. Чтобы на эти самые ошибки идем в свойства системного диска и переходим на вкладку «Сервис» , дальше нажимаем кнопку «Выполнить проверку» .

Откроется окно, отмечаем две галочки, чтобы в процессе все восстановилось. Жмем «Запуск» и ждем.

Во время длительной работы с системой может возникнуть проблема с системными файлами, они могут быть повреждены или удалены. Чтобы проверить их на целостность вам необходимо открыть командную строку от имени администратора и ввести следующую команду:
| sfc /scannow |

Если вы давно не обновляли драйвера на нетбуке, то пора бы это сделать. Устаревшие компоненты могут сильно тормозить систему.
Ясное дело, что вручную искать и обновлять каждый драйвер не очень хорошая идея, для этого уже существуют специальные утилиты, которые сделают все за вас. Аналогов много, например, DriverPack Solution, Driver Genius и другие.
Установленная функция, начиная с Windows 7, называется Prefetcher. Она предназначена для ускорения программ и загрузки системы.
Настройка этой утилиты проводится в реестре, поэтому запустим его с помощью команды regedit , введенной в окне Win+R .
Дальше открываем раздел HKLMSYSTEM – CurrentControlSet и ControlSession – ManagerMemory – ManagementPrefetchParameters и там открываем в правой части окна свойства параметра «EnablePrefetcher» . В поле значения введите цифру 3 .

Для правильного использования файла подкачки в системе есть функция SuperFetch. Данная функция включается там же, где и предыдущая. Вам в реестре нужно изменить параметр «EnableSuperfetch» и тоже вписать цифру 3 в «Значение».

ReadyBoost предназначена не для оптимизации оперативной памяти, а для увеличения за счет флешки. Технология использует флешку для файла подкачки. Хорошая флешка с наличием высоких скоростей чтения и записи позволит неплохо увеличить производительность.
Итак, подключите необходимую флешка к компьютеру и перейдите в ее свойства из каталога «Мой компьютер». Дальше переходим на вкладку «ReadyBoost» и переводим чекбокс в положение «Использовать это устройство» и выбираем количество памяти, которое вы можете отдать.

При этом, вы можете также использовать флешку для хранения данных.
очень сильно тормозит нетбук
1.Параметры. Для начала посмотрите на параметры вашего компьютера, не стоит нагружать компьютер операционной системой windows-7 и антивирусом от касперского если оперативной памяти непривышает 1 гигабайта. Процессор просто невыдержит такой нагрузки и начнт нагреватся.
Если оперативной памяти непривышает 1 гигабайта то лучше установить старую проверенную windows xp sp3 она требует по меньше ресурсов чем 7-ка и не ставьте ресурсомкий антивирус.
2.Температура. Проверить температуру процессора можно специальной программой Everest. Запустите ее, выберите меню Компьютер, далее Датчик. Если температура процессора выше 60 градусов, то стоит задуматься. Снимите крышку компьютера и выгрибите оттуда всю пыль которая копилась там годами. Проверьте работу вентиляторов, продуйте радиатор, а еще лучше снять радиатор и нанести на процессор новую термопасту, которая скорей всего уже высохла за все время работы Вашего компьютера.
3. Реестр. Не очень хорошо, когда вы устанавливаете и удаляете много программ. К сожалению, удаление программы еще не говорит о том, что она удалена с компьютера полностью. А это лишняя загрузка процессора при выполнении разных задач. Воспользуйтесь программой CCleaner и попробуйте разгрести этот мусор.
4.Файл подкачки. Если у вас мало оперативной памяти и небольшой файл подкачки, то требовательные игры могут тормозить. Что делать?
Кликаем правой кнопкой мыши по значку Мой компьютер и выбираем пункт Свойства. Переходим на вкладку Дополнительно, здесь в пункте Быстродействие жмем Параметры. Снова на вкладку Дополнительно, внизу под пунктом Виртуальная память есть кнопка Изменить, жмем е. Теперь выбираем диск для создания файла подкачки и указываем размер. Задайте здесь примерно 1500 2000, далее несколько раз нажмите ОК для сохранения.
5. Автозапуск. А если Вашу память съедает слишком много запущенных программ? При установке каких-либо программ очень часто они добавляются в автозагрузку это такие программы как, аська, uTorrent,скайп и много других.
Зайдите в Пуск нажмите Выполнить, в открывшемся окне введите команду msconfig и нажмите ОК. В открывшемся окне перейдите на закладку Автозагрузка. Убираем здесь все галочки с ненужных программ, обязательно оставьте ctfmon и конечно же свой антивирус. Жмем потом Применить, далее Ок и Перезагрузка. После перезагрузки компьютера поставьте галочку, чтобы Вам не напоминали о внесенных вами изменениях.
6.Перегружен системный жесткий диск. Локальный диск С, является системных и чаще он объемом всего около 20 30 гигабайт, а некоторые люди держат огромные папки с музыкой и фильмами на рабочем столе, а ведь то, что лежит на рабочем столе занимает место на диске С. Храните большой объем на других дисках! оставьте хотя бы 5 гигабайт свободного места на диске С
Независимо от мощности Вашего компьютера, рано или поздно его производительность неизбежно снижается. В случае если у Вас мощный десктоп с сильным процессором, нормальным количеством оперативной памяти и хорошей видеокартой этот процесс займет какое-то время и Вы успеете насладиться его производительностью. В этом случае будет легко определить, что компьютер стал работать медленнее, а иначе говоря - тормозить. Если же Вы обладатель новенького нетбука с предустановленной на него Windows 7, Вы, скорее всего, сразу ощутите медленную работу устройства. Попробуем заставить Ваш компьютер работать быстрее.
Ненужное программное обеспечение
Давайте посмотрим, почему же большинство нетбуков и ноутбуков медленно работают. Практически все производители современных нетбуков и ноутбуков устанавливают на свои устройства огромное количество ненужного программного обеспечения. Это при том, что хардверная часть этих устройств по сути ограничена в силу нескольких причин. В какой-то мере все предустановленное ПО является необходимым, однако, можно смело обойтись без него, либо использовать более известные альтернативные утилиты, которые более оптимизированы и требуют меньших затрат ресурсов компьютера. В целом же все эти утилиты бесполезны. Но среди фирменного ПО производителя компьютера бывают и жизненно необходимые утилиты. Например, программы управления какими-то устройствами, присущими лишь данному компьютеру. Важно не удалить их случайно во время чистки ненужного ПО.
Для удаления ненужных программ заходим в Мой компьютер -> Панель управления -> Программы -> Программы и компоненты . Ищем визуально ненужные компоненты системы. Как правило это альтернативные просмотрщики фотографий, фирменные медиаплееры, всплывающие меню быстрого запуска программ, украшательства и пр. Более того, все эти, по сути ненужные приложения, имеют отдельные "апдейтеры" (updater), которые постоянно висят запущенными в системе и "ждут" пока выйдут обновления той или иной программы. Рекомендуется (особенно в маломощных портативных компьютерах) отказаться от использования фирменного ПО и использовать альтернативное. В крайнем случае, первым делом, необходимо удалить все апдейтеры предустановленного ПО, а при необходимости обновления - сделать это вручную. Это существенно поднимет производительность компьютера. Полный и тщательный отказ от всего фирменного ПО нетбука/ноутбука увеличит производительность компьютера примерно на 10-20%. Иметь "чистую" операционную систему - залог хорошей производительности. Вдобавок ко всему надо тщательно подходить к выбору альтернативы для повседневных утилит.
Помимо привычной нам Автозагрузки Windows, которая расположена в меню Пуск -> Все программы -> Автозагрузка, существует еще одна автозагрузка Windows на системном уровне. Она находится в реестре Windows. В ней чаще всего прописываются основные системные параметры для автоматического запуска программ вместе с Windows.
Для того, чтобы открыть Редактор реестра (Regedit) в Windows 7, нам необходимо воспользоваться командой "Выполнить". Однако, доступ к данной команде и привычного нам меню "Пуск" так просто невозможен. Все дело в том, что по умолчанию в операционной системе Windows 7 данная команда скрыта. Для того, чтобы она появилась, необходимо ее включить. Для этого необходимо: Вызвать контекстное меню Панели задач -> Выбрать Свойства -> Выбрать вкладку "Меню Пуск" -> Нажать кнопку "Настроить". В появившемся окне нужно найти пункт "Команда Выполнить", поставить напротив нее галочку и применить операцию. Таким образом в меню "Пуск" появляется нужная нам "Выполнить...". Другой способ вызова команды "Выполнить..." работает при нажатии сочетания клавиш Windows + R.
Нажав команду "Выполнить...", нем необходимо запустить Редактор реестра Windows, набрав команду Regedit и выполнив ее. Далее по дереву компонентов, расположенному слева, необходимо найти нужный нам раздел, в котором прописано все, что стартует вместе с операционной системой при ее загрузке, существенно замедляя сам процесс запуска и замедляя дальнейшую работу в целом. Для этого идем по пути HKEY_LOCAL_MACHINE -> SOFTWARE -> Microsoft -> Windows -> CurrentVersion -> Run. После этого мы видим примерно следующее:

В свежекупленном ноутбуке или нетбуке этот список может быть большим. По сути, абсолютный минимум того, что должно там остаться, это антивирусная программа. Без всего остального система неплохо обойдется, начнет быстро загружаться и шустрее работать. Но хочется отметить, что если Вы не знаете, что делаете, лучше не делайте этого совсем. Реестр Windows это по сути главная база данных параметров и настроек в OS Windows. Используя этот способ также можно что-то добавить в Автозагрузку или убрать из Автозагрузки.
Другие, более полные настройки автозагрузки Windows 7 можно увидеть выполнив команду msconfig , используя функцию "Выполнить...". Небольшое приложение настроек имеет более интуитивно-понятный интерфейс и не требует знания сложных технических нюансов. Там же можно осуществлять управление работой служб Windows и настроить дополнительные параметры загрузки операционной системы.

Немаловажным критерием производительности является наличие свободного места на жестком диске. Если диск разбит на две части, то приоритетным является наличие свободного пространства на диске C:, т.е. том, на котором, как правило, установлена операционная система. Поэтому рекомендуется использовать диск C: в системе компьютера исключительно для нужд операционной системы и по минимуму загружать его емкими файлами, не относящимися к работе ОС. Например, дистрибутивы ПО, образы игр, видеоролики, музыку и прочие документы лучше всего складывать на диск D: или другие свободные. Также периодически стоит проверять наличие свободного пространства на основном диске, не допуская его захламления.
Под захламлением диска C: подразумеваются старые, долгое время неиспользуемые емкие установленные программы и компьютерные игры, емкость которых иной раз может превышать 10 гигабайт. Опять же необходимо регулярно очищать Корзину, а особо емкие папки и файлы удалять мимо корзины, сочетанием клавиш Shift+Del. В общем необходимо поддерживать рабочий диск в чистоте. Регулярная очистка компьютера от мусора существенно ускорит работу Вашего компьютера. Для этого также необходимо использование программы для очистки жесткого диска и программы для очистки реестра.
Дефрагментация диска
Дефрагментация диска это процесс обновления и оптимизации структуры диска с целью обеспечения хранение файлов в непрерывной последовательности кластеров. Это значит, что запись файлов на диск происходит путем остаточного принципа, когда части одного файла ложатся в свободные кластеры (ячейки) диска. Т.е. на диске один файл получается записан в разных местах. При чтении файла с диска, головка HDD собирает его из нескольких мест. Это существенно замедляет процесс считывания. После дефрагментации происходит ускорение чтения и запись файлов. Поэтому в целом ускоряется работа системы, т.к. задачей программы дефрагментации является упорядочивание файлов. Процесс долгий, но не требует присутствия человека. Поэтому дефрагментацию диска рекомендуется делать, когда длительно время компьютер не будет использоваться, например, ночью. В портативных компьютерах в данном случае рекомендуется отключить Спящий режим и подключить питание от сети.

Тем не менее, отличия дефрагментаторов все таки есть. Главным является, безусловно, коммерческое использование данных программ, т.е. за использование их Вам придется заплатить. Хотя, они обладают большим количеством функций и повышенной скорость работы. Самыми популярными альтернативными дефрагментаторами на сегодняшний день являются Diskeeper 2009, PerfectDisk 10 и Paragon Total Defrag 2009.
Программы для очистки диска
Для ускорения работы системы в целом существует множество программ, оптимизирующих работу системы путем так называемого "твикинга" (тонкой настройки) и очистки. В общем-то эти программы способны делать все вышеописанное. В целом их использование избавит неопытного пользователя от кучи заморочек, связанных с чисткой и ускорением работы системы, более того, эти программы видят то, о чем не подозревает человек. Одной из особенностей таких программ является чистка реестра. Практически каждая программа, устанавливаемая на компьютер вносит свои данные в Реестр Windows, а после удаления программы эти данные не всегда удаляются оттуда. В таких случаях программы-оптимизаторы проводят чистку реестра на предмет оставленного мусора от удаленных программ и восстановления важных изменений, которые могут привести к ошибкам и сбоям в работе операционных систем. Наиболее популярными программами для поддержания системы в чистоте являются Uninstall Tool от фирмы CrystalIdea Software и CCleaner от Piriform.


Также программы-оптимизаторы, их еще называют "клинеры" (от англ. clean - чистка.), подчищают мусор, который остается на диске от удаленных программ - папки, temp-файлы и прочее. Вообще, говоря о temp-файлах, можно отметить, что это основная часть "мусора" на жестком диске. Temp-файлы - это временные фалы, которые создаются на диске во время работы приложения для выполнения определенных задач. После закрытия приложения такие файлы становятся не нужны и по идее должны удаляться, однако это не всегда так. Если раньше папка для хранения временных фалов задавалась в системе принудительно, то сейчас разного рода приложения используют свои правила в этом отношении и отыскать весь temp-мусор в системе человеку просто невозможно. Большой объем таких файлов создается при работе обычного браузера в Интернете. По сути каждая открытая страница кешируется и сохраняется на диске, каждая картинка, видиоролик или другой медаиконтент попадают в виде temp-файлов на компьютер. В случае с Интернетом это может быть и небезопасно.
Службы Windows
Еще одним шагом обеспечения ускорения работы небтука, а в частности операционной системы, является отключения неиспользуемых служб Windows. Управление службами Windows осуществляется из программы MSConfig , либо с помощью диспетчера служб, который находится по адресу Панель управления -> Система и безопасность -> Администрирование - Службы . Лучше использовать второй способ управления службами, ввиду того, что он дает описание всех работающих сервисов. Прежде чем отключать какие-либо службы в операционной системе, надо четко знать для чего они предназначены. Под отключение чаще всего попадают службы автоматического обновления и встроенный брандмауэр. Описания той или иной имеются на нашем сайте.
Однако, это может поставить под угрозу безопасность Вашей системы в целом, поэтому будьте осторожны. В случае отключения автоматического обновления, не стоит забывать периодически проверять обновления вручную и устанавливать критические обновления, которые рекомендованы разработчиком ОС. При отключенном брандмауэре стоит позаботиться об установке альтернативного. Возможна установка антивируса со встроенным брандмауэром, что сократит расход ресурсов системы.
Упрощение интерфейса
Учитывая развитие современных видеоадаптеров, стоит предположить, что в маленьком нетбуке не стоит очень мощная видеоподсистема. Как правило это бюджетный графический процессор, небольшой объем памяти (часто заимствованный из RAM) и неторопливые интерфейсы обмена данными. Т.е. каким бы дорогим не был ваш нетбук или ноутбук, по-настоящему мощной графической системы в нем стоять не может в принципе. Не тот класс устройств. Имеются, конечно, мощные игровые ноутбуки с не менее мощными видеокартами, однако, это исключения.

Добавление памяти
Основной проблемой современных ноутбуков и нетбуков является ресурсоемкая операционная система Windows 7. Это факт, но нужно идти в ногу со временем, поэтому установка W7 на все современные компьютеры необходима. Для запуска и работы Windows 7 на нетбуке достаточно по сути любого современного процессора и 1 гигабайта оперативной памяти. Однако, наличие столь небольшого объема по сегодняшним меркам в современной ОС безусловно считается дурным тоном. Теоретически запустить данную ОС можно и с меньшим объемом памяти, однако, для комфортной работы ее требуется гораздо больше минимума. В данном случае чем больше - тем лучше!

Заключение
Итак, мы рассмотрели несколько вариантов ускорения работы портативного компьютера. Из чего мы вынесли, что система должна быть чистой, быстро загружаться и работать по максимуму своих возможностей. В недавнем прошлом современный настольный компьютер обладал конфигурацией слабее, чем многие современные портативные устройства. Это дает нам понять, что причиной медленной работы в настоящее время является ресурсоемкая операционная система. Учитывая опыт прошлых лет, можно сказать, что подобное неизбежно. Так или иначе через год-полтора уровень мощности современных портативных устройств достигнет более высокого уровня и ОС Windows 7 будет просто "летать" на этих машинах. Данный периода неизбежен, его нужно лишь переждать. Тем не менее, компания Microsoft позаботилась о пользователях, которые хотели бы вернуться на Windows XP, дав им возможность даунгрейда Windows 7 до Windows XP. Проблема состоит лишь в том, что такая возможность существует лишь у обладателей лицензий Windows 7 Professional и Ultimate, а на нетбуках стоит в основном версия Home Edition, у которой такой возможности нет. Да и не надо, на самом деле... Главное - держать свою систему в чистоте и привыкнуть к ритму ее работы.
Современные мобильные компьютеры – сложные устройства и их владельцы сталкиваются иногда с самими разными сбоями. Одна из самых частых проблем заключается в снижении производительности.
Приложения, которые раньше работали стабильно, вдруг начинают открываться медленно, а работают еще хуже.
Первое, что стоит сделать выяснить причины, почему тормозит ноутбук. После этого можно приступать к решению проблемы.
Стандартной ситуацией является случай, когда через некоторое время после покупки пользователь замечает, что ноутбук стал работать недостаточно быстро. Существует множество проблем, которые могут вызвать «тормоза» в работе. К счастью, многие из них пользователи могут устранить самостоятельно.

Рассмотрим основные причины, которые приводят к падению скорости работы:
Приведенный список дает возможность наглядно убедиться в том, что проблемы, из-за которых может тормозить мобильный ПК, могут быть самые разные. Расскажем о них подробнее и дадим советы по устранению их.
Пользователи, которые часто устанавливают и удаляют программы, могут столкнуться с ситуацией, когда система становиться слишком «замусорена» разнообразными остатками от софта, из-за чего ПК начинает работать некорректно.
Все дело в том, что во время установки большинство программ размещают специальные записи в системном реестре, а удаление может проходить неправильно. В результате наблюдаются сбои в работе системы. Решить проблему можно с помощью специальных утилит для чистки системы.
Приведем список из наиболее популярных приложений для чистки системы от мусора:

Большинство из таких утилит распространяется бесплатно и не требует особых знаний для использования. Найти их можно на официальных сайтах разработчиков.
Во время работы портативный ПК почти постоянно обращается к жесткому диску, туда записывается информация пользователя, а также необходимые для функционирования файлы. При этом сохранение происходит в ближайшее для головок свободное место на жестком диске. В результате части файла могут оказаться в разных местах винчестера – фрагментироваться.

Большая фрагментация жесткого диска приводит к тому, что его головки вынуждены при чтении постоянно двигаться вперед-назад. Это требует определенного времени. Скорость работы ПК в результате падает. Для снижения этого эффекта рекомендуется периодически проводить дефрагментацию.
Рассмотрим, как выполнить дефрагментацию диска средствами Windows:

Совет. Процесс выполнения дефрагментации может занять достаточно много времени, поэтому лучше его запускать на ночь или в другое время, когда ПК не планируется использовать.
Многие программы при установке прописываются в автоматическую загрузку при старте ОС. Пользователи просто забывают снять соответствующую галочку в инсталляторе или не подозревают, что это может привести к снижению производительности.
На самом деле любое запущенное автоматически приложение, так же как и другие, занимает оперативную память, нагружает процессор и так далее. Решить проблему достаточно просто. Нужно отключить ненужный софт из автозапуска. Сделать это можно средствами Windows или с помощью сторонних утилит, например, CCleaner.
Рассмотрим, как настроить автоматический запуск программ при загрузке Windows средствами ОС:

Очень большая проблема сегодняшних пользователей ПК – вирусы и другие типы вредоносного ПО. Они могут украсть важные данные, уничтожить информацию и вызвать разнообразные сбои при работе.

Приведем несколько советов, которые помогут снизить риск заражения ПК вирусами:
Более чем в 60% случаев ответ на вопрос, почему тормозит игра на ноутбуке или медленно работает программа, будет звучать - из-за вирусов. К счастью, даже если заражение уже произошло можно воспользоваться специальными утилитами и вылечить ПК.
Приведем список утилит, которые помогут вылечить уже зараженный ПК:

Достаточно просто загрузить программу с сайта разработчика и запустить сканирование. Через некоторое время приложение покажет список зараженных файлов и предложит устранить проблему.
Программы и утилиты во время работы создают процессы, которые в некоторых ситуациях «зависают» или начинают отнимать много системных ресурсов. Для решения проблемы необходимо остановить их выполнение.
Рассмотрим порядок действий для снятия «зависшего» процесса:

Если при следующих запусках приложения ситуация повторяется, то необходимо обновить его версию или найти альтернативное ПО для выполнения задач.
На жестком диске со временем или после падения появляются сбойные сектора, что приводит к снижению скорости записи и чтения данных. Поэтому необходимо иногда проводить проверку винчестера для их обнаружения и исправления. Сделать это можно с помощью встроенного средства Windowsили сторонними утилитами.

Рассмотрим, что делать для запуска процесса проверки и восстановления секторов средствами ОС:

Тестирование секторов жесткого диска и исправление ошибок занимает достаточно много времени. Это стоит учитывать перед запуском утилиты.
Совет. Если сбойные сектора появляются часто, то следует заменить винчестер для исключения ситуации потери данных.
При выходе из строя системы охлаждения или большом количестве пыли внутри корпуса устройства нарушается нормальный отвод тепла. В результате он сильно греется. При достижении определенных порогов тактовая частота снижается для понижения выделения тепла и падает производительность.

В случае, когда ноутбук перегревается настолько, что это может угрожать важным элементам таким как процессор или видеокарта, его работа останавливается и происходит принудительное отключение. Исключить такую ситуацию можно регулярно проводя чистку мобильного ПК.
Рассмотрим, как можно почистить ноутбук от пыли дома самостоятельно:

Внимание! Часто пользователи интересуются, может ли из-за перегрева ноутбук выйти из строя. Ответ однозначен: да. Не стоит доводить ситуацию до этого.
Некоторые настройки режимов экономии электроэнергии в ноутбуке могут привести к снижению скорости работы. Например, часто при работе в режиме питания от аккумулятора снижается тактовая частота процессора, что увеличивает время работы от батареи.

Если при автономной работе необходима более высокая производительность, то нужно настроить планы электропитания в «Панели управления». Там же можно проверить корректность настроек для остальных режимов.
Современные приложения с каждой версией наращивают требования к аппаратной части компьютера. Поэтому свежие игры и другие требовательные приложения могут медленно работать на ноутбуках, которые произведены пару лет назад. Решить проблему поможет модернизация или замена мобильного ПК.
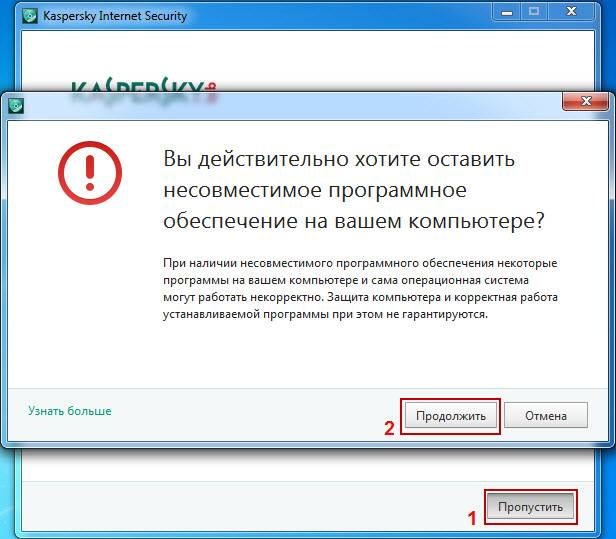
Несовместимая программа, установленная в системе – еще одна причина по которой часто ноутбук начинает неожиданно тормозить.
В этом случае необходимо попробовать следующие действия:
Если же несовместимость связана с аппаратной частью, например, требованиям к ОЗУ, то придется модернизировать или менять ноутбук.
Мобильность ноутбуков приводит к тому, что эти аппараты достаточно сильно подвержены механическим повреждениям. Их роняют, заливают и так далее. Проблем возникает из-за этого множество и они бывают самые разные.

Устранить самостоятельно неполадки, возникшие в результате механических повреждений не получиться. Необходимо обратиться к специалистам сервисного центра для проведения тестирования и ремонта.
Тормоза в работе мобильного ПК со временем могут вывести из себя любого пользователя. Конечно, как вариант можно заменить его на новый. Но для этого потребуется потратить довольно крупную сумму, а компьютеры очень быстро устаревают.

Большинство пользователей предпочитают использовать более дешевые варианты увеличения производительности. Это:
Правильная настройка Windowsдля достижения максимально производительности заключается в следующем:
В результате производительность системы подрастет, но при этом она никогда не станет выше, чем была сразу после покупки. А вот модернизация аппаратной части может поднять ПК на новый уровень.
Причина низкой скорости ноутбуков, выпущенных относительно недавно, часто кроется не в процессоре и видеокарте, а в использовании достаточно медленных жестких дисков и небольшой объем оперативной памяти. К счастью, увеличить ОЗУ и заменить винчестер на твердотельный накопитель можно не меняя кучи деталей. Это позволит значительно поднять скорость работы.
Перед покупкой нового SSD диска и его установкой в портативный ПК необходимо удостовериться в том, что это возможно. Поддержка необходима со стороны BIOS и ОС. В настройках компьютера должен присутствовать ACHIрежим работы контроллера SATA.

Важно! Необходимо понимать, что для использования всех возможностей SSD накопителей необходима ОС Windows 7 и выше, на XP некоторые технологии не поддерживаются.
Нелишним перед покупкой будет проверить поддерживаемый режимы SATAконтроллера с помощью специальных утилит, например, HWiNFO. Если поддерживается только работа в режиме SATA-II, то покупать более быстрые диски бессмысленно.
Покупая оперативную память, следует обратить внимание на поддерживаемую частоту и максимальный объем, который можно установить. Сделать это можно в технической документации на сайте производителя.
Установка SSD-диска в ноутбук обычно производиться взамен старого жесткого диска.
Для проведения этой процедуры необходимо выполнить следующие действия:

Правильная работа SSDдиска обеспечивается только в режиме ACHI. Именно он позволяет передавать команду trim, которая в фоновом режиме дает возможность накопителю очищать ячейки, содержащие удаленные файлы.
Рассмотрим, как установить в BIOS ПК режим ACHIдля SATA-контроллера:

После установки нового накопителя операционной системы и других программ на нем нет, поэтому потребуется выполнить новую установку ОС. Для этого потребуется загрузочная USB-флешка или диск.
Рассмотрим основные действия, которые надо выполнить для установки ОС Windows:
Правильная работа внутренних и внешних устройств компьютера обеспечивается специальными утилитами – драйверами. После переустановки Windows потребуется заново их инсталлировать.
Приведем основные действия, которые необходимо выполнить для установки драйверов:
В некоторых случаях после установки нового накопителя пользователи не хотят полностью переустанавливать операционную систему, а также желают сохранить все имеющиеся данные. В этом случае можно воспользоваться специальными программами для клонирования системы на новый накопитель, например, Acronis® True Image HD.
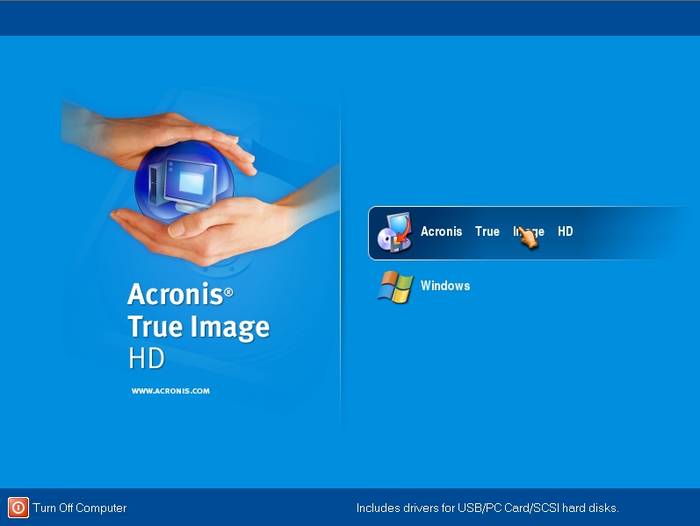
Многие ноутбуки еще несколько лет назад поставлялись с объемом ОЗУ максимум в 2 ГБ. В то же время расширение оперативной памяти способно существенно увеличить скорость работы системы.

Большинство ноутбуков позволяют установить две планки ОЗУ, а доступ к ним осуществляет очень просто. Для этого, как правило, достаточно снять крышку снизу ПК.
Важно! Перед покупкой новых модулей необходимо ознакомиться со спецификацией и приобретать только совместимые с моделью устройства планки.
Рассмотрим процесс замены или установки дополнительной памяти в ноутбуке:
Существует множество способов улучшить скорость работы ноутбука. Поэтому если ноутбук вдруг начала тормозить имеет смысл первым делом рассмотреть именно их, а лишь потом задумываться о трате денег на покупку нового портативного ПК.
Начали замечать, что очень медленно работает ноутбук? Многие пользователи сталкиваются с подобной проблемой, которая часто раздражает и выводит из себя. Не тратьте свои нервы, верните своему устройству былую производительность с помощью наших советов. Читайте ниже, почему ноутбук медленно работает, долго все грузит, и как с этим бороться.
Если на вашем лэптопе установлена воздушная система охлаждения и он эксплуатируется уже более года, стоит задуматься о профилактической чистке внутренних компонентов от пыли. Дело в том, что со временем решётки радиатора и элементы системы охлаждения покрываются слоем пыли. Это, в свою очередь, приводит к перегреву ноутбука, а также к торможениям и зависаниям системы. Как почистить лэптоп от пыли, читайте в .
Чем дольше и активнее используется устройство, устанавливаются различные программы, тем больше приложений попадает в автозагрузку. Вроде ничего плохого, но со временем системных ресурсов лэптопа не хватает, чтобы запустить все программы и службы достаточно быстро. Ситуация усугубляется ещё тем, что часть из этих приложений редко используется и часто вообще не нужна. Чтобы оптимизировать автозагрузку, сделайте следующее:

Наличие вредоносного программного обеспечения часто провоцирует ситуацию, когда медленно работает ноутбук. Если вы активно используете интернет, скачиваете программы с различных источником, и при этом на вашем устройстве не установлена хорошая антивирусная программа, то рано или поздно вы подвергнитесь вирусному заражению. Порой сложно сразу заметить, что на лэптопе появились вирусы, однако если неожиданно стал медленно работать ноутбук – это знак возможного заражения. Как бороться с вредоносными программами, читайте .
Если на вашем устройстве используется HDD-диск, то со временем информация, хранящаяся на нём, подвергается фрагментации, что замедляет систему при работе с данными. Чтобы этого избежать, рекомендуется периодически проверять состояние жёсткого диска и проводить дефрагментацию. Для анализа диска и запуска дефрагментации сделайте следующее:

Для ноутбуков существует несколько режимов работы:
Когда вы подключаете кабель питания, убедитесь, что система автоматически переключается на сбалансированный режим либо режим высокой производительности. Ведь, если установлен режим экономии энергии, лэптоп будет работать намного медленнее.
Время не стоит на месте, и поэтому с каждым годом появляются более требовательные программы, игры и версии операционных систем. Если вашему лэптопу уже много лет, возможно, причиной медленной работы являются слабые по современным меркам технические характеристики устройства. Для решения проблемы необходимо либо сделать апгрейд системы, либо приобрести новый более мощный ноутбук.
79 866 Метки: