Вредоносное ПО (malware) - это назойливые или опасные программы,...


Несмотря на высокий уровень надежности Android-девайсов производства одного из лидеров мирового рынка смартфонов и планшетных компьютеров – компании Samsung — пользователи довольно часто озадачиваются возможностью или необходимостью прошивки устройства. Для Андроид-аппаратов производства Самсунг лучшим решением при манипуляциях с ПО и восстановлении является программа .
Неважно, с какой целью проводится процедура прошивки Android-девайса Samsung. Прибегнув к использованию мощного и функционального ПО Odin, оказывается, что работа со смартфоном или планшетом не так уж и сложна, как может показаться на первый взгляд. Разберемся пошагово с процедурой установки различных видов прошивок и их компонентов.
Важно! Приложение Odin при неправильных действиях пользователя может повредить девайс! Все действия в программе пользователь осуществляет на свой страх и риск. Администрация сайта и автор статьи за возможные негативные последствия выполнения нижеизложенных инструкций ответственности не несут!
Для обеспечения взаимодействия Odin и устройства потребуется установка драйверов. К счастью, Samsung позаботился о своих пользователях и процесс установки обычно не вызывает никаких проблем. Единственным неудобством является тот факт, что драйвера входят в комплект поставки фирменного ПО Samsung для обслуживания мобильных устройств – Kies (для старых моделей) или Smart Switch (для новых моделей). Следует отметить, что при прошивке через Odin c одновременно установленным в системе Kies, могут возникнуть различные сбои и критические ошибки. Поэтому после установки драйверов Kies необходимо удалить.


Программа Odin способна взаимодействовать с девайсом Samsung только в том случае, если последнее находится в специальном Download-режиме.


С помощью программы Odin доступна установка одно- и многофайловых прошивок (сервисных), а также отдельных компонентов программного обеспечения.

Обязательно! Если установлен, удаляем Samsung Kies! Идем по пути: «Панель управления» — «Программы и компоненты» — «Удалить» .










При восстановлении девайса Samsung после серьезных сбоев, установке модифицированного ПО и в некоторых других случаях потребуется так называемая многофайловая прошивка. В действительности – это сервисное решение, но описываемый способ широко используется и обычными пользователями.
Многофайловой прошивка называется потому, что представляет собой совокупность нескольких файлов-образов, и, в отдельных случаях, – PIT-файла.

PIT-файл и его добавление в ODIN являются инструментами, используемыми для переразбивки памяти устройства на разделы. Данный способ проведения процесса восстановления девайса может использоваться совместно как с однофайловыми, так и многофайловыми прошивками.
Использование при прошивке PIT-файла допустимо только в крайних случаях, например, при наличии серьезных проблем с работоспособностью девайса.


Помимо установки прошивки целиком, Odin дает возможность записывать в устройство отдельные компоненты программной платформы – ядро, модем, рекавери и т.д.
Для примера рассмотрим установку кастомного рекавери через ODIN.

Следует отметить, что вышеописанные способы работы с Odin применимы для большинства устройств Samsung. При этом претендовать на роль абсолютно универсальных инструкций они не могут ввиду наличия широкого разнообразия прошивок, большого модельного ряда устройств и небольших отличий перечня используемых опций в конкретных случаях применения.
В мире мобильных устройств «прошивкой» называют версию операционной системы устройства. Например, говоря «прошить устройство», имеют ввиду «установить новую версию или новую оболочку для системы». «Перепрошить устройство», соответственно, «переустановить систему». Для прошивки Андроид-устройств, например, есть специальная программа - Odin. Переустановить систему на телефоне или планшете с её помощью не составит никакого труда.
Прошивкой раньше называли содержимое памяти компьютера. Жёстких дисков тогда не было, использовалась память на магнитных сердечниках. Называли такие машины ПЗУ (постоянное запоминающее устройство). Память состояла из П- и Ш-образных сердечников с небольшим зазором в 1 мм, в который укладывался провод. В одном положении провод означал «0», в другом «1». Провод тянули вручную, с помощью приспособления «карандаш», который напоминал иголку. И вот эту муторную и кропотливую работу называли «прошивкой». В результате почти всегда получались ошибки, исправить которые можно было лишь отрезав провод и уложив его в нужное положение (1 или 0). Это называлось перепрошивкой.
Со временем слово прижилось в мобильных технологиях. На границе тысячелетий программисты и инженеры на сленге стали говорить «перепрошить устройство», вместо «переустановить систему».
Прошивка устройства, иначе говоря, переустановка ПО, нужна в том случае, если вас не устраивает программная составляющая.
Установка прошивки может храниться в одном или нескольких файлов. В зависимости от этого разделяют однофайловые и многофайловые прошивки. Выделяют прошивки Recovery (Рекавери), которые переустанавливают ПО для Recovery Mode; прошивки ядра, то есть переустановка версии операционной системы.
Что касается прошивки ядра, то их можно поделить на официальные и кастомные. Официальные версии прошивок, выпущенные производителем вашего мобильного устройства или компанией Google - оптимальный вариант для нетребовательных пользователей: не обладают объёмом функций, зато надёжны и разработаны специально для вашей модели устройства. И, что немаловажно, стоят на гарантии.
А вот любая сторонняя (кастомная) пользовательская прошивка освобождает производителя от обязанности гарантийного ремонта . Не подумайте, что это какое-то нарушение правил или прошивка нелегальна. Просто производители не могут знать, что случится с вашим устройством из-за сторонней прошивки, и не хотят за это отвечать.
Но если вы готовы проститься с гарантийным обслуживанием, сторонние прошивки дадут вам массу возможностей. Есть разные виды сторонних прошивок, самые известные: Cyanogen Mod, MIUI, Illusion ROMS, AOKP.
Cyanogen Mod родился как пользовательская модификация и вырос до самой популярной кастомной прошивки Android: в 2016 году насчитывается около 14 миллионов устройств с установленным Cyanogen.
Он надёжный, стабильный и работает на многих смартфонах и планшетах. Большой плюс прошивки: есть нормальный установщик. Чтобы установить CyanogenMod, не нужно париться с режимами Recovery, получением root-прав и прочими глубокими вещами. Программа сделает всё за вас.
CyanogenMod, в отличие от стандартных версий Android, открывает полный доступ к операционной системе. Такой свободы не даст даже root-доступ на устройстве. Отсюда вытекает и разнообразие приложений, и проблемы безопасности. Открыта система не только для вас, но и для вирусов. Поэтому использовать CyanogenMod лучше вместе с хорошим антивирусом. Ещё прошивка избавляет вас от навязанных стандартных приложений производителя, которые нельзя удалить.
Cyanogen упрощает работу с устройством, поддерживает много тем оформления, допускает изменение любого элемента системы, увеличивает производительность за счёт оптимизации.
MIUI основана на исходном коде Android и CyanogenMod. Потому и имеет много схожих с Cyanogen черт. Это и полная свобода для пользователя, и улучшение производительности, и поддержка тем оформления. Но MIUI обладает необычным для Android интерфейсом, представляющим собой нечто похожее на iOS. В MIUI совсем отсутствует меню с приложениями, вместо этого используется неограниченное количество рабочих столов с набором приложений. Но, в отличие от iOS, MIUI поддерживает и виджеты, которых во встроенном магазине очень много.
На MIUI можно установить все приложения с Google Play Market. Во вшитом магазине SuperMarket все они есть. А некоторые из тех, что платны в Play, бесплатны в Supermarket.
Illusion ROMS значительно ускоряет устройство и уменьшает затраты энергии. Имеет расширенные возможности настройки акселерометра: например, снизить угол поворота для «переворачивания» экранного интерфейса с 90 до 80 градусов. Также можно настроить экран: помимо настроек яркости, можно изменить контрастность и цветопередачу, чтобы улучшить изображение.
AOKP обладает многими функциями CyanogenMod (большинство прошивок делаются на его основе), но имеет неограниченные возможности кастомизации интерфейса. Изменять можно всё, каждый отдельный элемент меню. Можно загрузить свою анимацию для интерфейса, создать свой шаблон для виброзвонка, поставить особые действия на любой жест и любое нажатие, можно изменить фон и внешний вид панели уведомлений, переделать статус-бар, вручную настроить процессор.
Отдельная тема - виджеты. Они тоже поддаются корректировке. Устройства на AOKP могут превратить Android в нечто невообразимо прекрасное, хватило бы фантазии.
Для начала нужно скачать программу Odin, которая используется для прошивки устройств Samsung. Затем нужно скачать саму прошивку: официальную прошивку Samsung или любую кастомную (однофайловую в формате.tar или многофайловую в форматах.md5). Необходимо установить ADB-драйвера на компьютер, чтобы устройство беспрепятственно соединялось с компьютером по USB (обычно такие драйвера устанавливаются сами при подключении, но если этого не произошло, скачайте их на сайте Samsung либо установите универсальные ADB-драйвера от Google). И подготовьте целый, неповреждённый, оригинальный USB-кабель.
Перед началом прошивки на устройстве нужно включить специальный режим, чтобы он мог работать с Odin. Для этого нужно отключить смартфон и одновременно зажать кнопки уменьшения громкости, «Домой» и кнопку включения устройства.
Включаем программу Odin. В поле AP или PDA помещаем скачанный файл прошивки.

Нажмите кнопку Start. Весь процесс идёт 2–5 минут. Как он закончится, пустой квадрат закрасится синим, а в нём появится большая надпись PASS. Ваш Samsung перезагрузится. На этом прошивка будет завершена, можете отключить устройство от компьютера и проверить его.

Запустите программу Odin.
У вас несколько файлов. Каждое из них нужно вставить в соответствующее поле (вместо «…» будет некий набор символов):
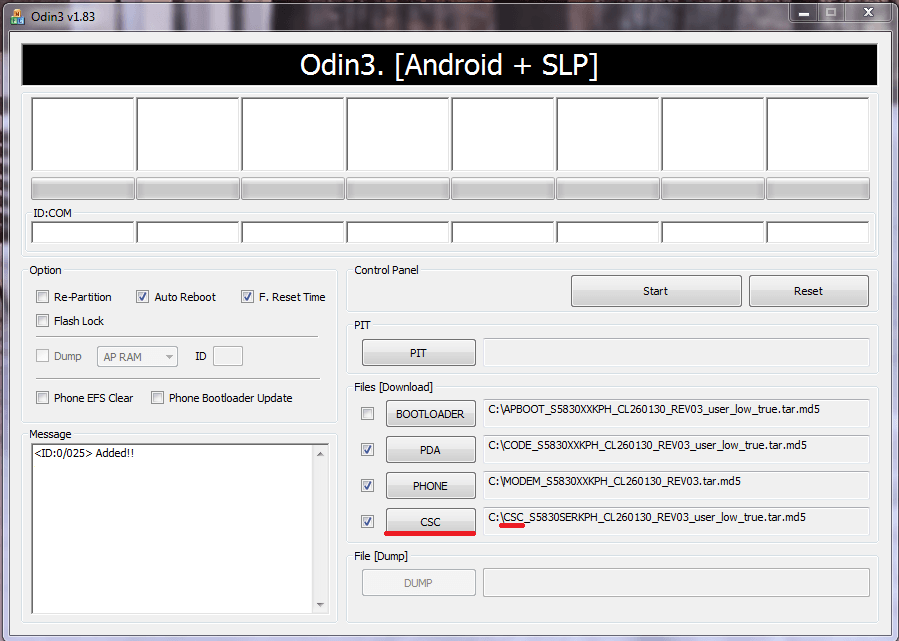
Теперь нажмите Start и подождите несколько минут. Появится сообщение о том, что прошивка выполнена, устройство перезагрузится, и вы сможете отключить его от компьютера. Samsung перепрошит.
Чтобы установить кастомное Recovery, его нужно сначала скачать. Главное правило здесь: универсальных Recovery не существует. Ищите конкретно для своей модели. Популярен вариант рекавери TWRP, ссылка: http://teamw.in/twrp_view_all_devices.
Если файл Recovery имеет формат.img, то его надо конвертировать в.tar, иначе Odin не сможет прошить смартфон.
Перед прошивкой стоит изменить в настройках кое-какие параметры. Для этого зайдите в «Настройки» -> «Параметры разработчика». А в этом меню нужно включить отладку по USB.

После включить «Разблокировку OEM» и отключить «Удалённое управление».

Теперь откройте Odin и в поле AP поместите скачанный файл. Нажмите Start и подождите несколько минут. Устройство перезагрузится и Recovery будет прошит. Можете отключить устройство от компьютера.
Ядро прошивается точно так же, как и Recovery. Скачайте нужный файл прошивки. В меню для разработчиков включите отладку по USB, разблокировку OEM и отключите удалённое управление Samsung. Затем откройте Odin, положите файл в поле AP и нажмите Start. Когда устройство перезагрузится, можете отключить его от компьютера. Прошивка будет установлена.
Перепрошивка кастомной сборки системы ничем не отличается от перепрошивки официальной. Сначала скачиваем последнюю версию, открываем программу Odin и помещаем файлы прошивки в соответствующие поля. Затем нажимаем Start, ждём 2–5 минут, пока не появится сообщение PASS на синем фоне. Теперь смартфон перезагрузится, и установка прошивки на этом будет закончена. Можете отключить устройство от компьютера.
У некоторых кастомных прошивок есть более удобный способ установки. В частности, разработчики Cyanogen Mod сделали установщик, который проделывает все шаги самостоятельно. Вам достаточно скачать его на компьютер, подключить к ПК ваше мобильное устройство и следовать инструкциям программы. Спустя несколько минут установка будет завершена, и вы сможете использовать свежий Cyanogen Mod. Так же удобно и просто можно обновить Cyanogen Mod.
Во время прошивки могут случиться самые разные ошибки. Odin может перестать видеть устройство, процесс может зависнуть, может произойти некий случайный сбой в работе, процесс может неожиданно оборваться. Все эти проблемы ведут к ошибкам в прошивании устройства, из-за чего смартфон может перестать включаться.
В таком случае надо сделать Hard Reset - сбросить настройки до заводских установок - и заново прошить устройство. Для этого включите Recovery Mode (зажмите кнопку уменьшения громкости, кнопку «Домой» и кнопку включения устройства). В режиме Recovery найдите пункт wipe data/factory reset и откройте его. Установите галочку на Wipe Data и нажмите «ОК». Спустя несколько секунд все настройки будут сброшены, а «недоношенные» файлы прошивки стёрты. Прошейте устройство заново.

Мы выяснили, как прошивать мобильное устройство Samsung на Android. Для этого используется специальная программа Odin, предназначенная для сервисных центров. Ничего сложно в этом нет, главное, соблюдать правила, чтобы не поломать устройство. Но слишком сильно беспокоиться не стоит. Никакая прошивка не может привести к фатальному сбою, который превратил бы смартфон в бесполезный кусок железа. Все эти ошибки можно исправить, сбросив настройки до заводских и заново прошив устройство.
Прошивать Samsung очень легко, но не зная определенных правил можно получить отличный смартфон-орехокол! Чтобы этого избежать посвящена данная статья.
Скачать новейшие версии программы прошивальшика Odin можно на специальной странице сайта - Скачать Odin
Первое правило что Вы должны знать, что категорически не рекомендуется прошивать программой Kies и вот почему:

Второе правило что Вы должны знать, прошивать только программой Odin
Третье правило , прошивать только с заряженной батареей на смартфоне и бесперебойным питанием на компьютере.
Четвертое правило , не выдергивать USB шнур во время прошивки Android.
Пятое правило , USB шнур должен быть оригинальный и не поврежденный. В последние время очень актуально использовать именно тот USB шнур который шел в комплекте с телефоном, так как при использование не оригинальных есть возможность не прошить, либо сломать устройство!
Шестое правило , путь к прошивки не должен содержать русскоязычные папки (C:папка не правильно, C: или С:samsung - правильно).
Однофайловые - состоят из одного файла прошивки
Двух- Трех- Четырех- Пяти- файловые (многофайловые) - состоят более чем из одного файла
Прошивки имеют расширение *.tar или *.tar.md5
1. Скачайте официальную прошивку
Либо воспользуйтесь специальной утилитой которая быстро скачивает прошивку Samsung на компьютер - инструкция Samfirm .
Прошивки SER - Россия и СНГ
Прошивки SEK - Украина и СНГ
Другие регионы - CSC (кликните по спойлеру)
Албания:
ALB
Алжир:
ALG
ALR
Аргентина:
ANC
ARO
CTI
UFN
PSN
Аруба:
ARU
Австралия:
OPP
OPS
VAU
XSA
TEL
HUT
Австрия:
AOM
DRE
MAX
MOB
MOK
ONE
TRG
ATO
Балтика:
SEB
Беларусь:
MTB
VEL
Бельгия:
BAE
BSE
PRO
XEB
Босния-Герцеговина:
BHO
BHT
TEB
Бразилия:
BTA
BTM
TMR
ZTA
ZVV
ZTO
ZTM
Болгария:
CMF
GBL
MTE
MTL
OMX
PLX
VVT
Канада:
RGS
BMC
TLS
Чили:
CHB
CHE
CHL
CHT
Китай:
CUH
INT
TEC
TIY
CMC
CHN
M00
Колумбия:
COB
COL
COM
COO
Кипр:
CYV
Египет:
EGY
Финляндия:
ELS
SAU
NEE
Франция:
OFR
AUC
BOG
COR
DIX
FTM
NRJ
ORC
ORF
SFR
UNI
VGF
XEF
Германия:
DBT
DTM
DUT
EPL
MAN
MBC
VD2
VIA
XEG
Греция:
AOC
COS
EUR
GER
TGR
VGR
CYO
Румыния:
PAN
VDH
WST
TMO
XEH
TMH
Индия:
HFC
HYA
INA
IND
INU
IMS
REL
TAT
INS
Израиль:
CEL
PCL
PTR
Италия:
GOM
HUI
ITV
OMN
TIM
VOM
WIN
XET
FWB
Казагстан:
EST
KCL
KMB
KZK
SKZ
Корея:
SKT
KOR
Монголия:
MPC
Недирладны:
BEN
MMO
ONL
QIC
TFT
TNL
VDF
VDP
XEN
KPN
Новая зеландия:
VNZ
TNZ
NZC
Норвегия:
TEN
NEE
Пакистан:
WDC
PAK
Польша:
ERA
IDE
PLS
PRT
XEO
Румыния:
CNX
HAT
ORO
COA
Россия:
AZC
BLN
EMT
ERS
GEO
MTV
SER
SNT
Сингапур:
BGD
XSO
XSP
Словения:
MOT
SIM
Словакия:
GTL
IRD
TMS
ORS
Южная Африка:
XFA
XFC
XFM
XFV
XFE
Испания:
AMN
EUS
FOP
XEC
ATL
Швеция:
BAU
BCN
BME
BSG
BTH
COV
HTS
SEN
TET
TLA
XEE
VDS
TNO
Швейцария:
AUT
ORG
MOZ
SUN
SWC
Тайвань:
TWM
BRI
TCC
TCI
CWT
Тайланд:
CAT
THE
THL
THO
THS
Танзания:
SOL
Тунис:
ABS
RNG
Турция:
BAS
KVK
TUR
TLP
TRC
Украниа:
KVR
SEK
UMC
ЮАР:
MID
ARB
XSG
AFR
ITO
Великобритания:
BTC
O2I
O2U
ORA
TMU
TSC
VOD
XEU
VIR
H3G
CPW
США:
AWS
DOB
TMB
CLW
Узбекистан:
UZB
Винисуэла:
VMT
Вьетнам:
XXV
PHU
XEV
DNA
FPT
SPT
TLC
VTC
VTL
или если вы не умеете искать прошивку уже на представленных сайтах. Скачайте консольную программу - Samsung Firmware Linker . Как пользоваться программой?
К примеру если вы ищите прошивку на смартфон GT I9500 (Samsung Galaxy S5)
1. Запустить программу Samsung Firmware Linker
2. Выбрать к какой группе относится ваш смартфон или планшет (EK, GT, SC, SCH, SGH, SHV, SHW, SM, SPH, YP ) и нажать Enter
3. Написать модель и нажать Enter
4. Вас переадресует на страницу с прошивками для вашего устройства
То есть, если у вас смартфон Samsung Galaxy S5 GT I9500, пишем GT , нажимаем Enter и пишем I9500
1. После установки драйверов и скачивания прошивки необходимо перевести Samsung в режим прошивки (bootloaderили загрузки):
Выключаем смартфон/планшет и зажимаем кнопки Громкость вниз плюс кнопка Вкл/Выкл

после чего появится вот такая надпись

Если не получается перевести в режим Download
Выключаем смартфон/планшет и зажимаем кнопки Громкость Вниз + Центральная кнопка + кнопка Вкл/Выкл

попадаем вот такое меню, отпускаем кнопки и нажимаем кнопку Громкость Вверх

2. Подсоедините Android к ПК и дождитесь пока установятся драйвера.


3. Запустите Odin, в левом верхнем углу должно появится окошко что устройство подключено

4. Добавляем файлы прошивки в программу Odin
Теперь переходим к процессу прошивки, точней как все правильно настроить чтобы работало!
Вставляем прошивку в поле PDA (нажать на кнопку PDA)

Файл PIT (если есть) в поле PIT (нажать на кнопку PIT)
Файл APBOOT_xxxxx.tar.md5 в поле Bootloader (нажать на кнопку Bootloader)
Файл CODE_xxxxx.tar.md5 в поле PDA (нажать на кнопку PDA)
Файл MODEM_xxxxx.tar.md5 в поле PHONE (нажать на кнопку Phone)
Файл CSC_xxxxx.tar.md5 в поле CSC (нажать на кнопку CSC)

ничего не изменяйте и не ставьте галочек в левом углу (если этого не требуется)

5. После того как выбрали файлы прошивки нажмите кнопку START и после чего начнется прошивка Android которая будет длится от 2х до 5и минут. После чего появится сообщение PASS или RESET , прошивка установлена и смартфон перезагрузится (можете отключить samsung от ПК).

На этом прошивка закончена. Удачно Вам прошиться!
Если после прошивки Samsung у вас происходит вечная загрузка, то необходимо выполнить сброс данных или так называемый WIPE , , если вы выполняли Root или устанавливали кастомную прошивку, выключили электричество или что то пошло не так - тогда вам нужна статья после
Многофункциональный и удобный телефон от Samsung способен помочь своему владельцу решить огромное количество личных и деловых вопросов в мгновение ока, – от простой возможности позвонить нужному человеку до необходимости проверить почту, проложить маршрут передвижения по городу и просто развлечься после насыщенного дня. Однако, в том случае, если ваш верный электронный друг стал работать некорректно и быстро разряжаться, то первое, что необходимо сделать – это обновить его прошивку с помощью Odin3 на русском языке, скачать которую можно бесплатно с нашего сайта.
В случае, если Вы достаточно продвинутый пользователь современных мобильных устройств, то скачать прошивку на Андроид телефон от Samsung не сложно, а вот правильная её установка и дальнейшая настройка может оказаться занятием весьма нетривиальным! Поэтому наиболее рациональным решением будет использование программы Odin для прошивки Андроид телефона через ПК (необходим USB-кабель).
Odin3 вкупе с другими полезными функциями дает возможность загружать различные компоненты "прошивки", например, модем и ядро ОС. Для владельцев современных планшетов и смартфонов от Samsung это наиболее правильный и понятный метод для устранения проблем в работе устройства, либо простого обновления его ПО, который в свою очередь не требует посещения сервисного центра со всеми вытекающими подробностями.

Отдельно стоит отметить, что Odin3 прекрасно взаимодействует со всеми новыми мобильными телефонами от производителя Samsung на базе операционной системы Андроид, однако в случае, если Ваш девайс был произведён ранее 2012 года, то лучше воспользуйтесь более ранними версиями программы, так предыдущие версии более предсказуемо работают с устаревшими устройствами.
Примечание : если на вашем жестком диске уже инсталлирована такая программа, как , то скорей всего скачивать драйвера для USB-кабеля вам не потребуется, но проверить их наличие все же стоит.

Продвинутым пользователям, знакомым со многими нюансами процесса прошивки телефона, она покажется довольно простой в применении и лёгкой в освоении. Правда, менее опытным владельцам девайсов стоит быть весьма осторожными при взаимодействии с ней, ибо одна ошибка может привести к довольно печальным последствиям, превратив телефон в бездушный кирпич.
Во время процесса прошивки Вашего Самсунга не отходите далеко от компьютера, чтобы кто-нибудь из ваших коллег или родственников невольно не вмешался в процесс и не выключил ПК. Такое происшествие может закончиться для вашего девайса полной потерей функциональности и неизбежным походом в сервисный центр.

И тем не менее, если Вы решили обновить ПО своего устройства самостоятельно, то Вам непременно следует скачать Odin3, как наиболее универсальную бесплатную программу для этих задач.
Полезная программа для компьютеров, которая позволяет прошивать, получать ROOT-права и выполнять прочие действия со смартфонами и планшетами компании Samsung. Если вы являетесь владельцем одного из корейских аппаратов, то следующий набор инструкций рано или поздно может пригодится вам.
Загрузить рекавери для своей модели смартфона/планшета можно по следующим ссылкам:
Сам процесс прошивки рекавери состоит из нескольких простейших действий:
File analysis..
SetupConnection..
File analysis..
SetupConnection..
Complete(Write) operation failed.
All threads completed. (succeed 0 / failed 1)