Вредоносное ПО (malware) - это назойливые или опасные программы,...


Некоторые программы, сразу после их установки, автоматически заносятся в список загружающихся вместе с операционной системой. В некоторых ситуациях это удобно, если речь идет о: Антивирусном ПО; Офисных утилитах; Мессенджерах.
Однако нередко разработчики софта добавляют в дистрибутив файлов атрибут занесения утилиты в автозапуск, когда она там для большинства пользователей не нужна. И поэтому необходимо знать, где в Windows 7 находится автозапуск программ, как его просмотреть и отключить.
Папка загрузки
Наиболее простым для понимания среднестатистических пользователей современных ПК под управлением Windows 7 способом автозапуска программ, является папка автозагрузки. И о том, что это, а также где она находится, мы поговорим ниже.
Папка для запуска программ вместе с загрузкой операционной системы Windows 7 представляет собой обычный каталог, как те, которые любой юсер может создать с помощью контекстного меню проводника. Однако её отличительной чертой от других директорий является месторасположение. За счет хранения папки в системном разделе Windows 7, любой ярлык и файл, находящийся в ней, будет автоматически запускаться вместе с Windows.
То есть, если вы желаете, чтобы, например, музыкальный проигрыватель, веб-браузер или какое-либо другое ПО загружалось вместе с операционной системой, вам всего-навсего необходимо скопировать ярлык программы в папку автозапуска.
Что же касается того, где находится папка автозапуска в Windows 7, то найти её можно, проследовав по таким каталогам:
Поместив интересующие вас файлы в данный каталог, они гарантированно будут автоматически запускаться вместе с операционной системой. Если же вас интересует, где отключить автозапуск программ в Windows 7, то удалив ярлыки ПО из данной директории, они перестанут загружаться с системой.
Тем пользователям, которые столкнутся с проблемой отображения папки «AppData» необходимо включить отображение скрытых папок в меню «Параметры папок», поскольку данная директория является системной и по умолчанию скрыта.

Помимо совершенно очевидного способа найти автозапуск программ на «Семерке» - воспользоваться папкой, существует также и системная функция, отвечающая за автоматическую загрузку. И если речь идет о более серьезных программах, чем какие-либо проигрыватели и медиацентры, то они зачастую «оседают» именно в системном автозапуске.
Разумеется, для какого-то софта это удобно, для какого-то – необходимо, но некоторые программы совершенно бессмысленно заносятся в список системного автозапуска, поэтому нужно разобраться, где отключить автозапуск таких программ в Windows 7.
Находится системный автозапуск программ в меню «Конфигурация системы» Windows 7. Попасть в него можно следующим образом:


После внесения изменений и перезагрузки компьютера, выключенные программы больше не будут загружаться вместе с операционной системой.
Одной из особенностей операционной системы Windows является автоматический процесс включения некоторых служб, программ, приложений при запуске. Естественно, что чаще всего они нужны. Но не стоит забывать, что такие программы могут замедлять работу компьютера и потреблять слишком много памяти. Следовательно, каждому владельцу компьютера важно знать, как посмотреть автозагрузку в Windows 7. Сделать это достаточно просто и сейчас мы вам расскажем об этом.
Первый способ подразумевает использования командной строки:
Как еще можно посмотреть программы в автозагрузке Windows 7? Можно действовать несколько иным способом:
То есть, ответ на вопрос, как посмотреть список автозагрузки в Windows 7, подразумевает всего несколько простейших действий.
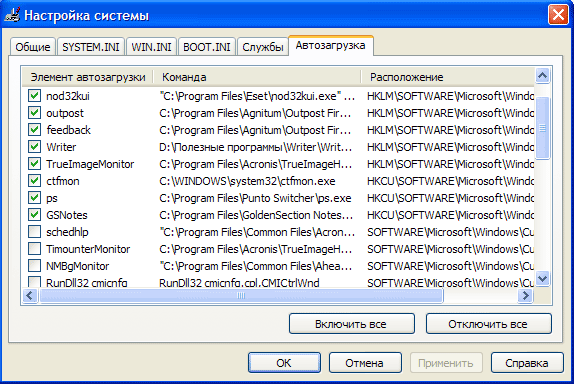
Возможно, для некоторых людей более интересным вариантом покажется использование различных программ. Некоторые из них также позволяют дать ответ на вопрос, как посмотреть файлы автозагрузки Windows 7. Например, можно использовать всем известное ПО под название CCleaner.
На самом деле, где посмотреть программы автозагрузки Windows 7 не так уж и важно. Важно то, зачем это делает пользователь. Возможно, человек собирается отключить часть из них. Делать это следует крайне осторожно, так как часть из них отвечают за важные системные процессы. Рекомендуется изначально точно узнать, что делает та или иная программа, расположенная в автозагрузке, прежде чем отключать ее окончательно. Ну а то, как посмотреть автозагрузку в Window 7, вы уже узнали, благодаря нашей статье.
Настройка автозапуска (загрузки программ после входа пользователя в учетную запись) приложений на Windows 7 – актуальная для новичков тема. Многие начинающие юзеры задаются вопросами, откуда на компьютере так много программ, если они их не инсталлировали, и как удалить лишние приложения с автозагрузки. Об этом и расскажет сегодняшний краткий обзор.
Прежде чем коснуться редактирования списка автозапуска, дадим определение данному термину. Автозагрузка – это функция операционной системы, позволяющая выполнять запуск каких-либо приложений сразу после загрузки собственных файлов без ведома пользователя, но добавленных им или другими программами в список подвергаемых автоматическому запуску. Эта функция Windows 7 позволяет не беспокоиться о запуске утилит, которыми юзер пользуется постоянно (браузер, менеджер загрузок, аудиоплеер, файловый менеджер).
Под термином «настройка автозагрузки» будем понимать удаление (чаще всего), добавление, временное отключение запуска программ или отсрочка на указанный промежуток времени (десяток секунд, пока запустится Виндовс).
Увидеть перечень автоматически загружаемых с Windows 7 программ можно несколькими методами, которые сводятся к визуализации содержимого нескольких веток реестра (об этом речь пойдет ниже). Это:
Пути к приложениям, которые загружаются вместе с Windows 7 прописаны в специально отведенных для этого ветках реестра. Получить доступ к ним можно посредством редактора реестра. Запускаем приложение (команда regedit) и открываем указанные ниже ветки системной базы данных.
Первая содержит перечень программ, которые запускаются для активной учетной записи, а вторая относится ко всем пользователям компьютера.

Путем удаления или добавления ключей типа REG_SZ с путями к программам можно легко добавить или удалить нужный объект.
Более простым путем редактирования автозапуска в активной учетной записи является папка «Автозагрузка», расположенная в меню «Пуск».



Перезагружать Windows 7 сразу — не обязательно.
Средства «семерки», при помощи которых осуществляется настройка списка автозапуска, мы рассмотрели. Перейдем к утилитам от сторонних производителей, позволяющим выполнять аналогичные действия.
Лучшая утилита для обслуживания компьютера CCleaner предлагает не только очистку реестра от ненужных ключей и диска от мусорных файлов, но и открывает возможность редактирования списка автозагрузки.

При помощи расположенных правее от главного фрейма кнопок доступно отключение и удаление элементов из автозапуска. Создавать новые записи в CCleaner, увы, не получится.
Обращаем внимание на расположенную вверху панель вкладок. В первой, называемой «Windows», содержатся приложения, которые загружаются после входа пользователя в учетную запись. Далее расположены записи с информацией о плагинах, которые активируются при вызове браузера.
(Visited 19 330 times, 5 visits today)
Рядовой пользователь Windows 7 практически не задумывается о том, как происходит автоматический запуск программ при старте Windows – для него важна сама эта функция, а не её реализация. Тем не менее, скорость загрузки ОС напрямую зависит от количества объектов автозапуска, независимо от того, кто их создал – сам пользователь или система. Поэтому неусыпный контроль над такими объектами – это одно из средств не допускать постепенного увеличения времени загрузки системы. Но для такого контроля пользователь должен знать все возможные способы выполнения автозагрузки.
Для неискушённого пользователя этот вопрос может показаться странным, ведь он всегда может воспользоваться встроенной в Windows утилитой msconfig. Трудно объяснить её присутствие в качестве пользовательского инструмента – она покажет далеко не все загружаемые объекты, позволит только увидеть объекты из выданного ею далеко не полного списка, и не позволит добавить в этот список новые объекты. Зачем она нужна – это вопрос к разработчикам ОС, так как есть много сторонних приложений для управления автозапуском, которые прекрасно знают о местоположении всех точек автоматической загрузки и об объектах автозагрузки.
Такими объектами являются:
Первые два типа объектов можно найти и увидеть с помощью утилиты msconfig, открыв в её окне вкладки «Автозагрузка» и «Службы». Остальные типы объектов эта программа не показывает. Отключать и включать автоматическую загрузку какого-либо объекта можно снятием и установкой флажка слева от его названия.
После изменения состояния этого флажка требуется нажать кнопки «Применить» и «ОК». Возможно, что система попросит пользователя выполнить перезагрузку, чтобы изменения вступили в силу.
Этим термином будем называть те места в системе, где находятся указания на вызов объекта автоматической загрузки. Далее рассмотрим такие места.
Эти папки имеют название startup и находятся в указанных далее местах (в предположении, что «C:» — это системный диск):
C:\Users\All Users\Microsoft\Windows\Start Menu\Programs\Startup
C:\Users\«user»\AppData\Roaming\Microsoft\Windows\Start Menu\Programs\Startup
Первая из них используется в случае старта системы под аккаунтом любого пользователя, вторая — при старте под аккаунтом пользователя с логином «user». В папках располагаются ярлыки, то есть ссылки на объекты автозагрузки, содержащие их имена и места расположения.
Объекты, загружаемые из реестра, описываются в нём в четырёх ветках:
HKEY_CURRENT_USER\Software\Microsoft\Windows\CurrentVersion\Run
HKEY_CURRENT_USER\Software\Microsoft\Windows\CurrentVersion\RunOnce
Эти две ветки используются для текущего пользователя. Вторая из них задаёт однократный автозапуск при последующей загрузке системы.
Ветки
HKEY_LOCAL_MACHINE\SOFTWARE\Microsoft\Windows\CurrentVersion\Run
HKEY_LOCAL_MACHINE\SOFTWARE\Microsoft\Windows\CurrentVersion\RunOnce
содержат перечни объектов, загружаемых автоматически для всех пользователей.
Для управления автозагрузкой из реестра следует пользоваться системной утилитой regedit (Редактор реестра), которую можно вызвать из командной строки. На следующем рисунке показан пример описания программ, загружаемых при старте Windows под аккаунтом любого пользователя:
В правой части этого окна находится список объектов автозапуска, выполняемого для всех пользователей. Каждая строка списка описывает один параметр, состоящий из названия загружаемого объекта, типа параметра (REG_SZ означает «строковый») и полного пути до места, где находится объект. Редактор реестра позволяет изменять этот список (удалять параметры, добавлять их и переименовывать). Описание полного списка возможностей редактора и соответствующих действий пользователя выходят за рамки этой статьи. Но нужно предупредить тех, кто не имеет достаточного опыта редактирования реестра, о необходимости создания точки восстановления перед коррекцией реестра, на которую придётся откатиться при неудачном изменении реестра. Также есть ряд программ, позволяющих создавать копию реестра и восстанавливать его из этой копии.
Большинство этих объектов Windows также загружаются из реестра. Их перечень содержится в ветке HKLM\System\CurrentControlSet\Services. Если список служб ещё можно посмотреть и изменить (отключить или включить) с помощью msconfig, то вот с драйверами так не получится. Для этого нужна сторонняя программа, например, Autoruns. При щелчке по вкладке «драйверы» в её окне выдаётся перечень всех драйверов, загружаемых автоматически при запуске ОС. На следующем рисунке показан отрывок из этого перечня:
Здесь также допускается снятие и установка флажка слева от названия объекта, но в отличие от msconfig всю запись о службе или драйвере можно вообще удалить из списка с помощью контекстного меню.
Многие сторонние программы в своих настройках имеют возможность задать их выполнение по расписанию, а это означает, что их запуск будет производиться системной службой, называемой Планировщиком. Пользователь, установив такую программу и не заглянув в её настройки, с удивлением обнаруживает, что она запускается без его ведома в определённый интервал времени. Типичным примером является запуск программы для проведения обновления.
Увидеть такие объекты и расписание их запуска можно вызовом Планировщика с помощью командной строки taskschd.msc. Также это можно сделать в утилите Autoruns щелчком по вкладке «Запланированные задания». И так же, как и в предыдущих средствах коррекции автозагрузки, их запуск можно отключать и включать с помощью этой утилиты.
Вконтакте
Довольно часто возникает потребность настроить автоматический запуск какой-либо программы, будь то почтовик, редактор документов, или иное программное средство. Это ускоряет работу на компьютере, и позволяет не волноваться, что сервис не будет запущен. Данная статья посвящена методам использования автозапуска.
Шаг 1. Войдите в меню «Пуск» и наведите курсор на вкладку «Все программы».
Шаг 2. Найдите пункт «Автозагрузка» щелкните по его правой кнопкой мыши и выберите «Открыть».

Шаг 3. В появившемся окне удалите ненужные ярлыки и создайте нужные.

Важно! Обратите внимание, данный метод позволяет быстро перевести программный продукт в режим , но отображает не все сервисы реально загружаемые одновременно с операционной системой.
Шаг 1. Для вызова утилиты через меню «Пуск» в строке «Найти программы и файлы» нужно ввести команду MSconfig и щелкнуть мышью по ярлыку.

Шаг 2. Запустите утилиту. В открывшемся окне «Конфигурация системы» переключитесь во вкладку «Автозагрузка».

Шаг 3. Отметьте нужные элементы галочками.
На заметку! Обратите внимание, данный способ отобразил гораздо больше сервисов, по сравнению с первым. Дело в том, что утилита MSconfig работает напрямую с реестром Windows, и отображает все ключи автозапуска, в то время как папка « » отображает лишь те сервисы, которые были добавлены Вами в ручном режиме.
Шаг 1. Для вызова редактора реестра через меню «Пуск» в строке «Найти программы и файлы» нужно ввести команду regedit и выбрать выданный поиском ярлык.

Шаг 2. В открывшемся окне следует последовательно развернуть папки, HKEY LOCAL MACHINE (для Вашего компьютера) и HKEY CURRENT USER (для пользователя, от имени которого запущена операционная система):

Шаг 3. Удалите ненужные записи, ориентируясь на имя в правом столбце.
Важно! Будьте аккуратны при работе с , внимательно проверяйте пути к записям. Удаление и изменение некоторых файлов может привести Windows в нерабочее состояние .
Для регулировки автозагрузки можно использовать CCleaner. Данная программа полностью бесплатна.
Шаг 1. Запустите CCleaner.
На заметку! При выборе программы Вы можете скачать полную версию (требует установки) или портативную (работает без установки).

Шаг 2. Переключитесь на вкладку «Сервис».

Шаг 3. Раскройте меню «Автозагрузка». Для выключения или удаления элемента следует выделить его щелчком левой кнопки мыши и выбрать соответствующую опцию.

Важно! В программе версии 5.33.6162 была найдена уязвимость, и внедрен вредоносный код, . Команда разработчиков заметила это спустя 15 дней, после релиза. Пользуйтесь только проверенными версиями!
Мы рассмотрели четыре разных способа регулировки автозагрузки Windows. Три из представленных способов являются стандартными средствами Windows, один – требует установки дополнительного программного обеспечения. Оценка каждого метода приведена в сводной таблице.
| Сведения | Утилита MSconfig | Редактор реестра | CCleaner |
|
|---|---|---|---|---|
| Лицензия | Поставка с Windows | Поставка с Windows | Поставка с Windows | Бесплатная |
| Русский язык | В зависимости от версии Windows | В зависимости от версии Windows | В зависимости от версии ПО |
|
| Отображение всех элементов автозапуска | Нет | Да | Да | Да |
| Удобство интерфейса (от 1 до 5) | 5 | 5 | 3 | 5 |