Вредоносное ПО (malware) - это назойливые или опасные программы,...


В этом пособии вы найдете легкие инструкции со скриншотами для установки компилятора (MINGW компилятора), инструмента, который позволит вам преобразовать код, который вы пишете в программу и Code::Blocks, бесплатную среду разработки для C и C++. В этом пособии объясняется как установить Code::Blocks на Windows 2000, XP, Vista или Windows 7. Примечание: если вы работаете в Linux, перейдите по ссылке, чтобы узнать, как использовать GCC, если вы используете OS X, нажмите здесь, чтобы настроить его с помощью Apple XCode.
Перед вами откроется окно Compilers auto-detection:
Когда перед вами появится окно автоматического обнаружения компилятора, просто нажмите OK. Code::Blocks может спросить, хотите ли вы связать его с просмотром C/C++ файлов по умолчанию — я советую вам это сделать.

Нажмите на меню File и в разделе New , выберите Project ... Появится следующее окно:
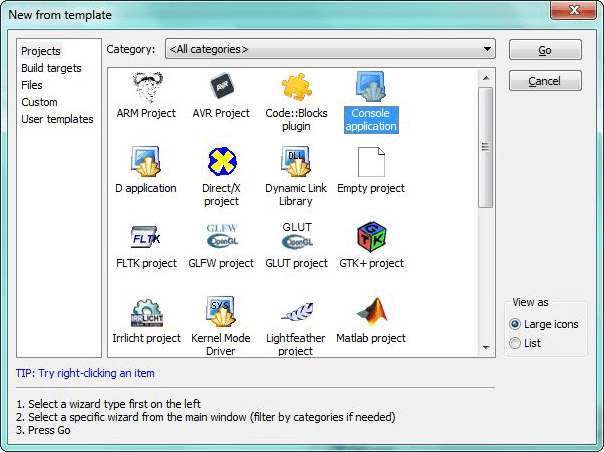
Нажмите на Console Application , а затем Go . Нажимайте next , пока не дойдете до :
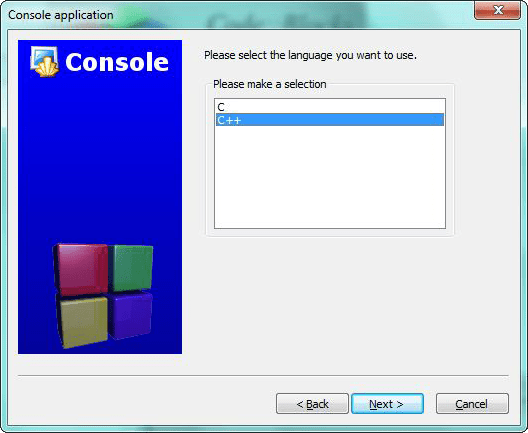
Вам будет предложено выбрать между C или C++. Если вы не уверены, используйте C++. В противном случае, выберите язык, который вы изучаете. (Вы можете найти пособия по С и С++ .)
После нажатия Next , Code::Blocks спросит, где вы хотите сохранить консольное приложение:

После нажатия Next еще раз, вам будет предложено настроить компилятор:

Вам не нужно ничего делать, просто нажмите Finish и используйте значения по умолчанию.
Теперь слева вы можете открыть файл main.cpp:

(Вам, возможно, потребуется раскрыть содержание папки Sources , если вы не видите main.cpp).
Теперь у вас есть свой файл main.cpp , который вы можете изменять при желании. На данный момент, он просто говорит: Hello World! , поэтому мы можем запустить его таким, какой он есть. Нажмите F9 , для того чтобы сначала скомпилировать, а потом запустить его.
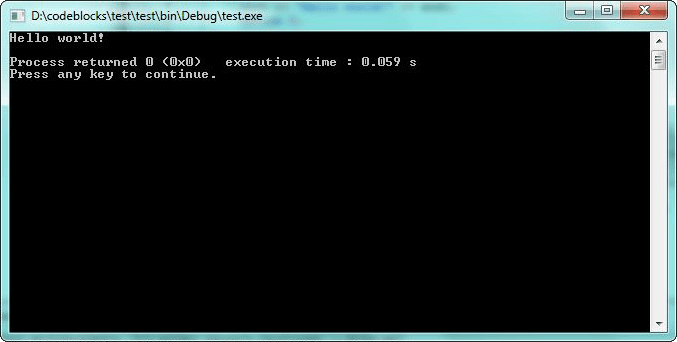
Теперь у вас есть работающая программа! Вы можете просто отредактировать main.cpp, а затем нажать клавишу F9, чтобы скомпилировать и запустить его снова.
Теперь, когда вы закончили установку компилятора, самое время учиться программированию: на C++ (или, если вы изучаете C, программирование на C).
Если что-то не работает, то чаще всего появляется сообщение:
CB01 — Debug» uses an invalid compiler. Probably the toolchain path within the compiler options is not setup correctly?! Skipping…
Во-первых, убедитесь, что вы скачали правильную версию Code::Blocks, ту, которая содержит MinGW . Если так вы не решите проблему, то, скорее всего, проблема с автоматическим обнаружением компилятора. Вы можете проверить текущее состояние «авто-определения» так. Перейдите в Settings|Compiler and Debugger... . Затем слева выберите Global Compiler Settings (он имеет значок с изображением шестеренки), а справа, выберите вкладку Toolchain executables . В этой вкладке есть Auto-Detect , который можно использовать. Это может решить проблему — если нет, вы можете сделать это вручную. На скриншоте показано, как все это выглядит на моей системе. Измените путь с пометкой Compiler"s installation directory , если вы установили в другом месте, и убедитесь, что все остальное заполняется как показано на рисунке.

После того как вы сделали это, попробуйте нажать F9 еще раз, чтобы проверить, можете ли вы запустить программу.
На страницах "Компьютерных вестей" я не раз рассказывал вам, уважаемые читатели, о разных средах разработки - удобных, красивых, кросс-платформенных. Потому что, как ни крути, среда разработки - вещь достаточно важная как для самого программиста, так и для его работодателя. Почему она важна для программиста, думаю, объяснять не нужно: он пишет в ней код, и чем удобнее будет его писать, тем легче будет работать. Однако грамотные руководители понимают, что так называемое удобство среды разработки - это, прежде всего, производительность труда работника, пишущего и отлаживающего программы. Поэтому любой грамотный руководитель и без меня знает, что на интегрированной среде разработки (IDE) экономить не стоит. Однако желание сэкономить всё же иногда появляется. Правда, делается это тоже довольно мудро: покупается самая дешёвая версия среды разработки, а устанавливается более дорогая и, соответственно, более функциональная.
Однако не обязательно экономить таким способом, который, в общем-то, нельзя назвать совсем уж законным. Можно вместо такого мошенничества с коммерческим программным обеспечением пользоваться бесплатными программами. Стойте, не надо плеваться! Я понимаю, всё, что не похоже на любимые Microsoft Visual Studio и/или Delphi, вызывает поначалу у многих раздражение даже при простом упоминании. И тому есть логичное объяснение: большая часть бесплатного софта для программистов (особенно это касается сред разработки) даже при первом запуске вызывает одно из двух не самых лучших человеческих чувств: либо омерзение, либо скуку. Иногда - глубокую и искреннюю жалость. Однако, заметьте, большая часть - это далеко не весь софт! Как правило, самые известные из freeware и open-source продуктов действительно заслуживают внимания и разработчиков, и их руководства. Достаточно вспомнить такие проекты, как Eclipse или Dev-C++. Да и многие другие тоже. На самом деле не зря же к движению open-source присоединяются всё новые участники. Всё больше продуктов, бывших когда-то коммерческими, набирают обороты как свободные проекты. Хотя и те продукты, которые и начинались как open-source, тоже через некоторое время становятся вполне конкурентоспособными относительно коммерческих аналогов. Хотя, стоит отметить, что не всегда термин open-source синонимичен термину "свободная программа". Хотя, как правило, open-source программы распространяются под лицензиями, позволяющими пользоваться ими без каких бы то ни было отчислений разработчикам.
Среда разработки, с которой я сейчас хочу вас познакомить, как раз из тех замечательных продуктов, которые вызывают интерес, а местами даже и восхищение. Называется эта программа, как видно из заголовка статьи, Code::Blocks, а в интернете её можно найти по адресу www.codeblocks.org . Предназначена она для разработки программ с использованием C/C++. Размер закачки зависит от того, будете ли вы скачивать среду вместе с компилятором или же без него. Также зависит это ещё и от того, будете ли вы скачивать исходные тексты IDE (а они имеются в наличии, поскольку распространяется Code::Blocks под Генеральной общественной лицензией GNU), либо уже скомпилированные файлы. В целом же, объём закачки варьируется от трёх до тринадцати мегабайтов, что на самом-то деле не так уж и много для хорошей среды разработки.
Итак, среда установлена. При первом запуске глаз радует красиво выполненный экран приветствия, который обычно не характерен для свободных программных продуктов. Уже по нему можно судить о серьёзности подхода авторов Code::Blocks к разработке своего детища.
Что готова среда разработки предложить программисту, который её использует? Не так уж и мало, особенно если сравнить с некоторыми другими бесплатными IDE. Во-первых, кросс-платформенность. Однако она ограничена двумя платформами: Windows и Linux. Не очень много, однако это основные операционные системы на рынке. Впрочем, поддержка некоторых других (например, Mac OS X) всё равно не помешала бы. Лично я скачивал версию для Windows, однако, судя по скриншотам на сайте разработчиков, под Linux эта программа выглядит ничуть не хуже.
Во-вторых, каждый может подключить к среде тот компилятор, который ему/ей больше нравится. Или тот, который привычнее использовать. А компиляторы среда разработки поддерживает такие: GCC (MinGW для Windows), Microsoft Visual C++ Compiler, Digital Mars, Borland C++ (версии 5.5), Open Watcom и Sun DCC. В случае если вы скачали среду вместе с компилятором, то им будет, конечно же, GCC. Среда сама передаёт компилятору все ключи, необходимые для его работы с заданными опциями. Причём компиляция может осуществляться как напрямую, так и через make-файлы, которые Code::Blocks также умеет формировать совершенно самостоятельно.
В-третьих, в Code::Blocks имеется удобный и многофункциональный редактор кода, поддерживающий подсветку синтаксиса и фолдинг (сворачивание) блоков кода. Причём работать среда умеет не только с текстами на C/C++, но и с XML-файлами. Слева в окне программы находится проводник по классам, использующимся в её тексте, а также список всех используемых переменных, констант, классов и пространств имён. Там же имеется дерево ресурсов и список просматриваемых во время отладки переменных. Что приятно, так это то, что каждый открытый файл в среде имеет свою вкладку. Это удобный подход, и просто замечательно, что он начинает использоваться во всё большем числе сред разработки.
В-четвёртых, среда Code::Blocks поддерживает подключаемые модули, то есть плагины. Это действительно полезная возможность и с её помощью разработчики реализовали несколько удобных для программиста, использующего Code::Blocks, вещей. И главная из этих вещей - это, конечно, подсказки, возникающие на экране по ходу набора кода и содержащие списки методов классов и параметров методов или функций. Реализована эта возможность, на мой взгляд, не хуже, чем во многих коммерческих средах разработки. Среди других плагинов, которыми может похвастаться сайт проекта Code::Blocks, стоит, как мне кажется, вспомнить мастер форматирования кода, мастер создания новых классов, подсчёт статистики по исходному коду проекта и мастер внедрения XP Manifest в ресурсы проекта. Если вы, как и я, скачали самую большую версию Code::Blocks (ту, которая с компилятором), то у вас эти все плагины уже есть. Естественно, каждый желающий может создать собственный плагин к среде разработки. Для этого нужно будет скачать специальный SDK (Software Development Kit - набор для разработки программного обеспечения) с сайта проекта.
В качестве отладчика среда использует GNU Debugger. Работа с ним практически не отличается от работы с отладчиками сред Microsoft и Borland. Также в среде имеется поддержка списка тех вещей, которые разработчик должен сделать в приложении (to-do list). Его можно настроить таким образом, что если средой пользуется несколько разработчиков, для каждого из них он будет собственным и независимым от списков других разработчиков. Также в среде удобно работать с проектами. Они, как и в Microsoft Visual Studio, отделены от настроек рабочего пространства (workspace), и, что приятно, и проекты, и workspace"ы среда умеет импортировать из формата Visual Studio. Проекты, кстати, можно импортировать и из формата Dev-C++. Правда, эти возможности описаны чисто теоретически самими разработчиками IDE, и сам я о них ничего сказать не могу, поскольку сам их не пробовал в действии.
Есть у Code::Blocks ещё одна важная особенность, выделяющая его среди многих других сред разработки. Эта среда имеет тесную интеграцию с библиотекой wxWidgets, предназначенной для создания графического пользовательского интерфейса (когда-то я уже писал о ней в "Компьютерных вестях"). Библиотека эта имеет множество достоинств, и потому разработчики Code::Blocks сделали прекрасный стратегический ход, ориентировав свой продукт на работу с этой замечательной библиотекой. Правда, реализовано это, опять-таки, с помощью плагина, который называется wxSmith, но это уже не самые значительные детали. Плагин позволяет производить разработку интерфейса приложения в визуальном режиме, что не может не быть оценено разработчиками. Особенно теми, кто пробовал создавать интерфейс в невизуальном режиме. Режим редактирования похож на аналогичный из Microsoft Visual C++ или Borland C++ Builder. Похожий дизайнер, похожий редактор свойств объектов. Учитывая кросс-платформенность wxWidgets и Code::Blocks, это совершенно замечательная возможность.
Что ж, вот такая хорошая и полезная среда разработки по имени Code::Blocks. Возможно, многие скажут, что ей далеко до Visual Studio или Borland Developer Studio, и будут, конечно, правы. В ней нет, как в современных версиях этих коммерческих сред, возможности разработки приложений на многих языках и разработки для платформы.NET. Однако эта среда намного легковеснее и компактнее, чем монстры от Microsoft и Borland. Кроме того, для создания кросс-платформенных приложений для Windows и Linux связка Code::Blocks и wxWidgets представляется едва ли не одним из лучших среди всех возможных вариантов. Поэтому не стоит сразу отворачиваться от свободного программного обеспечения. Лучше сначала попробовать, а потом уже решать, отворачиваться или нет. Прописные истины? Может быть. Но ведь чем банальнее утверждение, тем сложнее до него дойти отдельно взятому человеку.
Вадим СТАНКЕВИЧ
Добрый день, дорогие друзья. Этой статьей я начинаю серию уроков посвященных одному из самых популярных языков программирования - с++. Уроки направлены в первую очередь на пользователей, который не знакомы с программированием, поэтому профессионалы, не будьте строги, хотя поддерживаю критику, особенно в свой адрес. В своих уроках я буду использовать среду разработки Code::Blocks , который можно скачать и использовать бесплатно. Начнем конечно с классического Hello, world =)
Я надеюсь что Вы уже скачали и установили Code::Blocks, если это так, то начнем. Запускаем среду разработки
Первым делом создаем новый пустой проект File->New->Project и выбираем Empty project
кликаем Go, затем Next
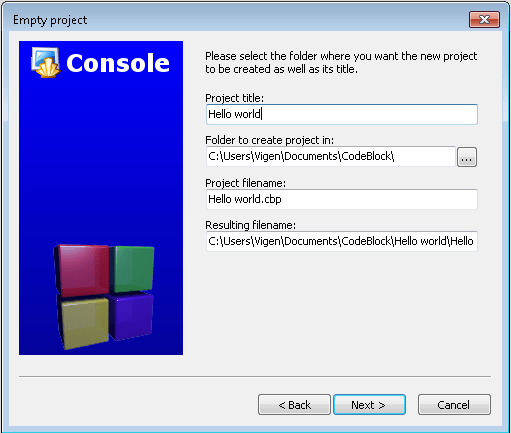
и в появившемся окне в поле Project title набираем заголовок проекта, в Project filename название проекта и снова Next.
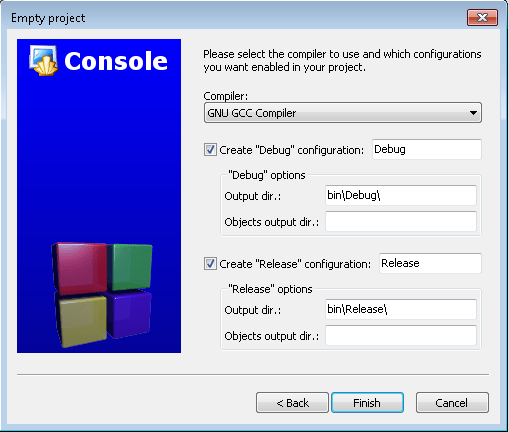
В следующем окне удаляем Objects dir из разделов Create "Debug" configuration и Create "Release" configuration, как показано на скриншоте выше и нажимаем по кнопке Finish. Справа должен появится проект с названием "Hello world"

Следующий этап, добавляем в проект файл File->New->FIle... и в появившемся окне выбираем c/c++ source.
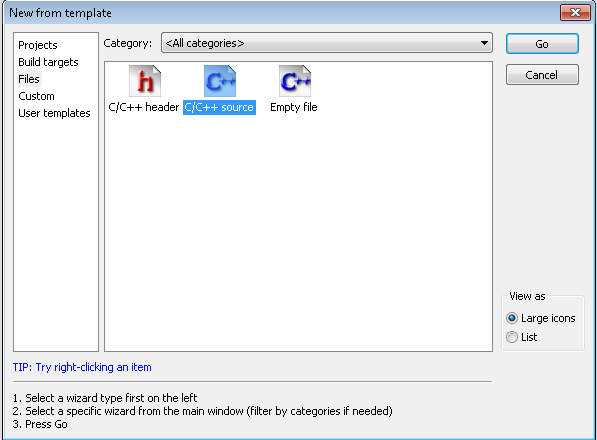
Снова Go, Next, выбираем с++, Next и видим следующее окно
 ,
,
тут нам необходимо указать имя файла (я назвал main) и его путь, желательно папку с проектом. Ставим галочки на Debug и Release и кликаем Finish.
И мы получили пустой файл с++, в котором будем писать сам код программы.
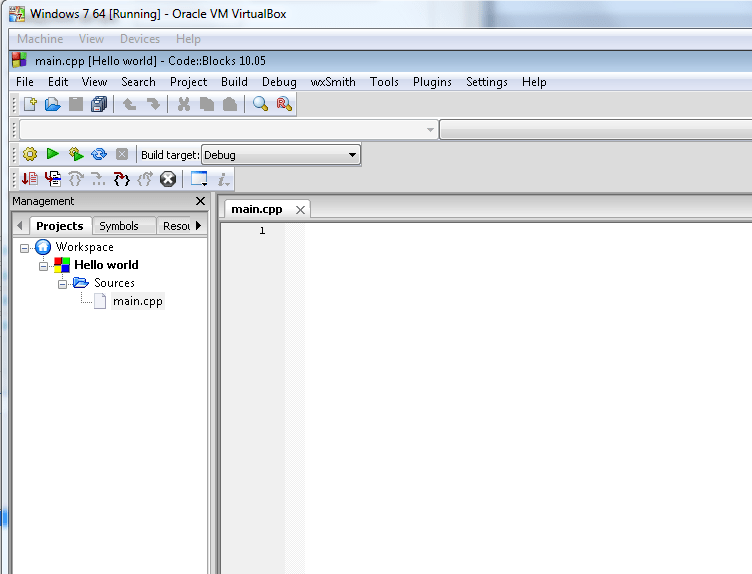
Теперь начинаем писать сам код программы. Для вывода информации на экран, нам потребуется библиотека ввода/вывода iostream.
#include
using namespace std ;
Затем пропишем главную функцию, которая будет выполняться при запуске программы
int main()
она обязательно должна называться "main" и указываем ей тип int (об этом мы поговорим в следующих уроках). Между фигурных скобок и будет находится код программы. Мы напишем простую программу, которая будет в консоли выводить приветствие "Hello, world!".
cout<<"Hello, world!" ;
После каждой команду обязательно нужно ставить ";", это говорит компилятору, что команда закончена и можно обрабатывать следующую. cout - выводит значения переменных или строки в командную строку.
Полный листинг программы.
#include
using namespace std;
int main()
cout<< "Hello, world!" ;
return 0 ;
Запускаем проект и видим результат.
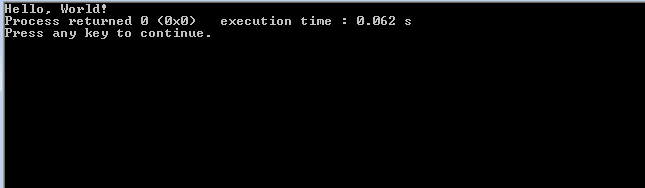
Ниже прилагаю видео урок, к даной статье.
Если возникли вопросы, комментарии пишите на Этот адрес электронной почты защищен от спам-ботов. У вас должен быть включен JavaScript для просмотра. ,">Этот адрес электронной почты защищен от спам-ботов. У вас должен быть включен JavaScript для просмотра. , буду дорабатывать уроки или просто помогать в изучении материалов.
Разработка приложений для встраиваемых устройств
В предыдущей статье мы рассказали, как с помощью среды разработки Eclipse создавать приложения для микропроцессоров серии AVR фирмы Atmel с использованием комплекта компиляторов GNU AVR GCC. Рассматривалась настройка Eclipse с использованием подключаемого модуля AVR Plugin, а также ручная настройка среды. Сейчас мы покажем, как такую же задачу можно решить с помощью другой, более легкой и очень удобной среды разработки Code::Blocks.

Если еще ни одного проекта в рабочем пространстве не создано, то после запуска Code::Blocks в центральной панели активна только вкладка «Start here». Для создания нового проекта нужно выбрать команду «Create a new project» или пункт меню «File->New->Project». В любом случае откроется окно выбора шаблона будущего проекта, в котором мы указываем шаблон «AVR Project» и нажимаем кнопку «Go».
Появится приветственное окно мастера создания AVR-проекта. Нажмите кнопку «Next» и в открывшемся диалоговом окне введите название проекта и каталог, в котором он будет находиться. На основании этих данных программа автоматически предложит пользователю имя файла проекта с расширением *.cbp и каталог проекта, который будет создан. Далее следует нажать кнопку «Next».
В следующем окне предлагается выбрать конфигурации сборки, которые будут использоваться в проекте. По умолчанию активны обе конфигурации: Debug и Release. Компилятор «GNU AVR GCC Compiler» указан заранее. Также здесь можно изменить стандартные каталоги для скомпилированных файлов конфигураций.
В следующем окне мы указываем тип целевого процессора, выбрав его из выпадающего списка (позже это можно сделать в параметрах компиляции). Если в проекте используется внешняя память, стоит указать ее параметры. Далее следует задать значение глобальной переменной проекта F_CPU, указав тактовую частоту процессора в герцах. По умолчанию включено создание файла карты символов (.map) и hex-файлов, а также файла дизассемблерного листинга (.lss). Еще полезно включить параметр «Run avr-size after build» – тогда в конце журнала сборки проекта появится информация о том, сколько места будет занято в памяти программ и в оперативной памяти. По какой-то причине включение параметра создания листинга не оказывает никакого действия при создании проекта, и нужно вручную добавить соответствующую команду в «Pre/post build steps». Нажмите кнопку «Finish» (рисунок 2).

Проект создан, и в него автоматически добавлен первый файл – main.c.
Если проект создан с помощью шаблона AVR-проекта, то практически сразу можно перейти к программированию. Тем не менее, мы пройдемся по основным параметрам, чтобы убедиться, что все настроено правильно.

Прежде всего нужно убедиться в том, что в поле «Selected Compiler» выбран «GNU AVR GCC Compiler». Ниже, на вкладке «Compiler Flags», приводятся флаги компилятора. По умолчанию здесь уже включен полезный флаг «Enable all compiler warnings». Также стоит убедиться в том, что мы правильно выбрали тип процессора, для которого разрабатывается проект.
На вкладке «#defines» показано значение переменной F_CPU, если оно было задано при создании проекта.
На вкладке «Linker Options» в панели «Other linker options» видно, что компоновщику задан правильный параметр -mmcu, а в левой панели «Link libraries» нужно указать необходимые для проекта библиотеки, если они есть.
Перейдите к вкладке «Search directories». Ниже, на вкладке «Compiler», нужно вставить путь к заголовочным файлам, например, /usr/avr/include/. Для этого воспользуйтесь кнопкой «Добавить» и впишите правильный путь. Аналогично, на вкладке «Linker» указываем путь к библиотекам AVR GCC, например, /usr/avr/lib.
Вкладка «Pre/post build steps». В поле «Post-build steps» можно увидеть команды для запуска утилит avr-size, avr-objcopy, avr-objdump. Например, для получения листинга (поскольку включение параметра «Create extended listing file» в мастере создания проекта не производит нужного эффекта, по крайней мере в версии 8.02) добавляем такую команду:
avr-objdump -h -S $(TARGET_OUTPUT_FILE) > $(TARGET_OUTPUT_FILE).lssЕсли теперь с параметров всего проекта переключиться на более конкретные цели сборки, например, Debug или Release, то можно внести некоторые изменения в параметры сборки. При этом обратите внимание на то, что стал доступен параметр «Policy». Его стандартное значение – «Append target options to project options», т.е. к общим параметрам проекта добавляются параметры для конкретной цели сборки. Есть и другие варианты объединения настроек разных уровней. Это позволяет гибко настраивать проект, не повторяя уже введенные общие параметры.
Стандартные настройки предусматривают автоматическое включение создания отладочной информации в цели Debug (параметр «-g») и оптимизацию размера полученной программы в цели Release (параметр «-Os»).

При желании можно свой настроенный проект сохранить как шаблон для будущих проектов. Для этого нужно выбрать команду меню «File->Save project as user template...» и ввести имя шаблона. В дальнейшем, при создании нового проекта, можно выбрать желаемый шаблон в категории «User templates» (рисунок 5). После этого потребуется задать пустой каталог, где будет создан новый проект, а затем отредактировать имя проекта.

Можно даже изменить существующий стандартный шаблон. Для этого в окне выбора шаблонов нажмите правую кнопку мыши на нужном шаблоне и воспользуйтесь опцией «Edit this script» в появившемся меню.

На вкладке «Compiler settings» вряд ли стоит что-либо менять: эти параметры станут стандартными для всех AVR-проектов. А вот на вкладках «Search directories->Compiler» и «Search directories->Linker» в моем случае уже стояли стандартные пути /usr/include и /usr/lib соответственно, что было неверно. Можно тут указать правильные пути (например, /usr/avr/include и /usr/avr/lib), а в настройках проекта удалить эти же пути, я же просто очистил эти поля кнопками «Clear», потому что параметры проекта к этому моменту уже были настроены.
На вкладке «Toolchain executables» проверяем, правильно ли указаны имена исполняемых файлов из комплекта AVR GCC и пути к ним. С помощью кнопки «autodetect» можно попробовать автоматически определить все эти значения. Если же что-то получилось не так (например, дистрибутив AVR GCC оказался с экзотическими именами и каталогами для размещения), то это как раз место, где все можно исправить вручную. На рисунке 7 в поле «Compiler"s installation directory» должно быть указано «/usr», если программы AVR GCC размещаются в каталоге /usr/avr/.

И последнее. На вкладке «Other settings» есть поле «Compiler logging». В нем можно задать режим журналирования процесса компиляции. Рекомендуется установить здесь значение «Full command line». Это позволит подробно проследить команды, используемые при сборке.
Теперь Code::Blocks готов к сборке проекта!
Всегда может возникнуть нестандартная ситуация, когда процесс сборки проекта нужно взять под свой полный контроль. Для этого в Code::Blocks предусмотрена возможность работы с собственным файлом сборки. Чтобы воспользоваться ею, необходимо создать пустой проект и сохранить его. Теперь нужно указать, что используется собственный makefile:
При использовании собственного makefile следует проверить, какие команды имеются на вкладке «Make Commands» в пункте меню «Project ->Build Options».
Во вновь созданном по AVR-шаблону проекте уже имеется файл main.c, который содержит заготовку модуля main для программы на С. Напишем новую программу на С++.
Воспользуйтесь опцией меню «File->New->File...» , выберите «C++ source» и нажмите кнопку «Go». Появится приветственное окно мастера создания нового исходного файла. Нажмите кнопку «Next» и в следующем окне выберите язык программирования для этого файла: С++. Далее укажите имя файла (например, sample.cpp) и полный путь к этому файлу, для чего нажмите кнопку «...» справа от поля с именем файла. Затем нужно указать, в каких целях сборки этот файл будет присутствовать, для чего можно просто нажать кнопку «All». Нажмите кнопку «Finish».
В созданный пустой файл впишите простейшую C++ программу:
int main(void) { const int some_size = 1000; while (true) { for (int i = 0; i < some_size; i++) int a = 3; // какое-нибудь действие } return 0; // никогда не дойдет сюда }Сохраните файл, нажав клавиши Ctrl+S. Файл main.c нам не нужен, его можно удалить из проекта, нажав на его имени правую кнопку мыши и выбрав из появившегося меню команду «Remove file from project» (рисунок 8).

При вводе комментариев на русском языке я то и дело натыкался на досадный сбой в работе редактора: иногда он отказывается вводить кириллицу. По всей видимости, это связано с работой в Unicode. Временно решить проблему можно, введя лишний пробел, после этого текст нормально пишется. Затем этот пробел можно удалить.
Скомпилируем программу. Для этого нужно выбрать команду меню «Build->Build» или нажать знакомую многим комбинацию клавиш Ctrl+F9, также можно использовать кнопку с голубой шестеренкой в панели инструментов. Программа будет скомпилирована, а окно сообщений внизу экрана автоматически переключится на вкладку «Build messages», где будет сказано, что сборка закончена, получилось 0 ошибок и одно предупреждение: в строке 8 неиспользованная переменная «a».
Подход к отладке AVR-приложений в значительной степени зависит от используемого оборудования. При наличии устройства AVR JTAG ICE можно производить внутрисхемную отладку, подключаясь с его помощью к процессору, используя для этого утилиту avarice. Если такого устройства нет, воспользуйтесь имитатором процессора simulavr. К сожалению, этот проект уже несколько лет не развивается, но разработчики продолжают выпускать исправления.
Чтобы настроить отладку в Code::Blocks, нужно открыть свойства проекта «Project->Properties» и перейти на вкладку «Debugger». Здесь в поле «Select target» выбираем «Debug». Для этой конфигурации на вкладке «Remote connection» указываются параметры подключения avr-gdb к удаленной цели отладки:
Теперь на вкладке «Additional commands» в поле «After connection» нужно вписать следующие команды для отладчика:
load break mainПервая команда загрузит программу в цель отладки (микропроцессор или имитатор), а вторая вставит точку останова на функции main.
Перед отладкой нужно запустить в терминале simulavr:
simulavr -g -p 1212 -d atmega128(для процессора atmega128), получится примерно такой вывод:
$ simulavr -g -p 1212 -d atmega128 Simulating a atmega128 device. ... main.c:415: MESSAGE: Simulating clock frequency of 8000000 Hz Waiting on port 1212 for gdb client to connect...Если устройство подключено к последовательному порту /dev/ttyS0, запуск avarice можно произвести такой командой:
avarice -j /dev/ttyS0 -P atmega128:1212Теперь можно запускать отладку в Code::Blocks при помощи команды меню «Debug->Start». В окне, где запущен simulavr, добавятся примерно такие сообщения:
Connection opened by host 127.0.0.1, port -14999. decoder.c:737: MESSAGE: BREAK POINT: PC = 0x00000068: clock = 34При этом в редакторе Code::Blocks будет загружен исходный текст, содержащий функцию main, и курсор отладчика остановится на этой функции, как это показано на рисунке 9. Теперь можно пользоваться удобными кнопками для управления отладчиком в панели инструментов, просматривать значения переменных и так далее. Более подробно об отладке можно узнать в документации на gdb, simulavr или avarice.

Итак, мы рассказали, как, затратив минимум усилий и времени, не обращаясь к документации и руководствам, быстро приступить к разработке AVR-приложений с использованием замечательной и быстро развивающейся среды разработки Code::Blocks. В настоящее время интерфейс среды переведен на множество языков и, возможно, скоро локализованные файлы войдут в состав основной ветви разработки.
В следующей статье нам предстоит познакомиться с использованием Eclipse для сборки приложений для широкого спектра микропроцессоров с небольшим размером оперативной памяти, для которых предназначен открытый компилятор SDCC.