Вредоносное ПО (malware) - это назойливые или опасные программы,...


Вы пользуетесь ноутбуком уже не первый год, никаких проблем с зарядкой ни разу не возникало – и тут начались сюрпризы. Первый вопрос, который обычно возникает: «Почему ноутбук подключен к сети, но аккумулятор при этом не заряжается?».
Вроде страшного ничего нет, устройство то работает! Но в тоже время он перестает быть удобным мобильным девайсом, ведь для работы Вам потребуется всегда искать свободную розетку. А в этом случае, чем он будет отличаться от стационарного компьютера?! К сожалению техника не вечна и она имеет свойство ломаться и выходить из строя в самый неподходящий момент. В результате, мы обращаемся в сервисные центры и к специалистам.
Давайте начнем разбираться, какие же могут быть причины того, что аккумулятор ноутбука перестал заряжаться. Не нужно паниковать и сразу нести его в ремонт или бежать за новой батареей.

Иногда проблемы с зарядкой аккумулятора могут быть вызваны программными неполадками самого ноутбука. Чтобы исключить данный пункт необходимо выполнить сброс настроек батареи в BIOS в следующем порядке.
1. Отключаем устройство от питания: вынимаем штекер из него и отключаем блок питания от сети.
2. Достаем батарею: для этого нужно отодвинуть две защелки по бокам батареи.
3. Нажимаем кнопку включения и удерживаем ее около минуты.
4. Подключаем блок питания к лэптопу и сети, при этом батарею вставлять назад не нужно.
5. Включаем устройство и заходим в BIOS: для этого необходимо нажимать кнопку или Delete , или F2 , или F12 .
6. Ищем пункт «SET DEFAULTS» или «Setup(Restore) Defaults» и сохраняем настройки, нажав «Save and Exit» .
7. Выключаем ноутбук: держим кнопку включения 5-7 секунд.
8. Отключаем от него зарядное и вставляем назад аккумулятор.
9. Подключаем зарядное и снова включаем устройство.
Если этот способ сработал, то наведя мышкой на значок батареи в трее, мы должны увидеть надпись: аккумулятор подключен и заряжается.
Еще одна причина, почему не заряжается батарея на ноутбуке, может быть в проблеме с блоком питания.

Для этого выключите устройство и отключите питание от розетки. Выньте аккумулятор. Вставьте штекер питания в ноутбук, а вилку в розетку. Теперь включайте его. Если он не заработал, то причина, скорее всего, в блоке питания или его шнуре. Также возможно, что разболтался штекер блока питания и, в результате, отходят контакты. Вывод один: необходимо заменить блок питания.
Нормальной зарядке аккумулятора также может мешать программа управления питанием, которая была установлена производителем. Поищите программу в трее. При этом значок аккумулятора будет немного отличаться от привычного системного. В подобных программах зачастую реализован режим, обеспечивающий максимальный срок жизни аккумулятора. Учитывая, что современные операционные системы способны самостоятельно определять режим его использования и зарядки, то подобные приложения лучше не устанавливать.

Ну и если ничего из выше перечисленного Вам не подошло, то, конечно же, самая распространенная проблема – физический износ аккумулятора.

Дело в том, что современные литий-ионные батареи способны выдерживать примерно 800 циклов перезарядки. И с каждой зарядкой они теряют немного емкости. Поэтому, в любом случае, года через два-три Вам придется заменить батарею на ноутбуке.
Вот мы и рассмотрели основные причины: почему не заряжается батарея на ноутбуке. Относитесь к ней бережно и помните, что рано или поздно, но заменить аккумулятор все-таки придется.
Оценить статью:Заряд на нуле, вы подключаете устройство к сети, но ноутбук не заряжается, о чем свидетельствует сообщение в системном трее возле часов. Прежде чем нести компьютер в сервис, попробуйте решить данную проблему самостоятельно.
Существует несколько причин этого неприятного явления:
Первое, что нужно попробовать сделать перед заменой аккумулятора на новый это сбросить настройки BIOS. Алгоритм действий здесь такой:
Извлечение аккумулятора ноутбука
Извлеките аккумулятор и нажмите кнопку включения на ноутбуке.
Зразу при включении ноутбука пробуете нажимать кнопки F2, F12, F10 или Delete до тех пор, пока не произойдет вход в BIOS.
Найдите в меню EXIT пункт Load Defaults: он позволит установить настройки по умолчанию: они подходят для вашей модели ноутбука.

Сброс настроек BIOS До заводских
Если после этого аккумулятор все равно не заряжается, то с уверенностью в 90% можно судить о его фатальном износе и необходимости замены на новый.
Доброго времени суток!
Не часто, но всё же приходится сталкиваться на ноутбуках с одной неприятной проблемой: аккумуляторная батарея перестает заряжаться, Windows сообщается что-то вроде "Зарядка не выполняется" (Windows 10), "Подключена, не заряжается" (Windows 7).
Причем, происходит это как со старыми ноутбуками (и батареями), так и с новыми. Причин может быть несколько, в этой статье рассмотрю самые популярные из них (которые не раз помогали мне восстановить нормальную работу устройства).
Примечание : кстати, далеко не всегда эта ошибка связана с неисправностью аккумулятора. Очень часто удается восстановить работу без покупки новой батареи, поэтому рекомендую сначала проделать ряд нехитрых действий, прежде чем бежать в сервис-центр или магазин за новыми комплектующими...
Кстати, если у вас лишком быстро садиться аккумулятор, рекомендую узнать степень его износа из этой статьи:
Картина на моем подопытном ноутбуке (с которым попросили разобраться) была примерно следующая - ноутбук LENOVO заряжался до 60% и потом зарядка переставала осуществляться. Владелец, пока пользовался ноутбуком дома - даже не обращал внимание на сколько он заряжается, но потом, когда потребовался автономный режим - вдруг заметил "проблему".
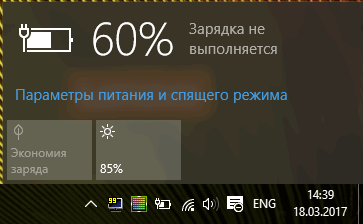
Пример проблемы с аккумулятором // зарядка не выполняется, остановилась на 60%
Причина №1 - спец. ПО, которое "защищает" ваш аккумулятор
Особенно обратите внимание, если такое происходит на новом ноутбуке...
Некоторое производители ноутбуков, кстати, в частности LENOVO, оснащают свои устройства специальными менеджерами настроек. Среди них есть настройки питания, которые работают своеобразно: есть спец. режимы зарядки батареи, которые позволяют увеличить срок ее службы. Вопрос, на мой взгляд весьма спорный, и все же, если у вас зарядка доходит до какого-то значения (50-60%), и останавливается - почти наверняка причина в этом!
Как найти этот менеджер настроек?
Самый оптимальный вариант - открыть панель управления, далее менеджер по установке и удалению программ (адрес: панель управления/программы/программы и компоненты ).

Найдя "подозрительные" программы - попробуйте их открыть и посмотреть, нет ли в них нужных опций.
Если у вас ноутбук от LENOVO - то просто введите в поиск "LENOVO" и должна найтись ссылка на центр настроек (так же эта ссылка есть на рабочем столе и в меню ПУСК). Открываем ее (см. скриншот ниже).

Менеджер настроек LENOVO // Windows 10

Под состоянием батареи будет пару настроек:

Дополнение! Кстати, подобные утилиты и менеджеры от производителей можно просто удалить с ПК на совсем. Правда, рекомендую сделать резервную копию, чтобы в случае чего откатиться назад. Без некоторых утилит от производителя ноутбук может начать работать не стабильно!
Причина №2: работает ли блок питания - всё ли с ним в порядке
Второе, на что хочу обратить внимание - это на блок питания. Дело в том, что если вы достаточно часто носите ноутбук с собой, то шнуры со временем начинают гнуться и ломаться. Пример такого "сгиба" показан на фото ниже: из-за таких изломов питание перестает доходить до ноутбука и устройство больше не заряжается.
Кстати, в таких случаях, обычно, батарея то заряжается, то не заряжается (когда шнур задеваете - питание появляется, снова заденете - пропадает).

Повреждение шнура блока питания ноутбука
Чтобы проверить, работает ли блок питания, сделайте следующее:
Причина №3: сбой в работе ПО для работы с батареей
В некоторых случаях может произойти сбой с ПО в ноутбуке, в следствии чего он перестает либо совсем видеть батарею, либо перестает ее заряжать. Происходить это может по разным причинам, чаще всего из-за смены аккумулятора одного на другой, либо, когда аккумулятор разрядили до нуля и ноутбук выключился (прич.: на современных ноутбуках стоит авто-выключение при достижении заряда 5%) .
В большинстве случаев такой СБРОС помогает решить проблему с зарядкой. Часто после такой простой операцией ноутбук сообщит вам что-то вроде "батарея подключена и заряжается" ...
Причина №4: износ аккумуляторной батареи || какова реальная емкость батареи
Ну и последнее, что хотел сказать: возможно, что ваша батарея просто села, и поэтому не заряжается до конца (хотя, обычно, севшая батарея ведет себя несколько иначе).
На скриншоте ниже показана программа AIDA 64, раздел "Электропитание" , обратите внимание на две величины:

AIDA 64 - полная емкость и паспортная // степень изношенности 5%
Кстати, практически такие же сведения дает ПО (менеджер настроек LENOVO) от производителя ноутбука, см. скрин ниже.

PS
Кстати, будьте аккуратны с аккумуляторами, при неправильно эксплуатации (а иногда и при заводском браке) некоторые типы таких батарей могут расплавить ваш ноутбук, обжечь пальцы и т.д. Вот один из примеров:
Вообще, при подозрительной работе аккумулятора - будьте предельно аккуратны и не оставляйте без присмотра устройство. На этом прощаюсь, удачи!
Когда батарея подключена, но не заряжается у ноутбука, многие пользователи сразу же обращаются за помощью в сервисные центры. Последние, в свою очередь, берут довольно большие деньги за свои ремонтные услуги, либо же вовсе предлагают произвести замену старого аккумулятора на новый.
Однако что делать в том случае, если БП вовсе не старый? Неужели нельзя обойтись без финансовых затрат? Можно! В данной статье мы рассмотрим наиболее частые причины возникновения данной проблемы и действенные способы её решения.
Батарея подключена, но не заряжается – как исправить данную проблему? Прежде чем давать ответ на этот вопрос, необходимо уточнить, что всё зависит от причин её возникновения. Рассмотрим ситуацию, при которой ранее отлично работающая «зарядка» с какого-то момента просто перестаёт выполнять своё основное предназначение.
Если причины не связаны с серьёзной поломкой (например, сильные перепады электричества при подключенном к сети аккумуляторе, при которых он мог просто сгореть), то такую проблему можно устранить самостоятельно.
Если ноутбук не видит подключенную батарею и не заряжается, многим пользователям помогла перенастройка BIOS. Действия необходимо выполнять в такой последовательности:

Данный способ оказывается действенным во многих случаях. Если в Вашем случае произошло именно так, подключенный к сети ноутбук начинает заряжаться.

Если батарея подключена, но не заряжается у ноутбука (asus, samsung, др.), причина может быть в специальных утилитах, «заводских». Такие утилиты направлены на сохранение долговечности аккумулятора, и могут внезапно стать препятствием, техника перестает полностью заряжаться.
Поиск подобных утилит может помочь решению проблемы. Для начала поиска необходимо зайти в Диспетчер задач (Ctrl+Alt+Delete). Открывшееся окно предоставит пользователю список запущенных на данный момент программ. Если причина именно в утилитах – значок батареи на экране будет отличаться от стандартного. Во вкладке «Удаление программного ПО» Вы можете найти программу с таким же значком и удалить её.
Если у ноутбука HP батарея подключена, но не заряжается (как и у ноутбуков других фирм), проблему можно решить самостоятельно. Так же можно определить, что устройство необходимо заменить. Это является обязательным условием в том случае, если блок питания (или штекер, шнур) утратили свою работоспособность. Как это проверить? Итак, соблюдаем последовательность:
1. Выключаем ноутбук. Извлекаем БП из электросети.
2. Вынимаем аккумулятор. Незамедлительно присоединяем штекер.
3. Далее БП нужно подключить к электричеству.
4. Включаем ноутбук.
При последующем не включении ноутбука проблема очевидна. «Зарядка» пришла в негодное состояние.
Также причина может быть скрыта в материнской плате и БП. Электрические схемы и цепи могут пребывать в нерабочем состоянии, из-за чего подключенный к сети компьютер перестал заряжаться. Более серьёзный случай – окисление контактов АКБ. Это в свою очередь приводит к плохому контакту с материнской платой. При возникновении такого рода проблем неработающее оборудование придется заменить, либо же прочистить.

Что делать, если батарея подключена, заряжается, но доступно 0% зарядки, либо же она не заряжается до 100%? При этом естественно уменьшается длительность работы ноутбука, причем очень существенно. Что может помочь пользователю в этом случае?
Для начала необходимо проверить работоспособность и общее «самочувствие» батареи. Сделать это можно с помощью уже утилиты Battery Care. Обращаем внимание на такие важные параметры: мощность (номинальная, максимальная) и . Соотношение этих параметров и значение последнего осведомит пользователя об истинном состоянии аккумулятора. Если износ критично высок, то, скорее всего это и является причиной того, что ноутбук перестал заряжаться.
Однако что же делать, и как бороться с проблемой, если причина кроется вовсе не в износе устройства? Вероятно, причиной может быть «тяжелая» программа, работающая в фоновом режиме. Она, в свою очередь, «съедает» много заряда и быстро разряжает батарею, не давая ей возможности зарядиться полностью. Для установления факта наличия таковой, выполняем следующие действия:
Таким образом, вы с легкостью сможете определить какое именно приложение «съедает» катастрофический процент батареи.
Если рассматриваемая проблема возникла с совершенно новой батареей, которая попросту отказывается заряжаться, необходимо провести уже описанную процедуру по сбрасыванию настроек BIOS. Не помогло? Тогда проверьте маркировку и убедитесь в её совместимости с Вашей техникой. Для того, чтобы таких проблем не возникало, покупать новую батарею рекомендуется, беря с собой ноутбук.
Отличного Вам дня!
Вчера, после того, как я написал очередную статью на этом сайте, я решил отключить компьютер от сети, и немного отдохнуть на диване в гостиной. К сожалению, розетка рядом с диваном не работает, поэтому я решил положиться на аккумулятор ноутбука. Каково было мое удивление, когда я отключил зарядное устройство от ноутбука, а индикатор заряда показывал 20%. Я понял, что ноутбук не заряжается но работает от сети.
Во-первых, я сразу же исключил возможность неисправности аккумулятора, поскольку он является оригинальным и выглядел в порядке. Напомню, что оригинальные батареи менее склоны к непредвиденным проблемами, чем батареи от сторонних производителей.
После некоторого времени исследования этого вопроса в интернете я пришел к следующим решениям проблемы, когда ноутбук не заряжается но работает от сети.
Первое, что я сделал, когда столкнулся с данной проблемой, это извлек аккумулятор из ноутбука и вставил кабель переменного тока. В результате, я включил ноутбук с подключенным шнуром питания, пока операционная система Windows полностью не загрузилась. Затем я вставил аккумулятор обратно во включенный ноутбук.

Представьте себе, ноутбук начал заряжаться! Тем не менее, я бы не советовал данное решение, поскольку оно не совсем безопасно. Вам следует следовать этим действиям только в том случае, если нет другого выбора.

Таким образом, вы запустите процесс переустановки драйверов, тем самым решите проблему, когда ноутбук не заряжается но работает от сети.
К сожалению, нет единого решения этой проблемы. Если вышеуказанные способы не помогают в вашей ситуации, вы можете попробовать другие незначительные вариации первого решения. Например, вот один из них:
Аккумулятор должен быть заново обнаружен ноутбуком при загрузке Windows, после чего заряжаться как положено.
Из-за большого количества различных комбинаций вам может потребоваться несколько разных способов, чтобы решить проблему, когда ноутбук не заряжается но работает от сети. Еще одна возможная комбинация: удалить драйверы батареи в Диспетчере устройств, после чего извлечь батарею, пока ноутбук подключен к сети.
Если вы нашли решение, почему ноутбук не заряжается но работает от сети, напишите в комментариях ниже, а также модель вашего ноутбука. Это будет полезно другим людям, которые столкнулись с подобной проблемой.