Вредоносное ПО (malware) - это назойливые или опасные программы,...


На данный момент актуальной версией является Linux Mint 18.3 под кодовым названием «Sylvia» появилась на свет 27 ноября 2017 года. Самой популярной и скачиваемой является 64 версия c рабочим окружением Cinnamon. Также существуют версии с рабочим окружением Mate, Xfce, KDE как 32, так и 64 битные.
Отличаются они графической оболочкой. Самой прожорливой считается KDE хотя она самая продвинутая и красивая, для слабых компьютеров она не подойдет. Если надумаете ставить данный дистрибутив на слабенький компьютер то, лучше установить версию Xfce, она не требовательна к ресурсам процессора и видеокарты. Рассмотрим самую скачиваемую версию, это Cinnamon.
По установке данного дистрибутива думаю вопросов не возникнет ни у кого, устанавливается довольно таки просто и легко, да еще и быстро, процесс установки можно посмотреть . Linux Mint в первую очередь подойдет для тех кто решил пересесть с Windows на что-то новое. Хотя некоторые рекомендации касаются и Ubuntu, но на личном опыте скажу Linux Mint более подходит для этих целей.
При запуске видим гостевое окно, в котором необходимо ввести логин и пароль пользователя, который указывали при установке операционной системы.

Высвечивается окно экрана приветствия, с помощью него можно ознакомиться с документацией, новыми возможностями Linux Mint, а также произвести настройку драйверов. Хотя драйвера устанавливаются по умолчанию, единственное требуется дополнительная настройка видеодрайвера.

В трее возле часов видим иконку похожую на щит, при нажатии на нее запускается менеджер обновлений, который предложит обновить систему и ее компоненты, рекомендую сделать это сразу. Программы постоянно дорабатываются и усовершенствуются, и постоянно выходят обновления.
 Linux Mint — Менеджер обновлений
Linux Mint — Менеджер обновлений
Видим, что менеджер обновлений предлагает установить обновления для определенных программ и модулей.
 Linux Mint — Компьютер
Linux Mint — Компьютер
Как я уже говорил выше, Linux Mint имеет более схожий вид с операционной системой Winodws. По рабочему столу нам видно это сразу, там располагается иконка «Компьютер» и «Домашняя папка». Так же внизу экрана имеется кнопка «Меню», аналог кнопки «Пуск» в Windows и панель быстрого запуска. Панель быстрого запуска легко настраивается индивидуально для нужд пользователей.
При нажатии на «Компьютер» мы видим привычное размещение устройств хранения информации, и сбоку ссылка на папки. Что скажу очень удобно, и привычно, особенно для новичков.
 Linux Mint — Домашняя папка
Linux Mint — Домашняя папка
В домашней папке видимы опять-таки повторюсь привычные папки, «Видео», «Документы», «Загрузки», «Изображения», «Музыка» и т. п. Очень удобно, все в одном месте.
 Linux Mint — Меню
Linux Mint — Меню
При нажатии на «Меню» видим меню всех установленных программ, для удобства они разделены по категориям. Даже если сравнить с Linux Ubuntu тут программы размещены более удобно.
По умолчанию при установке операционной системы сразу же установлен Веб-браузер «Mozilla FireFox». Достаточно удобный и надежный для серфинга интернета, при необходимости можно установить другой.

По умолчанию также установлен пакет программ для работы с документами, электронными таблицами, создание презентаций, работа с векторной графикой. Весь пакет программ называется LibreOffice. Если судить по операционной системе Windows там это пакет программ Microsoft Office, а тут можно сказать аналогичный пакет программ только под Linux. Опять-таки отмечу, что это абсолютно бесплатно, а по своему функционалу не уступает платному соратнику. Немного отличается интерфейс, но со временем к нему привыкаешь быстро.
 GIMP
GIMP
Так же установлен по умолчанию графический редактор GIMP, по функциональности практически не чем отличается от своего платного собрата Adobe Photoshop для операционной системы Windows. Единственное отличие - это оболочка и расположение меню, но к этому привыкнуть довольно таки просто.

Для работы с командной строкой предусмотрен терминал. Тут опять хочется отметить, в большинстве случаев очень удобно работать с помощью командной строки нежели тыкать мышкой. Например, чтобы очистить систему от мусора достаточно ввести команду sudo apt-get autoclean.


Менеджер программ достаточно прост и удобен в использовании. Нет необходимости бороздить просторы интернета в поисках той или иной программы. Достаточно воспользоваться им, все программы собраны по категориям. К каждой программе есть полное ее описание, отзывы и оценки пользователей (правда не всегда описание на русском языке). Выбор программ впечатляет, найдется все, что нужно для работы, и развлечений. Программы все бесплатные и с открытым программным кодом, при желании и умении пользователей может внести изменения в программный код программы, тем самым улучшив ее.

Вот немного сложнее обстоят дела, c файловой системой, для большинства неопытных пользователей это заведет в тупик. Ведь в Linux системные файлы и папки хранятся в своеобразном порядке. Думаю, для обычных пользователей они не понадобятся, а при желании и тут не сложно разобраться, что к чему.
По умолчанию установлено достаточно программ, которые могут понадобится для работы, все я их перечислять не буду, самые необходимые опишу:
Это не полный список установленных приложений, а только лишь основные программы. В принципе по умолчанию установлены все необходимые пакеты программ для повседневной работы. Если каких-то нет программ, то их с легкостью можно найти в менеджере программ и установить, для этого достаточно просто нажать кнопку установить на нужном приложении, оно автоматически скачается и установится.
Выводы: Операционная система Linux Mint проста в установке, не занимает много времени. Имеет внушительный набор установленных программ. В репозиториях также огромное количество программ, которые могут понадобится в повседневной деятельности. Подойдет для неопытных пользователей, которые решили отказаться от операционной системы Windows и решили попробовать, что-то новое.
Для неопытных пользователей рекомендую установить VirtualBox и поставить Linux Mint для ознакомительных целей, и скажу одно, она Вам понравиться. Преимущества все приложения абсолютно бесплатны, система работает стабильно, и все что необходимо для работы уже есть. И думаю после нескольких дней работы на виртуальной машине, Вы предпримите все попытки установить ее основной операционной системой и не ошибетесь в этом выборе.
На днях состоялся релиз новой версии дистрибутива Linux Mint 18 Sarah. Это ещё один огромный шаг в развитии данной отличной операционной системы, основанной на Ubuntu. Linux Mint 18 основан на LTS-выпуске Ubuntu 16.04, собственно так будет всегда, следующая мажорная версия Mint будет основана только на LTS-релизах, а небольшие обновления будут проходить локально без смены основного дистрибутива. В этой версии накопилось достаточно исправлений и улучшений. Все их мы рассматривали в статье "Что нового в Linux Mint 18".
Из главного можно отметить новую тему окружения рабочего стола и иконок Mint-Y, выход окружения рабочего стола Cinnamon 3.0, которое стало намного лучше за последнее время, а также улучшение прокрутки с помощью тачпада: теперь она работает так же как и на Mac, двумя пальцами. В этой статье будет рассмотрена установка Linux Mint 18 Sarah на компьютер. Мы пошагово разберём весь процесс установки, чтобы с нею мог справиться даже новичок.
Минимальные системные требования остались всё те же:
Рекомендовано же 1024 Мб оперативной памяти и, как минимум, 20 Гб места на диске для установки программного обеспечения. Linux Mint 18 поставляется в 64- и 32-битной версиях. 64-битная версия может работать как на BIOS, так и на UEFI, для 32 подходит только BIOS. Разработчики рекомендуют использовать 64-битную версию на всех современных компьютерах.
Скачать образ нужной вам архитектуры вы можете на официальном сайте . Мы будем устанавливать версию с окружением рабочего стола Cinnamon:
Для записи образа на флешку можно использовать unetbootin:

В Windows для этого есть отличное решение - Rufus :

Или самый надёжный путь для Linux, здесь sdb1 - ваша флешка:
dd if=~/образ_диска.iso of=/dev/sdb1
Для записи на оптический диск можно использовать UltraISO или в Linux - K3b.
Перед тем, как установить Linux Mint 18, нужно включить загрузку с внешнего носителя. Для этого перезагрузите компьютер и, пока ещё не начала загружаться операционная система, нажмите несколько раз F2, F8, Shift+F2 или Del. Перед вами откроется меню BIOS, перейдите на вкладку Boot, затем в разделе 1st Boot Device выберите вашу флешку или CD-ROM.

Не забудьте, что флешка должна быть уже подключена к компьютеру. Затем перейдите на вкладку Exit и выберите Exit & Save Changes .
Подождите 10 секунд, пока начнётся автоматическая загрузка:

Или нажмите любую клавишу и выберите первый пункт в меню:

После завершения загрузки перед нами откроется рабочее окружение:

Не знаю как вы, а я хочу уже попробовать новую тему, не дожидаясь завершения установки, поэтому кликните по рабочему столу правой кнопкой и выберите Desktop Settings :

В открывшимся окне кнопка Н азад , а затем откройте пункт Themes . Здесь нужно все компоненты установить в значение Mint-Y:

Готово: теперь у нас новая тема. Переходим к установке.
Выполните двойной клик по значку Install Linux Mint на рабочем столе:

Выберите язык. Пролистайте список в низ, чтобы найти русский:

Установите галочку, чтобы установить Linux Mint 18 вместе с проприетарными драйверами для видеокарт и Wi-Fi-адаптеров:

Если у вас чистый диск, выберите Стереть диск и установить Linux MInt , если же вам нужно две операционные системы или более тонкая настройка, выбирайте Другой вариант и нажмите далее.

Если диск чистый, на этом этапе нужно создать таблицу разделов. Для этого есть одноименная кнопка.


Сначала создадим раздел для загрузчика. Нажмите значок + , в открывшимся окне выберите размер раздела 300 Мб - больше не понадобится, файловая система ext2, точка монтирования /boot. Последним параметром мы и сообщаем системе, что этот раздел нужно использовать как загрузчик:

Я отделяю под системный раздел минимум 10 Гб, потому что это тестовая установка, но вам рекомендую выделить не менее 50 Гб. Файловая система ext4, но, если вы уже не новичок, можете использовать btrfs. Точка монтирования - корень /.

Всё остальное пространство отдаем под файлы пользователя. Файловая система по желанию, лучше ext4, точка монтирования - /home.

Нажимаем Начать установку и проверяем, всё ли правильно:


Выберите ваш часовой пояс:

Выберите раскладку клавиатуры:

Создайте нового пользователя, который будет использовать систему. Введите ваше имя, можно по-русски, имя компьютера, только по-английски, и имя пользователя, по-английски и с маленькой буквы. Придумайте достаточно сложный пароль:

Дождитесь завершения установки. Установка Linux Mint 18 Sarah может занять до получаса в зависимости от скорости вашего интернет-соединения:

Перезагрузите компьютер:

Извлеките установочный носитель:

Linux mint 18 – версия операционной системы из категории дистрибутив Linux. Отличительной особенностью операционной системы является наличие широкого перечня мультимедийных приложений и редактор для работы с документами, базами данных и таблицами. Операционную систему Линукс Минт 18 скачать могут пользователи компьютеров, ноутбуков, планшетов или смартфонов. В состав дистрибутива LinuxMint 18 входят ядро, утилиты, библиотеки файлов, вспомогательные программы для управления интерфейсом и рабочим столом. Официальная версия открывает пользователям большое количество приложений для создания и редактирования документов, базы данных и таблиц.
Установка дистрибутора сопровождается запросами о загрузке кодеков для работы с мультимедийными версиями. В отличие от автоматизированного процесса загрузки всех драйверов и кодеков на других операционных системах, Linux Mint 18 русская версия требует самостоятельной установки кодеков мультимедийных файлов. После загрузки и установки дистрибутора пользователи системы могут также загружать документацию, приложения, драйвера. Данная функция будет доступна при каждой загрузке в окне приветствия. Обновление системы также не автоматизировано. При наличии обновлений и новых версия ядра, пользователь будет уведомлен о возможностях загрузки. В параметрах системы пользователи могут редактировать вид и тему приложений. Редактированию подлежат рамки и стиль окон, значки и указатель мыши, а для настройки звука используется новое диалоговое окно. Функция поддержки HiDPI позволяет детализировать и редактировать файлы с высокой плотностью пикселей.
В списке улучшенных функций технических параметров представлены новые команды, функционирование ждущего режима, отслеживание термодатчиков и защита процессора от перегрева. Официальная страница принимает отзывы о работе системы, чтобы изменить и устранить возможные недостатки системы к выпуску нового обновления.
Linux Mint 18 , это уже второй релиз с долгосрочной поддержкой, который основан на пакетной базе Ubuntu 16.04 LTS . Начиная с Linux Mint 17 , дистрибутив перешёл к новой схеме формирования выпусков, с использованием только релизов Ubuntu с длительным сроком поддержки (LTS). При этом промежуточные выпуски Linux Mint будут отличаться разработкой новых версий рабочих столов Cinnamon и MATE , а также бэкпортированием некоторых новых версий программ, сохраняя при этом совместимость с репозиториями базового LTS-выпуска Ubuntu . Все выпуски Linux Mint 18/18.1/18.2 и 18.3 будут поддерживаться до 2021 года, независимо от того, какую версию дистрибутива вы используете на текущий момент.
Новые возможности в Linux Mint 18
Прежде всего хотелось бы отметить, что Linux Mint 18 , это первый релиз, в котором кодеки мультимедия (flash-плагин для интернет-браузера и кодеки для распространенных аудио и видео файлов) не установлены по умолчанию. Связано это с юридическими или авторскими правами в некоторых странах, таких например, как США . Пользователь сам должен сделать их установку на втором шаге установки дистрибутива, отметив данный пункт:



Менеджер обновлений также претерпел изменения. Теперь после первого входа в систему пользователю также предлагают обновить систему, но прежде чем начать обновление открывается окно приветствия менеджера с возможностью выбора обновлений из трёх опций:



По умолчанию в Linux Mint 18, как всегда, присутствует тема оформления и значки Mint-X , но как и обещали ранее разработчики Linux Mint в релиз 18 экспериментально добавлена новая тема оформления приложений и значки Mint-Y , которые пользователь может активировать и использовать на своё усмотрение в Параметры системы - Темы :


Сделано это с той целью, чтобы пользователи могли протестировать новые темы в течении шести месяцев, до выхода релиза Linux Mint 18.1 и дать свои отзывы о них. В случае, если большинство отзывов будут положительными, то тема Mint-Y и новые значки в Linux Mint 18.1 будут включены по умолчанию.
4. Диалог настройки звука
В Cinnamon теперь новый диалог настройки звука, полностью переписанный на Python .

X-Apps - это унифицированные (кросс-десктопные) приложения. Цель или идея данного проекта состоит в том, чтобы одно и тоже приложение использовать во всех традиционных настольных средах GTK .
Примечание . Кросс-десктопные приложения - xapps , это приложения с одинаковым интерфейсом и возможностями, которые будут применяться во всех окружениях Linux Mint 18 .
В настоящий момент разработано пять кросс-десктопных приложений - xapps :
xplayer
- Мультимедийный проигрыватель
, основанный на Tотем
:





HiDPI
является аббревиатурой Hi
gh D
ots P
er I
nch.
Этот термин служит для обозначения экранов с высокой плотностью
пикселей или просто с высоким разрешением. Благодаря такой плотности
пикселей текст и графика отображаются с более высокой степенью
детализации, чем на обычных дисплеях. А также портирование многих
приложений GTK3/python3/Gsettings
и улучшение их поддержки HiDPI
, которое включает в себя большинство инструментов Mint
и Xapps
.
Firefox
теперь также будет поддерживать HiDPI
.
7. Тачпад (сенсорная панель)
В Cinnamon и MATE улучшена поддержка прокрутки. Тачпад теперь поддерживает прокрутку двумя пальцами, также как в MacOS . Кроме того добавлена опция обратной прокрутки, в параметре настроек - Мышь и сенсорная панель :

Теперь значки запуска программ на панели обзавелись новым контекстным меню по правому клику на значке, с возможными опциями запуска программы:


В Linux Mint 18 , терминальная команда "apt" продолжает поддерживать все прежние возможности, которые были ранее, но также поддерживает новый синтаксис Debian "apt" с некоторыми изменениями и улучшениями.
Вот краткий обзор некоторых изменений:
При выполнении команд "apt install" и "apt remove" , а также "sudo apt autoremove" в терминале отображается прогресс-бар выполнения:

Теперь терминальной командой add-apt-repository с аргументом --remove можно удалить ненужный репозиторий, что раньше можно было сделать только в графическом варианте, т.е. через Источники приложений .
Новый демон Thermald отслеживает термодатчики и предотвращает от перегрева CPU (центральный процессор).
Файловая система exFAT теперь поддерживаются из коробки.
Вновь поддерживается по умолчанию файловая система Btrfs .
Не может не радовать корректное выполнение Ждущего режима , чего в Linux Mint 17x невозможно было добиться ни какими настройками:

Популярные приложения, такие как Steam, Spotify, Dropbox и даже Minecraft были добавлены в Менеджер программ и теперь стали проще в установке.
Все версии дистрибутива теперь поддерживают установки OEM .
Gufw , графический инструмент для настройки брандмауэра, теперь установлен по умолчанию.
Основные компоненты системы
Cinnamon 3.0
MATE 1.14
MDM 2.0
Linux kernel 4.4
Базовый пакет Ubuntu 16.04
Также рассматривается переход на MATE 1.16 (в рамках подготовки к Linux Mint 18.1).
График выхода финальной версии Linux Mint 18.
Выпуск финальной версии Linux Mint 18 ожидается в конце июня, начале июля. Никаких фиксированных дат не будет опубликовано заранее и ISO-образы с дистрибутивом выйдут "по окончательной готовности" .
Буквально вчера я написал статью о том, . И я подумал: черт возьми, а почему бы не сделать серию статей по установке различных Linux дистрибутивов? И ведь действительно, это будет отличным и интересным опытом, тем более, что я самолично перепробовал огромное количество этих самых дистрибутивов Linux. Но да ладно, встречайте — статья: .
Да, это так. На данный момент этот дистрибутив занимает первое место в рейтинге Distrowatch . Конечно, в последнее время Manjaro стремительно догоняет его, однако в прошлые года Mint уверено лидировал. Причем, догнать его не мог даже Debian, потомком которого он и является.
Стоит сказать, что Mint — это своего рода внук известного Debian. Он основан на Ubuntu, который в свою очередь основан на Debian. Подобной родословной могут похвастаться многие дистрибутивы Linux, однако обрести популярность, большую чем у своего родоначальника, смогли только Mint и Ubuntu.
Когда-то Ubuntu обогнал по популярности Debian. Теперь же Mint обогнал по популярности Ubuntu.
Однако чем же все эти дистрибутивы отличаются друг от друга? Я не буду проводить параллели с Debian, но позволю себе сравнить Linux Mint и Ubuntu.
Данные дистрибутивы очень похожи, но и у них есть свои отличия. Среди них можно выделить:
Это еще не все, есть и другие отличия. Однако они мелочные, и говорить о них здесь пока не имеет смысла.
Установка здесь мало отличается от . Однако и здесь могут быть свои нюансы. Прежде чем приступать непосредственно к инсталяции, нужно ознакомиться с требованиями системы.
Вот так и выглядят системные требования для Linux Mint. Это минимальные, есть еще рекомендуемые, но я не вижу смысла их рассматривать, т.к разница в работе все равно будет ощущаться слабо (Mint шустр).
Перед тем, как переходить к самой установке, нам нужно определиться с выбором редакции. На выбор доступно аж 4 штуки, и это очень хорошо:
Информацию по каждому из них вы можете найти в интернете (благо, статей и скриншотов там достаточно), ну а я же остановлюсь на Cinnamon. Именно эту версию я буду использовать сегодня в качестве примера.
Также нельзя забывать про процессорную архитектуру. Тут доступна 32-х версия для более старых машин (В то время как у многих других дистрибутивов осталась только одна версия — 64х), использовать ее или же нет — смотрите сами. Я же рекомендую делать это только в случае, когда у вас очень старый и допотопный процессор.
Теперь же нам необходимо получить образ данного Linux дистрибутива. Для этого мы идем на официальный сайт Linux Mint . Страница загрузки доступна в главном меню, однако я, дабы сэкономить вам время, поставил ссылку именно на нее, а не на главную страницу (существенное сокращение времени, знаю).
Прокручивая вниз, мы можем видеть блок со всеми необходимыми ссылками. Кликаем на нужную, после чего переходим к следующей странице.

Как вы уже могли догадаться, данная страница будет содержать в себе ссылки на зеркала. Если вы из России, то вам лучше всего использовать отечественные зеркала, потому как скорость загрузки, в ином случае, будет разительно ниже. Соответственно, если вы, например, из Украины, то вам лучше использовать зеркала своей, или ближайшей к вам, страны.
После того, как вы запишете нужный образ на USB носитель, и загрузитесь с него — вам будет доступен рабочий стол в лайв-режиме. Вы можете попробовать систему перед установкой, я же перейду непосредственно к делу.

Стоит отметить, что установщик здесь тот же, что и в Ubuntu. Потому-то я и говорил в предыдущей статье, что большинство аналоговых Linux дистрибутивов устанавливается почти одинаково.
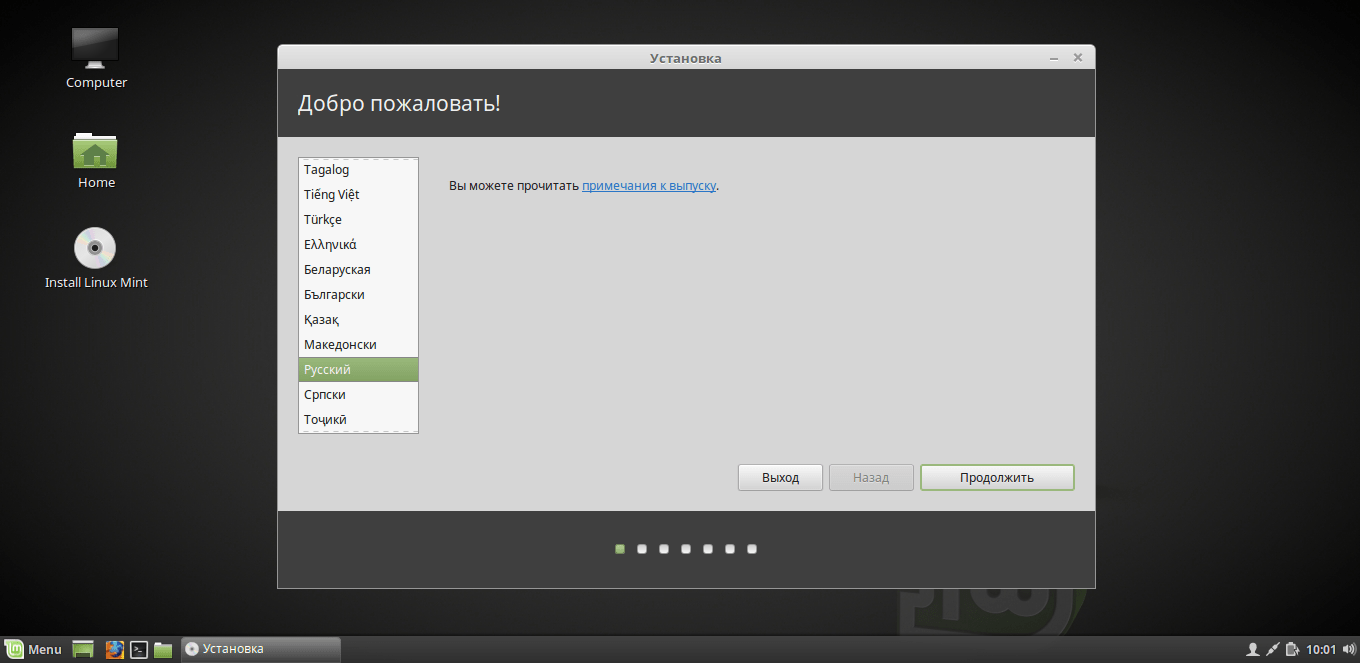

Прежде чем установить Linux Mint, вас спросят: «А нужно ли, собственно, стороннее программное обеспечение?». Лично я рекомендую отметить этот пункт, т.к в большинстве случаев все устанавливаемые кодеки и пакеты оказываются крайне полезными.

В открывшемся окне вы сможете выбрать вариант установки Linux Mint на ваш компьютер. Т.к я устанавливаю на пустую виртуалку, здесь нет всех возможных вариантов. Например, если у вас уже есть установленная система на компьютере (неважно Windows или другой Linux-дистрибутив), то программа предложит установить Linux Mint рядом с этой самой системой. В этом случае ваши файлы не будут удалены, как в варианте «Стереть диск».

В этом варианте нет ничего сложного, достаточно лишь помнить и понимать некоторые основные моменты. Если вы не используете технологию UEFI, при ручной разметке у вас будет три раздела:
Если же вы используете UEFI, вам будет необходимо создать еще один раздел — загрузочный.
На скриншоте выше вы можете наблюдать окно создания раздела. Оно вызывается кликом на плюсик в левой части программы, когда выделено свободное место (выделяется оно также кликом).
Нам нужно создать три вышеобозначенных раздела, к чему мы и приступаем.
Системный:
Раздел подкачки:
Домашний:
Загрузчик EFI (если используется UEFI):
Раздел загрузчика EFI создается только если вы используете систему UEFI. Желательно создавать этот раздел первым (первее системного).

В этом окне вам следует выбрать свой город. Это можно сделать как с помощью текстового поля (ввести название на латинице), так и с помощью карты, кликнув в нужном месте.
