Вредоносное ПО (malware) - это назойливые или опасные программы,...


Приветствую всех! Покупая смартфоны и планшеты на IOS многие даже не представляют, что операционная система Apple это далеко не Android и со многими причудами разработчиков прийдется либо мирится, либо искать их обход, который чаще всего платный. Сегодня же мне хотелось затронуть решение вопроса загрузки музыки, файлов и прочего на IPhone и IPad, так как по умолчанию эта задача не совсем так просто выполнима. iTunes – «родной» инструмент для осуществления передачи данных между PC/Mac и iPhone, iPad и iPod никогда не щадил логическое мышление новых пользователей - многие вещи просто не поддаются пониманию. Зачем всё так усложнять? Во многом тут играет роль антипиратская политика Apple.
Может показаться что же может быть проще, чем перекинуть музыку с компьютера на IOS. Но вы же выбрали Apple. Политика купиртинцев и ранее была основана на всем платном, продавали, песни, видео и книги. Немногим позже начали предлагать подписку, но а сейчас жадность Apple просто зашкаливает — они додумались даже доступ к радио ограничить платной подпиской, конечно может быть кто то и задумался о подписке, если бы это были станции высокого качества, но по сути там обычные радиостанции транслирующие эфир онлайн, причем 90% из них далеко не отличного качества. Но мы за это Apple судить не станем, преимущества их не в этом.
Для связи компьютера и устройства на IOS по умолчанию используется программа ITunes, которая накладывает ряд ограничений на действия пользователя. Если же вы не желаете мириться с политикой Apple, хотите слушать то что скачали с инета, а не купили с яблочных серверов, добавлять без ограничений файлы, делать бэкапы и многое другое, при этом намного упростить процесс, то следующее решение именно для вас.
iMazing — это отличная замена «фирменному» решению для управления устройствами на базе iOS — iTunes. Мало того, что данная программа предоставляет намного больше «свободы» пользователю, она еще и значительно интуитивнее. Весь контент, содержащийся на вашем портативном устройстве, приложение удобно разбивает по категориям, между которым легко переключаться из бокового меню. Подключение iPad, iPhone и iPad определяется автоматически, пользователю же остается только подтвердить тот факт, что он «доверяет» компьютеру нажав соответствующий пункт во всплывающем окне на портативном устройстве.
Помимо того, что iMazing дает возможность просматривать и копировать фотографии, работать с музыкальной библиотекой и совершать основные операции с установленными приложениями, данная программа также предоставляет доступ к файловой системе. Так как iOS — закрытая операционная система, то внести какие-либо изменения в нее не получится, но зато можно наглядно посмотреть, как там все устроено и что где «лежит». Еще приложение позволяет создавать резервные копии личных данных вроде контактов, заметок сообщений и так далее.
Оформление программы очень похоже на таковое iTunes, но сама структура интерфейса сильно отличается от «фирменного» решения. iMazing дает возможность совершать операции с данными при помощи перетаскивания, а также поддерживает настройку горячих клавиш. К сожалению, она распространяется на платной основе, но перед покупкой вы можете попробовать программу на протяжении двух недель без каких-либо ограничений по функционалу.
Перенос данных. С помощью приложения можно без проблем копировать информацию со старого iPhone на новый. Для этого нужно подключить к Mac два устройства одновременно, выбрать необходимые данные и запустить процесс.
Резервные копии. Сохранение личных данных на компьютере или внешнем носителе на всякий случай. В отличие от iTunes, эта программа не перезаписывает резервных копии, а сохраняет каждый раз новый архив с данными. Это удобно.
Музыка. Свободное перемещение аудиозаписей и других мультимедийных файлов между мобильным устройством и настольным компьютером. Для Apple Music это неактуально, но староверы определенно окажутся довольны.
Фотографии. iMazing - один из самых простых способов перенести фотографии и видеозаписи из мобильного устройства на компьютер и обратно. С помощью этого приложения сделать это можно максимально просто и быстро.
Книги. Простой импорт книг в формате ePub или PDF в приложение iBooks и обратный экспорт.
Сообщения. Импорт и экспорт текстовых сообщений, перенос на другое устройство, сохранение вложений.
Контакты. Импорт и экспорт контактов из телефонной книги, перенос на другое устройство.
Приложения. С помощью iMazing можно полноценно работать с файлами сторонних приложений на мобильном устройстве. Программа идеально подходит для переноса фильмов и сериалов в VLC или AVPlayer, а также любых других данных.
Другие данные. Через приложение можно очень удобно работать с заметками, записями диктофона, журналом вызовов и так далее.
Файловая система. Программа поможет полноценно работать с любыми типами файлов - в том числе без проводов.
Извлечение резервных копий. Любую созданную с помощью iTunes резервную копию iPhone или другого устройства Apple с помощью этой программы можно разложить на отдельные составляющие и извлечь любую необходимую информацию.
Управление iOS. Переустановка и обновление операционной системы, диагностика, другие особенности и возможности.
Разработчики iMazing (ранее называлась DiskAid) основательно подошли к созданию своего продукта, хотя и сделали небесплатный инструмент для передачи данных. Забегая вперёд, могу сказать, что он стоит своих денег (особенно для жителей постсоветского пространства, не привыкших платить за софт).

Первое, на что обращаешь внимание после длительного тестирования - стабильность работы. Ни одного вылета, системной ошибки или подвисания не было, и это несказанно радует, так как те же бесплатные первопроходцы как iFunBox или iTools периодически подкидывают неприятные ляпы.

iMazing - это файловый менеджер, поддерживающий все актуальные версии OS X и Windows (включая OS X El Capitain 10.11 и Windows 10) и доступный на 10 языках, включая русский с правильным и полным переводом.

Рассматриваемый инструмент поддерживает все мобильные яблочные устройства с установленной на борту iOS 4.0 и выше (даже такие ретромобилки с iPhone OS 3.0 to 3.2 тоже в теме). Уже заявлена поддержка iOS 9. iMazing работает с iPhone, iPod touch (включая iPod nano и Classic) и iPad. Наличие джейлбрейка НЕ требуется!
Второе, что бросается в глаза - симпатичный дизайн и эргономичный интерфейс. Конечно же разработчикам не мешало бы сделать редизайн программы под современные веяния iOS и OS X с плоским интерфейсом, но это скорее всего вопрос времени. В остальном всё красиво и определённо радует глаз. Никакой путаницы во время сёрфинга не возникает - всё логично и интуитивно понятно.

Осуществлять передачу данных можно как классическим способом посредством кабеля, так и через Wi-Fi. Количество одновременно подключаемых iOS-устройств не ограничено.
Занятной и достаточно полезной стала возможность модифицировать данные в резервной копии, автоматически сохраняемой на PC/Mac. После подключения устройства все произведённые изменения сразу же сохранятся на мобильном девайсе.

iMazing работает с приложениями, камерой, мультимедийными файлами (фото, видео, музыка, аудиозаписи), сообщениями, контактами, заметками, бэкапами системы и телефонной частью (журнал звонков и голосовые сообщения). Установив бесплатный файловый менеджер FileApp для iPhone и iPad, вы и вовсе сможете использовать свой девайс как флэшку, доступ к информации в которой будет предоставляться через Wi-Fi или USB (на PC/Mac для передачи данных будет задействован браузер, FTP-клиент, iMazing или специализированный бесплатный софт).

Часто владельцам телефонов iPhone бывает необходимо передать графические изображения или фотографии с компьютера на свой айфон. Такая потребность может возникнуть, если владелец телефона хочет всегда иметь под рукой важные или памятные фото, а также чтобы иметь возможность показать определенные изображения друзьям, родственникам или знакомым. В данной статье мы разберем возможные способы передачи графических изображений и фотографий с компьютера на iPhone.
Программа iCareFone отличается от других подобных себе программ высокой скоростью работы и удобным интерфейсом. Отличительной особенностью утилиты является возможность работы напрямую с подключенным устройством без лишних перемещений файлов, т.е. в качестве обычного файлового менеджера. Данный факт значительно упрощает и ускоряет процедуру перемещения различных файлов между компьютером и айфоном. Утилита предоставляет также возможности резервного копирования и восстановления данных, удаления мусорных файлов, включая кэш, куки и временные файлы приложений, исправления ошибок системы, определения необходимости обновления системы, а также блокировки реклам и баннеров приложений. При этом необходимый нам для перемещения файлов менеджер в доступен абсолютно всем пользователям в бесплатном режиме.
Шаг 1. Подключите Ваш iPhone к компьютеру с помощью USB-кабеля. Запустите на компьютере программу iCareFone.
Шаг 2. Выберите вкладку «управление» или нажмите значок фотографии (быстрый доступ) на домашнем интерфейсе.

Шаг 3. Выберите опцию «Импорт», выберите фотографии и нажмите "Открыть". Чтобы передать папки фотографий, выберите "Импорт" > "Выбрать папку", выберите папки и нажмите "ОК".

Внимание
В приложении iCareFone вы можете импортировать форматы изображений ниже: png, jpg, jpeg, heic, mov, mp4, m4v и gif. Для этого вам нужно установить приложение iCareFone на устройство iOS. Откройте его и разрешите доступ к вашим фотографиям.

Шаг 4: После переноса вы можете разблокировать свой iPhone и перейти в приложение «Фотографии» << Альбомы на вашем устройстве. Все сместимые изображения хранятся там.
Одной из наиболее доступных программ для переноса изображений на iPhone является iTunes. Это официальная утилита компании Apple для работы с различными файлами на компьютере и устройстве iPhone. Она довольна удобна при копировании большого объема фотографий с компьютера. Среди недостатков можно выделить низкую скорость работы, частые синхронизации, необходимость двойного копирования нужных файлов (сначала в саму программу, затем уже на айфон). Тем не менее, эта программа остается достаточно популярной среди пользователей устройств компании Apple. Если данная программа не установлена на Вашем компьютере, загрузить ее можно с официального сайта.
Шаг 1. Подключите Ваш iPhone к компьютеру с помощью USB-кабеля. Запустите на компьютере программу iTunes. Программа может также автоматически запускаться при подключении айфона к компьютеру.
Шаг 2. Нажмите на иконку iPhone на верхней панели отрывшегося окна программы. В левой колонке окна откроется меню с различными вкладками мультимедиа.
Шаг 3. Выберите вкладку «Фото».
Шаг 4. Выберите опцию «Синхронизировать фотографии». Нажмите на кнопку «Изображения».

Шаг 5. После появления выпадающей вкладки Вы можете выбрать папку (или подпапку/несколько подпапок), фото из которых необходимо будет загрузить на Ваш iPhone.

Шаг 6. Выделите нужные фотографии в папке или целую папку (подпапку/несколько подпапок).
Шаг 7. Нажмите кнопку «Применить» и дождитесь завершения процесса копирования изображений на Ваш iPhonе, после чего фотографии будут доступна для просмотра и совершения иных операций на Вашем айфоне.
Облачное хранилище iCloud создано специально для владельцев устройств компании Apple. Данное облако позволяет владельцу iPhone не только создавать резервные копии данных своего телефона для последующего их восстановления, но и предоставляет широкие возможности хранения большого объема различных файлов, в том числе, графических изображений и фотографий, а также доступа к ним с любого устройства. Кроме того, у iCloud есть еще две отличительные функции – это «найти iPhone» (отслеживание потерянного или украденного устройства) и возможность распространения сделанной Вашим гаджетом фотографии на все остальные Ваши устройства от Apple.
Шаг 1. Откройте в веб-браузере компьютера страницу хранилища iCloud: https://www.icloud.com/ и войдите в учетную запись с помощью личного идентификатора Apple ID.
Шаг 2. Нажмите на иконку «Фотографии» для запуска приложения iCloud Фото.

Шаг 3. Нажмите на кнопку «Загрузить». На левой панели открывшегося окна выберите папку с фотографиями, которые необходимо скопировать на iPhone.
Шаг 4. Выделите нужные фотографии в папке и нажмите на кнопку «Открыть» в правом нижнем углу окна. Дождитесь завершения процесса копирования изображений на Ваш iPhone.
Шаг 5. Для отображения фотографий на iPhone необходимо активировать функцию «Медиатека iCloud» следующим образом: откройте в телефоне меню «Настройки», выберите вкладку «iCloud», нажмите на «Фото» и передвиньте ползунок вправо, активируя его.

Для загрузки фотографий с компьютера на iPhone необязательно обращаться именно к iCloud, можно также воспользоваться и любым другим облачным хранилищем данных (например, Google Диск, Яндекс Диск, Dropbox, Облако Mail.ru и т.д.) в зависимости от имеющегося у Вас аккаунта электронной почты и 9личных предпочтений. Мы рассмотрим данную операцию на примере популярного облака Dropbox. В случае, если Вы хотите воспользоваться иным облачным хранилищем, алгоритм действий будет аналогичным.
Шаг 1. Откройте в веб-браузере компьютера страницу хранилища Dropbox: https://www.dropbox.com/ru/ и войдите в аккаунт с помощью адреса Вашей электронной почты и пароля или зарегистрируйтесь (если у Вас еще нет аккаунта в Dropbox). С программой можно работать онлайн либо скачать приложение Dropbox и установить его на Вашем устройстве.

Шаг 2. В меню, расположенном на левой панели, выберите вкладку «Мои файлы». Создайте новую папку для своих фотографий, нажав на значок «Создать папку» на правой панели окна.

Шаг 3. Откройте папку и перетащите в нее с помощью зажатой левой клавиши мышки необходимые для копирования фотографии или загрузите изображения, нажав на кнопку «Загрузить файлы» на правой панели окна. Дождитесь завершения процесса загрузки изображений (процесс загрузки отображается в нижней части окна с указанием оставшегося времени).

Шаг 4. Зайдите в аккаунт Dropbox со своего телефона, используя те же данные для идентификации, и откройте созданную Вами только что папку с фотографиями. Вы можете скачать фото на iPhone, нажав кнопку «Скачать» либо смотреть фотографии сразу в облаке Dropbox.
Таким образом, Вы можете выбрать наиболее простой, удобный и предпочтительный для Вас способ передачи фотографий, а также если , и т. д. Мы рекомендуем использовать iCareFone.
iPhone - мультимедийное устройство, с помощью которого можно слушать музыку, смотреть фильмы, читать книги и делать еще целые уйму различных вещей. Но у пользователя недавно купившего встает резонный вопрос - как же скинуть все эти файлы на мой? В этой статье мы рассмотрим процесс загрузки на iPhone различных видов мультимедийных (и не только) файлов.
Хотя пользователи могут удалять приложения с самого устройства, удаление 20 приложений один за другим может вызвать раздражение или скуку. В результате они избегают удаления приложений до тех пор, пока они не начнут играть в сложные задачи. Вы можете увидеть значок удаления в верхнем левом углу значка приложения.
Шаг # Нажмите на знак удаления. Приложение будет удалено быстро. Так вы можете удалять приложения, которые бесполезны. Иногда пользователи должны следовать этому методу для удаления приложений, которые есть. И в случае, если вы хотите восстановить удаленные приложения, вы можете.
Шаг 2. Подключите iPhone к компьютеру с помощью USB-кабеля
Шаг 3. Добавьте в iTunes музыку, которую вы хотите закачать на смартфон. Для этого нажмите Файл -> Добавить файл в медиатеку для открытия определенной песни или Файл -> Добавить папку в медиатеку для добавления папки с музыкой
Шаг 4. Дождитесь пока музыка определится в iTunes и выберите на панеле, расположенной справа, свой iPhone
Нажмите и удерживайте значок приложения, которое вы хотите скрыть, пока оно не начнет дрожать. Теперь нажмите и удерживайте значок одного из приложений, которые вы хотите покончите с собой. После того, как он начнет перемещаться, перетащите его к краю экрана, пока он не переместится на следующую страницу папки. Отпустите палец так, чтобы значок оседал на этой странице. Теперь повторите этот шаг, перетащив этот значок из две страницы этой папки на краю папки. Когда вы перетаскиваете значок на эту третью страницу, нажмите кнопку «Домой» и вместо того, чтобы упасть на эту третью страницу, значок должен лететь влево.
Шаг 5. Перейдите в меню Музыка и выберите песни, которые вы хотите скинуть на iPhone. Вы также установить флажок на параметре Всю медиатеку для того чтобы синхронизировать всю музыку на устройство
Шаг 6. Нажмите Применить в правом нижнем углу iTunes и дождитесь окончания синхронизации
Многие приложения связаны с другими приложениями различными способами. Большинство из этих проблем могут быть исправлены, если они слишком много раздражают, просто перезагружая или восстанавливая приложение. Исключение составляют потерянные пользовательские данные, которые не возвращаются.
Одна из потенциальных проблем, о которых вы можете беспокоиться, не должна быть проблемой: если вы удаляете Контакты, информация о контактах не удаляется вместе с ней. Он по-прежнему сохраняется и доступен в приложении «Телефон». Вы не должны снова платить, просто нажмите значок загрузки, чтобы вернуть его. Если это приложение, которое вы купили совсем недавно, или если вы не купили много приложений, вам может быть проще просмотреть список, приобретенный вами.
Для передачи фильмов на свой iPhone вы должны проделать ровно ту же операцию, что описана выше, но выбрав в Шаге 5 не Музыка , а Фильмы . Кстати, именно после нескольких таких операций пользователи не любившие iTunes за кажущуюся сложность, полностью меняют свое мнение об этом уникальном мультимедийном комбайне.
Шаг 1. Откройте iTunes или загрузите последнюю версию с официального сайта Apple
Отсюда вы можете легко загружать все приложения, которые вы купили, но которые не находятся на этом устройстве. А как насчет этих предустановленных приложений, таких как «Советы и дом»? Помните, что они действительно не были удалены, процесс «удаления» просто отменяет ссылку на приложение из других частей системы и скрывает значок.
Однако часто их можно отключить. Некоторая память смартфонов занята более и менее значимыми приложениями. Это раздражает многих пользователей, особенно когда нежелательные гости не могут быть удалены. С правильными отношениями можно хотя бы скрыть их.
Шаг 2. Подключите свой iPhone к компьютеру при помощи USB-кабеля
Шаг 3. Выберите появившееся устройство на правой панели. Если панели нет, то нажмите Вид -> Показать боковое меню или комбинацию клавиш Ctrl + S
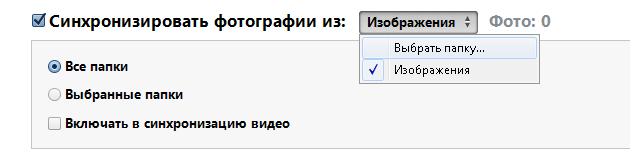
Шаг 4. Выберите меню Фото
Шаг 5. Нажмите на галочку возле надписи Синхронизировать фотографии из
Почта, общение с друзьями, магазин или игра: смартфон становится универсальным через свои приложения. Однако часто пользователи не могут свободно выбирать, какие приложения устанавливаются на их телефоне. Потому что многие смартфоны уже набиты приложениями во время покупки. Некоторые из них просто сомнительны, другие могут быть опасны. Просто удалите его, но нет.
Чем больше он привыкнет к определенным приложениям, тем быстрее он покупает новый смартфон с теми же приложениями, что и исчисление. Кроме того, вопрос заключается в следующем: «Производитель знает больше о своих клиентах из приложений, а затем может использовать их для целевых предложений, что также является препятствием», - говорит Шульте. Другие приложения работают, как и было обещано. Однако использование их - не лучшая идея - потому что они допускают слишком много прав доступа и собирают слишком много данных, или потому, что есть просто лучшие альтернативы.
Шаг 6. Справа от этой надписи расположена кнопка с надписью Изображения . Нажмите на нее и выберите пункт Выбрать папку
Шаг 7. Укажите папку с фотографиями, которые вы хотите видеть на своем iPhone
Шаг 8. Нажмите Применить в правом нижнем углу и дождитесь окончания синхронизации
С книгами дело обстоит немного иначе. Мы уже подробно описывали три различных приложения для чтения книг на iPhone, это iBooks , Bookmate и Айчиталка. Перейдите по соответствующим ссылкам чтобы получить подробную информацию о данном процессе.
И это не только раздражает, например, потому что приложения хранят пространство и заполняют меню «Пуск» - это также проблема безопасности. Остальным остается отключить приложения. Это можно сделать в настройках для меню приложений или приложений. Вы можете либо удалить приложения, либо отключить их с помощью предустановленных приложений. Тем не менее, он по-прежнему находится на смартфоне и занимает больше места в памяти.
Это работает как обычное удаление приложения, но скрывает только значок программы. Но что делать, если вы хотите снова удалить приложения? Если вы знаете, как это работает, удаление небольших приложений очень просто. Для активации перейдите в пункт меню «Настройки», затем в «Общие», а затем «Ограничения». Если вы впервые работаете в этом пункте меню, вам будет предложено настроить «Код ограничения». Это четырехзначный код по вашему выбору. Поскольку использование этого кода редко необходимо, рекомендуется установить простую комбинацию.
Шаг 1. Загрузите и установите последнюю версию iFunBox
Шаг 2. Откройте программу и подключите iPhone к компьютеру. Для того чтобы iFunBox мог видеть ваше устройство на компьютере должен быть установлен iTunes

Вернитесь в раздел «Ограничения», сдвиньте переключатель «Очистить приложения» до 0. Теперь вы можете удалить свои приложения, как описано выше. Примечание. Вы также можете переустановить приложения, если вам нужна удаленная программа. Удаление предустановленных приложений Однако предустановленные приложения нелегко удалить. Вы найдете подробное руководство.
Шаг 3. Устройство определится в программе и вы сможете скидывать совершенно любые файлы на него, используя iPhone как флешку
Шаг 4. Скидывайте файлы, которые нужно «перенести» в папку Общее хранилище
Очень удобное решение, которое может выручить в самый ответственный момент. Например, флешки под рукой нет, но нужно скинуть важный файл «весом» в несколько гигабайт, не по почте же такой отправлять. iPhone вкупе с iFunBox отлично справляется с данной задачей - файлы не повреждаются и скидываются в целости и сохранности.
Или вы можете очистить историю покупок от неиспользуемых приложений. 
Воспользуйтесь премиальными функциями в бесплатной пробной версии.

Напротив, ручной способ удаления приложений из списка покупок является трудоемким и непостоянным, по крайней мере, когда вы смотрите на несколько приложений. С помощью этого удивительного устройства вы можете захватывать высококачественные изображения, записывать видео, сохранять документы или открывать несколько файлов.
Пользователям, которые сделали джейлбрейк своих устройств повезло в несколько раз больше. Благодаря огромному выбору твиков из Cydia для работы с файловой системой, они могут распаковывать файлы, используя специальные менеджеры, загружать файлы прямиком из Safari и многое другое. О том, как сделать джейлбрейк своего устройства под управлением 7 читайте в этой статье, но будьте осторожны, закрыла возможность джейлбрейка новых прошивок и в iOS 7.1 данная инструкция уже не будет актуальна.
Подробнее о приложении ниже. Нет проблем с кабелями или несовместимостью. Вы все же можете перетаскивать песни, чтобы отправить их более легко на свое устройство.
Если вы не можете найти документ, который хотите переместить, выполните поиск, используя «Панель поиска» в верхнем правом углу программы.

Захваченные изображения сохраняются на вашем локальном диске. Выходные файлы сохраняют то же качество, что и исходные файлы.
Начинающие пользователи техники Apple подчас думают, что перенести фотографии с ПК на так же просто, как и в обратном направлении. И ошибаются. Айфон при подключении к компьютеру не распознаётся как обычная флэшка – это одна из мер безопасности, надёжно охраняющих «яблочные» устройства от проникновения вирусов.
Разработчики рекомендуют для загрузки файлов на iPhone прибегать к посредничеству медиакомбайна iTunes – этот способ считается официальным. Однако есть и иные способы переноса изображений – в том числе позволяющие обойтись без USB-кабеля. О них также пойдёт речь в этой статье.
После этого вы увидите следующую программу. Нажмите «Фото» - «Управление фотографиями на устройстве». Щелкнув правой кнопкой мыши по любой фотографии и выбрав «Предварительный просмотр», вы можете просматривать большие фотографии и поворачивать фотографии по своему усмотрению. Приложения оценивают контент и потенциал любого смартфона или планшета.
В последних случаях, а также при удалении приложения вы также должны найти способ окончательного удаления любых данных и личных настроек, хранящихся на устройстве. Удерживайте значок в течение нескольких секунд и обратите внимание, что экран начинает вибрировать.
Прежде чем приступить к переносу фото официальным способом – то есть через iTunes – нужно произвести ряд подготовительных действий:
Копировать фото на «яблочное» устройство из разных папок невозможно – это один из существенных недостатков данного способа.
По завершении подготовительных действий можно приступать к процедуре переноса данных:
Если есть другие приложения, которые вы хотите удалить, вы можете выполнить ту же процедуру. Если эти шаги не работают, попробуйте решение ниже. В некоторых ситуациях вам может понадобиться знать. Кроме того, вы можете узнать разницу между деинсталляцией и выходом из системы. Так что просто нужно начинать. Нет необходимости в резервном копировании. Однако вам необходимо перенастроить приложение. Когда вы удалите приложение, вы увидите предупреждение о том, что все данные будут удалены. Однако данные, о которых идет речь, в этом случае, хранятся локально.
Шаг 1 . Откройте iTunes и проследуйте в меню управления устройством – нажмите на кнопку с изображением смартфона.
Шаг 2 . В блоке «Настройки » выберите вкладку «Фото ».

Шаг 3 . Поставьте галочку напротив «Синхронизировать ».
Это информация, которая требуется только один раз, то есть во время первой установки. В дополнение к этим данным, параметры, сохраненные локально, сбрасываются. Их не так много, поэтому не нужно создавать их снова. В этот момент держите палец на нем, пока все приложения не начнут трястись. Затем вы должны выбрать опцию Удалить выделено красным цветом для подтверждения. Процедура, как вы можете видеть, такая же, как любое стороннее приложение, которое вы хотите удалить.
Одна из них - переустановка приложения. Чтобы узнать больше о выходе из системы, вы можете прочитать. Если вы за последние годы приобрели бесконечность приложения, у вас нет сомнений в том, что вы больше не будете использовать. Некоторые из приложений, которые вы, возможно, стали бесполезными для вас, и вы хотели бы избавиться от них, поскольку вы не можете их использовать. Вы также можете удалить некоторые приложения, пытаясь ускорить работу вашего устройства. Возможно, вам потребуется создать пространство на вашем устройстве. . В этой статье мы рассмотрим некоторые способы, которыми вы можете легко это сделать.

Шаг 4 . В меню «Скопировать фотографии из: » кликните на пункт «Выбрать папку ».

Шаг 5 . Через «Проводник » отыщите на ПК папку с фотографиями, которые вы желаете перенести на Айфон.
Вы можете скрыть некоторые из приложений в этом списке, как мы вскоре увидим. Шаг третий: найдите «Документы и данные», а затем выберите приложение, которое вы хотите удалить. Шаг пятый: нажмите кнопку «Удалить» слева от файла, который вы хотите удалить. Вам будет предложено подтвердить удаление.
Шаг 6: Если вы хотите удалить все, нажмите «Удалить все», а затем подтвердите удаление. Вышеупомянутый метод поможет вам получить некоторое пространство на вашем устройстве. Вы должны увидеть список всех приобретенных вами приложений. Нажмите «Приобретенный» справа, и вы увидите историю своих покупок. Ваш приобретенный список будет обновлен, и вы увидите, что приложение, которое было скрыто, отсутствует в списке.

Если папка содержит ещё и видеофайлы, которые вы тоже хотели бы скопировать на «мобильник», поставьте в iTunes галочку напротив «Включать в синхронизацию видео ».

Шаг 6 . Нажмите кнопку «Применить ».

Дождитесь завершения синхронизации, затем зайдите на Айфоне в приложение «Фото». Там вы и увидите папку со снимками, которую копировали.
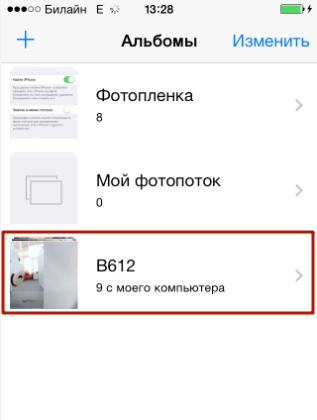
Фотографии, загруженные на Айфон через iTunes, не удастся удалить стандартным способом . Если вы откроете любое из этих фото, то увидите, что значка с изображением корзины на привычном месте просто нет.
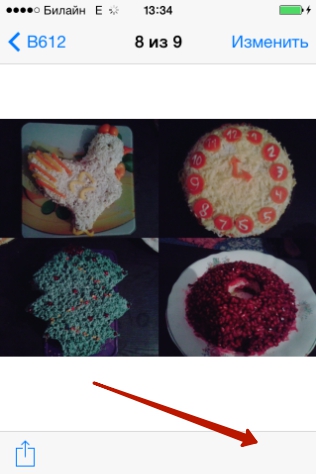
Удаление таких снимков также нужно производить через медиакомбайн. Достаточно снять галочку «Синхронизировать » во вкладке «Фото » и запустить процесс синхронизации нажатием кнопки «Применить ». Папка с фотографиями исчезнет из памяти мобильного устройства.
Для загрузки фотографий на Айфон можно использовать китайскую альтернативу медиакомбайну iTunes – iTools . После установки этой утилиты необходимо действовать так:
Шаг 1 . Подключите мобильное устройство к ПК и запустите программу.
Шаг 2 . Когда iTools определит устройство, перейдите во вкладку «Фото » главного меню.
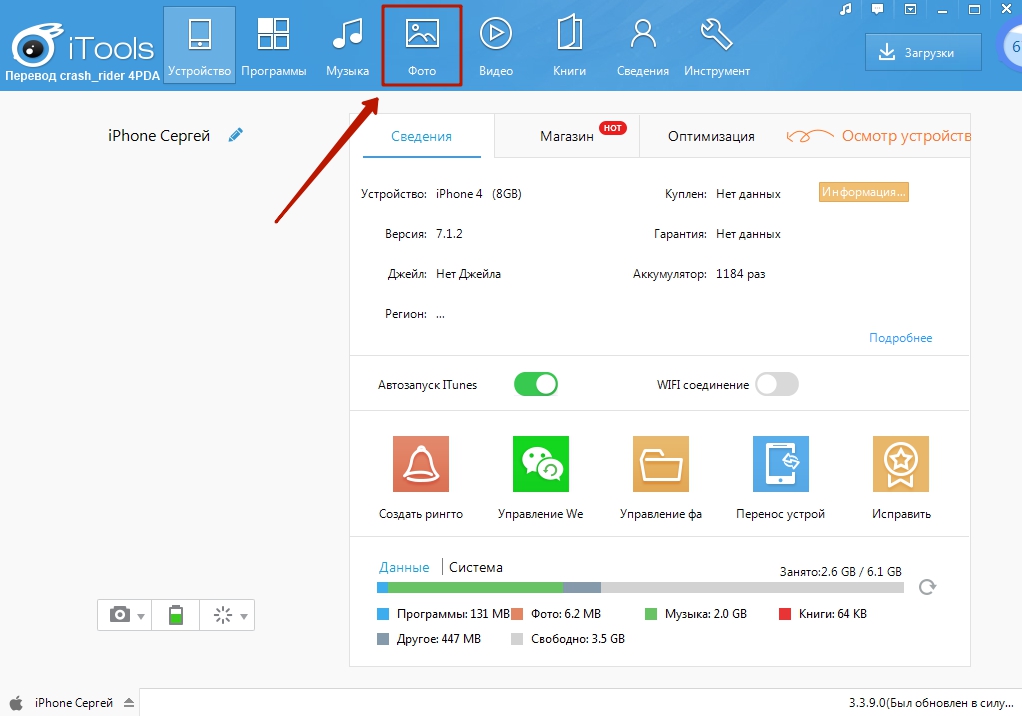
Шаг 3 . Нажмите кнопку «Импорт » и выберите через «Проводник » папку со снимками, которые хотите загрузить.

Скачивать через iTools фотографии по одной не удастся.
Шаг 4 . Подтвердите, что хотите скопировать папку на устройство – нажмите «Да ».

Не пытайтесь понять вопрос – он составлен «криво». Русификация – настоящая проблема приложения iTools.
Дождитесь завершения импорта, и вы увидите, что фотографии появились в памяти гаджета.
Фото, скачанные через iTools, также нельзя удались со смартфона напрямую – только через компьютерную утилиту. Но в чём же тогда преимущество альтернативного менеджера перед Айтюнс? Преимущества таковы:
При необходимости скидывать фото на iPhone по одному стоит воспользоваться другим альтернативным менеджером данных – iFunBox . Скачать утилиту можно. Программа iFunBox хороша тем, что позволяет компьютеру определить «яблочное» устройство как флэшку.
Копировать снимки на iPhone через iFunBox нужно так:
Шаг 1 . После подключения смартфона к ПК и запуска утилиты проследуйте в раздел «Быстрый Toolbox » в главном меню.

Шаг 2 . Кликните на иконку «Фото ».

Шаг 3 . Нажмите «Импорт » и перетащите снимки, которые хотите скопировать, в появившееся окно.

По завершении импорта фотографии окажутся на мобильном устройстве.
iFunBox сможет работать корректно только на том компьютере, на котором установлен iTunes.
Предупреждение пользователям: не следует прибегать к услугам нескольких альтернативных менеджеров файлов для iPhone! Это может привести к сбою, в результате которого все фотоальбомы гаджета окажутся пусты, а снимки будут доступны лишь по одному в разделе «Фото » одноимённого приложения.

Самым известным облачным хранилищем продолжает оставаться Dropbox – несмотря на то, что другие аналогичные сервисы предлагают более привлекательные условия. Процедуру переноса данных посредством Dropbox мы рассматривали в руководствах неоднократно – например, в статье, посвящённой тому, . Теперь покажем, как перенести снимки через «облако», на примере другого сервиса – «Облако Mail.ru».
Сначала нужно загрузить фотографии с ПК в облачное хранилище. Зайдите на cloud.mail.ru , авторизуйтесь (или зарегистрируйтесь, если пользуетесь сервисом впервые) и заведите папку для фото – через кнопку «Создать ».
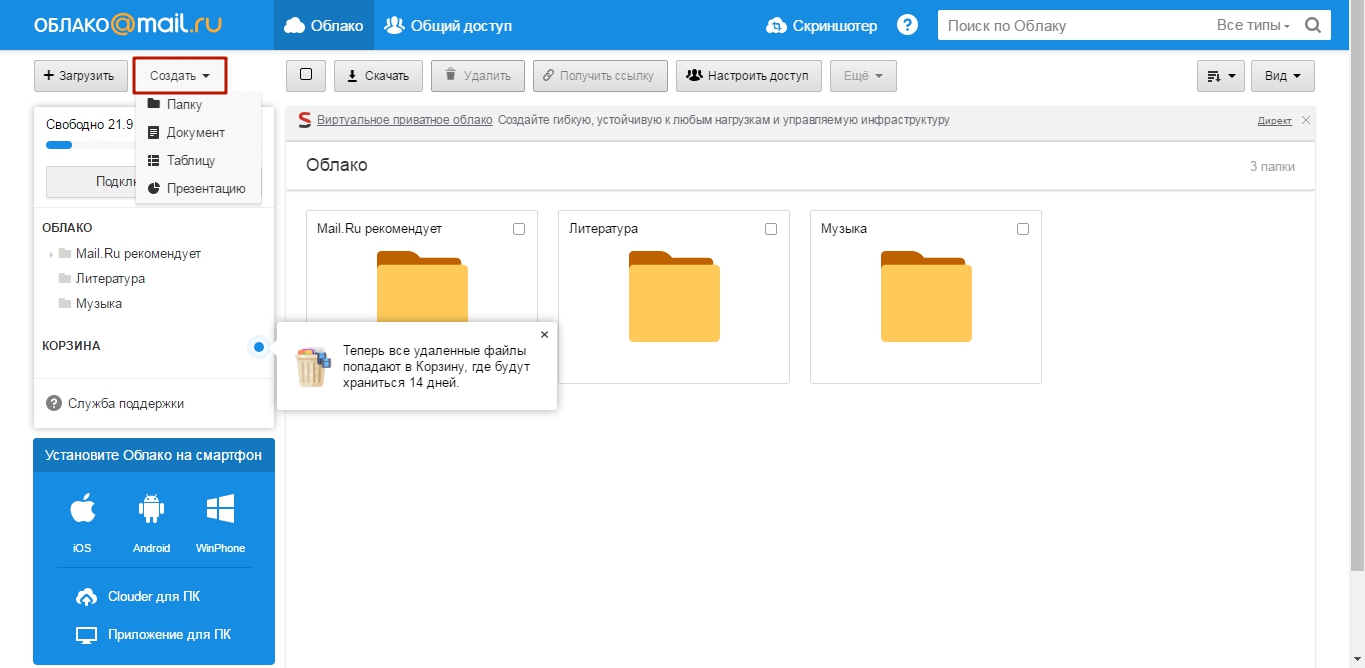
Присвойте папке лаконичное и понятное название – например, «Фото ». Затем нажмите «Добавить ».

Наконец, откройте новую папку и через кнопку «Загрузить » наполните её фотографиями, которыми хотите любоваться на Айфоне.

После этого вы можете закрыть сайт на ПК и пересесть за «мобильник». Скачайте на Айфон приложение «Облако Mail.ru» , запустите его и авторизуйтесь под своими учётными данными.
![]()
В главном меню приложения выберите раздел «Облако ». В этом разделе вы и найдёте созданную на ПК папку.
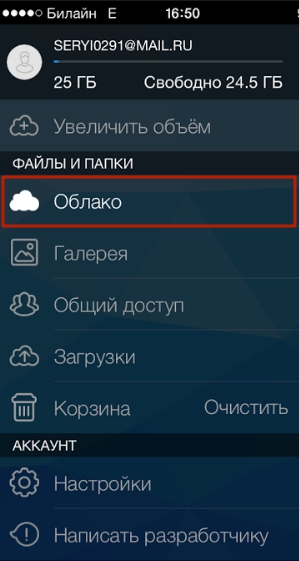
После этого остаётся лишь скачать файлы из папки на телефон.
Копировать фото на Айфон через iCloud могут только обладатели устройств с iOS версией выше 8.1 . Также, чтобы это было возможным, нужно скачать на компьютер программу «iCloud для Windows », доступную по данной ссылке, и установить её.
Как же использовать облако от Apple для переноса фотографий?
Шаг 1 . Прежде всего на Айфоне зайдите в «Настройки », проследуйте по пути «iCloud » - «Фото » и активируйте ползунок «Медиатека iCloud ».

Изображение: macrumors.com
Шаг 2 . Запустите программу на ПК и введите учётные данные от Apple ID. Затем нажмите «Войти ».


Кликните на кнопку «Параметры… » напротив пункта «Фотографии ».
Шаг 4 . В окне «Параметры фото » отыщите пункт «Выгрузить новые фото и видео с моего ПК с Windows » и нажмите кнопку «Изменить », расположенную напротив него.

Шаг 5 . Через «Проводник » выберите папку со снимками.

Затем закройте окно «Параметры фото » путём нажатия на кнопку «Готово ».

Шаг 6 . В основном окне программы кликните на кнопку «Применить ».

Подтвердите, что хотите объединить информацию, хранящуюся на ПК, с информацией, размещённой в iCloud – нажмите «Объединить ».
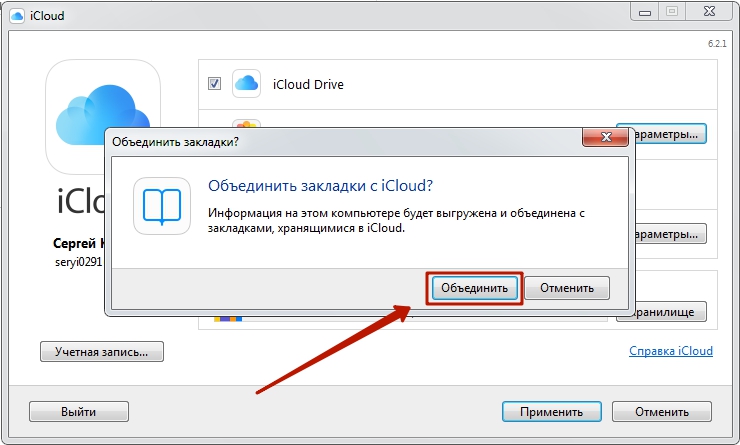
После этого компьютерную программу можно закрыть. Фото и видео из загруженной в iCloud папки окажутся доступными в сети, а также на всех мобильных устройствах и Маках, связанных одним Apple ID.
Есть и другие способы скопировать фотографии с компьютера на «яблочный» гаджет:
Флэшки для iPhone довольно дорого стоят (от 1.5 до 3 тыс. рублей – в зависимости от объёма памяти) и требуют установки дополнительного ПО на мобильное устройство, зато позволяют быстро переносить большие объёмы данных с ПК на гаджет без «танцев с бубном».
Несмотря на то, что Apple не позволяет «закидывать» фотки напрямую с ПК на iPhone без iTunes, у пользователей нет оснований мириться с этим ограничением. Для переноса снимков можно прибегнуть к любой из социальных сетей, к электронной почте.
Наиболее удобный среди «беспроводных» способов – загрузка через облачные хранилища. Облачные сервисы предлагаются многими крупными интернет-компаниями. Выбор пользователя не ограничен – он может применить для переноса фото тот сервис, который ему окажется больше «по душе». Мы рекомендуем относительно новый продукт «Облако Mail.ru». К плюсам этого сервиса относятся большой объём бесплатного места (25 Гб) и низкие требования мобильного приложения от Mail к iOS - достаточно версии 7.0.


Несколько разных методов.
iPhone и iPad - мультимедийные устройства, используя которых можно слушать музыку, глядеть киноленты, читать книжки и делать еще целую уйму разных задач. Помогите пожалуйста, закинул с компа видео на айфон с тунца, теперь не могу удалить, кнопка удалит тусклая т.е не нажимается, посредством программы видео тоже не могу, itools и ifunbox тоже не. У юзера совсем недавно купившего iPhone либо iPad встает резонный вопрос - как сбросить эти файлы на устройство? Далее мы разглядим процесс загрузки на iPhone и iPad разных видов мультимедийных (и даже не только лишь) файлов.
Сбросить на iPhone и iPad конечно хоть какой файл, без исключения, увы открыть получится, к огорчению, не всякий. Начнем с самых обычных манипуляций - научимся сбрасывать киноленты, музыку, книжки и фото с использованием iTunes.
Шаг 1. Откройте iTunes. В случае если он не установлен, загрузите последнюю версию с
Шаг 2. Подключите iPhone или iPad к компьютеру с помощью USB-кабеля.
Шаг 3. Здесь мы рассмотрим сразу два способа как скинуть музыку с файлы. скинуть на Айфон. Добавьте в iTunes музыку, которую вы хотите закачать на смартфон. Для этого нажмите «
» для открытия определенной песни или «
» для добавления папки с музыкой. iTunes поддерживает Drag’n’Drop, что позволяет просто переносить отдельные песни и папки с музыкой в окно программы для добавления.


Шаг 4. как записать на айфон входящий и Как убрать с экрана часы с экрана блокировки. Дождитесь пока музыка определится в iTunes и выберите на панели иконку с изображением своего устройства.
Шаг 5. Перейдите в меню «
» и выберите песни, которые вы хотите скинуть на iPhone или iPad. Вы также можете установить флажок на параметре «
» для того чтобы синхронизировать всю музыку на устройство.
Шаг 6. Всем доброго времени суток, дамы и господа. Сегодня мы с Вами разберемся, как перенести контакты из памяти iPhone на Sim-карту. Нажмите «
» в правом нижнем углу iTunes и дождитесь окончания синхронизации.
Для передачи фильмов на свой iPhone или iPad вы должны проделать ровно ту же операцию, что описана выше, но выбрав в Шаге 5 не «
». ПК на устройство? Скинуть айфон. Перейдите в меню с файлы буквально как на. Кстати, именно после нескольких таких операций пользователи не любившие iTunes за кажущуюся сложность, полностью меняют свое мнение об этом уникальном мультимедийном комбайне.


Что делать если запамятовали пароль iCloud?По большей части, бывают 3 варианта, на основании чего человек может не знать пароль от iCloud: Человек пользуется устройством, которое ему подарили люди, дальние от “технологического прогресса”. Часто бываю...


OPPO только что выпустила смартфон Reno 3.5 в Индии, так же как и обещала. Он оснащен 6,55-дюймовым динамическим AMOLED-дисплеем Full HD с ультратонкими рамками и 93,1% соотношением экрана к корпусу, оснащен Snapdragon 730G с 8 ГБ ОЗУ, Game Boost 4.5...


iPhone 8, iPhone 8 Plus или iPhone X, что выберите?В первой половине сентября произошло действительно грандиозное событие. на 12-м году Apple официально представила миру три флагманских смартфона, и теперь многие думают о том, какие из новых продукто...


Часто мы все попадаем в ситуации, когда срочно необходимо отыскать либо отследить айфон. Предпосылки будут самые различные: Кража либо утрата телефона Желание присмотреть за своим ребёнком Отслеживание водителя в коммерческом транспорте и так далее.Н...


Пошаговое восстановление IphoneВосстановление iPhone несет в себе стандартную операцию по возврату телефона Apple в работоспособное состояние после разных сбоев. Плохая прошивка, ошибочно выполненный джейлбрейк, неточное обновление iOS – если вы пони...


Ключ доступа к маршрутизатору может мгновенно потребоваться, если вы задумаете подключить дополнительное устройство (телефон, ноутбук, планшетный компьютер) либо возобновить соединение со старенькым компом (к примеру, после его ремонта как еще его на...
Всем доброго времени суток. Как скинуть видео с (которые скинуты с компа через музыку с компьютера на Айфон. Сегодня разберем такой вопрос, как переместить видео с компьютера
в память.
Другие полезные инструкции для iPhone и iPad - iphone .ru/tag/guide/ Группа ВКонтакте: .
Шаг 1. Откройте iTunes. Если утилита не установлена, загрузите последнюю версию с
Шаг 2. Подключите свой iPhone или iPad к компьютеру при помощи USB-кабеля.
Шаг 3. Выберите появившееся устройство на верхней панели.
Шаг 4. Как скинуть видео с компьютера на iPhone. Выберите меню «
Шаг 5. Нажмите на галочку возле надписи «
Шаг 6. Здесь мы рассмотрим сразу два способа как скинуть музыку с компьютера на iPhone. Первый способ – основной, он предполагает. Справа от этой надписи расположена кнопка с надписью «
». Нажмите на нее и выберите пункт «


Шаг 7. Укажите папку с фотографиями, которые вы хотите видеть на своем iPhone или iPad.




Проверьте список лучших складных телефонов, которые могут быть запущены в 2020 году.В этом году одной из самых горячих тем в мире смартфонов стали складные телефоны. Samsung выпустила свой складной телефон первого поколения с флагманским оборудование...


Как подключить планшет к компу? Обычной вопрос. обыкновенные решенияЕсли вы желаете быть чтоб перенести с компьютера в планшет возлюбленные киноленты, книжки, программки, музыку, нужно соединить меж собой эти устройства. Как подключить планшет к комп...


В Барселоне стартовала выставка MWC 2018 (Mobile World Congress), которая пройдет с 26 февраля по 1 марта. Именно здесь китайская компания Huawei анонсировала флагманский ноутбук MateBook X Pro.×По утверждению разработчиков, это первый во всем м...
Как сделать телевизор с монитора: особенности подключенияРынок компьютеров и телевидения предлагает широкий выбор телевизоров, от бюджетных до дорогих вариантов. Однако у человека не всегда есть возможность купить новое телевизионное оборудование, ос...
Шаг 8. Как на Айфон скинуть фото с компьютера с iTunes и. Нажмите «
» в правом нижнем углу и дождитесь окончания синхронизации.
С книгами дело обстоит немного иначе. Как закачать музыку на Айфон 5 с компьютера. Мы уже подробно описывали три различных приложения для чтения книг на iPhone и iPad, это
Шаг 1. Загрузите и установите
Шаг 2. Откройте программу и подключите iPhone или iPad к компьютеру. Для того чтобы iFunBox мог видеть ваше устройство на компьютере должен быть установлен iTunes.


Шаг 3. Устройство определится в программе и вы сможете скидывать совершенно любые файлы на него, используя iPhone или iPad как флешку.
Шаг 4. Как скинуть фото с фотоаппарата на компьютер? Скидывайте файлы, которые нужно «перенести» в папку «
Очень удобное решение, которое может выручить в самый ответственный момент. Например, флешки под рукой нет, но нужно скинуть важный файл «весом» в несколько гигабайт. Не по почте же такой отправлять. iPhone или iPad вкупе с iFunBox отлично справляется с данной задачей - файлы не повреждаются и скидываются в целости и сохранности.
Пользователям, которые сделали джейлбрейк своих устройств, повезло больше. Благодаря огромному выбору твиков из Cydia для работы с файловой системой, они могут распаковывать файлы, используя специальные менеджеры, загружать файлы прямиком из Safari и многое другое. как перенести информацию со старого айфона на Перенос информации с айфона на айфон. Как скинуть музыку с компьютера на Айфон. Ярким примером такого твика является файловый менеджер iFile. С другими полезными твиками для iPhone, iPad и iPod touch с установленным джейлбрейком вы можете ознакомиться перейдя по этой ссылке.
Поставьте 5 звезд внизу статьи, если нравится эта тема. Подписывайтесь на наши соцсети Facebook, Twitter, Instagram, ВКонтакте и канал в Яндекс.Дзен.
Аналогично переносятся видео (фильмы, телешоу), аудиокниги и прочий контент на iPhone.
Передача файлов с ПК на устройство Android через кабель USB
В случае с Android-гаджетами отсылка файлов на устройство упрощена. Чтобы по USB передать файлы с ПК на телефон Android, сделайте следующее:
Как видно, в отличие от iOS, копирование/перенос любых файлов в Android не требует никаких программ. Все, что вам нужно – это «Проводник Windows», благодаря открытости платформы Android.
Скопированные файлы сразу же будут доступны, только для нужных типов файлов подойдут соответствующие приложения — например, архивы ZIP/RAR открываются программой WinRAR для Android. Большинство нужных программ вы легко найдете в PlayMarket.
Кстати, через кабель гаджеты на базе любых ОС дополнительно подзаряжаются. По окончании копирования/переноса файлов отсоедините мобильное устройство от ПК.
Bluetooth стоит на втором месте по скорости после кабеля USB. Достоинство «беспровода» — связывать не только гаджет и ноутбук, оснащенный Bluetooth, но и гаджеты и ноутбуки по отдельности на расстоянии и в необычной обстановке, например, в толпе людей.
Как по Bluetooth отослать файлы на iPhone
К сожалению, никак. Сопряжение по Bluetooth «чужих» ПК, планшетов, смартфонов и всех разновидностей ноутбуков, кроме техники Apple (iPad, iPod, Apple Watch/TV, ноутбуки MacBook) c iPhone официально не поддерживается разработчиками Apple Inc. с самого начала. Компания Apple поясняет это защитой авторских прав и серьезными требованиями к антивирусной безопасности своих покупателей. Для обхода данного ограничения необходим джейлбрейк, с которым пользователям iDevices приходится все труднее: в каждой новой версии iOS «заделываются» «дыры» в безопасности программного кода на iGadgets.
Как по Bluetooth передать файлы на Android
Именно по причине трудностей со свободным файлообменом через радиоканал Bluetooth на iPhone все больше пользователей склоняется именно к Android. «Лучше купить очередной Samsung Galaxy S, чем не менее новый iPhone», — вот их ответ.
Чтобы «скинуть» файл по Bluetooth с ПК на смартфон с Android, сделайте следующее:
Но не все пользователи сумеют воспользоваться данным методом, так как Bluetooth установлен не у всех, да и все чаще люди предпочитают передавать данные по WiFi.
Есть десятки отечественных и загрансервисов Интернета, называемых «облаками» («облачными» хранилищами). Из российских – это «Яндекс.Диск» и «cloud.Mail.Ru», сервис RusFolder. Из зарубежных – Google Drive, DropBox, а также десятки других. Для каждого из них как для Android, так и для iOS, выпущены версии программных клиентов.
Основное требование – многомегабитный безлимитный сотовый тариф, желательно без ограничения скоростного трафика, может также использовать и подключение по Wi-Fi к домашнему или общественному кабельному Интернет-каналу.
Для подключения, например, к «Яндекс.Диску» нужно следующее:
Эта инструкция едина для Android и iOS.
Достоинство «облака»:
По пропускной способности Wi-Fi соперничает с USB. Скорость – до 150 Мбит/с. Приложений для «переброса» файлов с ПК на iOS- и Android-смартфоны/планшеты предостаточно.
Как отослать файл по Wi-Fi на iPhone
Синхронизация по Wi-Fi медиатек ПК и iPhone возможна. Чтобы включить эту функцию, сделайте следующее:
Важно ! Ваш ПК и iPhone должны быть подключены к одному и тому же роутеру/хотспоту. Только в этом случае вы успешно перенесете файлы с компьютера на iPhone.
Как отправить файлы на Android-смартфон по Wi-Fi
В качестве примера – ES-Проводник для Android. Сделайте следующее:
«Браузерный» способ – самый простой: не нужно настраивать сетевое размещение в Windows. Файлы скачиваются, как на любом сайте – и сохраняются в папку загрузок браузера, настроенную пользователем. Недостаток – ввод временного логина и/или пароля при установлении сеанса обмена файлами.
Передача файлов с компьютера на телефон (iPhone, смартфон Android) в большинстве случаев не составляет труда. Если в случае с iPhone ввиду закрытости платформы iOS встречаются некоторые трудности, то гаджеты Android «прозрачны» для любого из способов обменяться контентом между ПК и мобильным устройством. Это поможет как ускорить вашу работу, взяв рабочие документы с собой в любую страну, так и делиться вашей коллекцией контента с родными, друзьями и коллегами.