Вредоносное ПО (malware) - это назойливые или опасные программы,...


Если у вас появилось новое устройство и вы хотите подключить его к Wi-Fi сети, но забыли пароль от нее, не расстраивайтесь – вы всегда можете его узнать при помощи компьютера, смартфона либо планшета. В этой статье пойдет речь о том, как посмотреть пароль Wi-Fi на Android.
По этой инструкции вы не научитесь взламывать Wi-Fi. Тут рассказано как узнать пароль от сети, к которой уже подключались ранее. Это делается тремя способами: через настройки роутера, при помощи файлового менеджера или специального приложения. Также рассмотрим решение для смартфонов Xiaomi.
Пароль от точки доступа отображается в настройках модема. Чтобы зайти в панель управления маршрутизатора, откройте браузер и перейдите по адресу, указанному на роутере или в инструкции в комплекте.

Для входа в панель управления на большинстве маршрутизаторов используется IP-адрес: или 192.168.1.1 , но может быть и hostname, например, tplinkwifi.net , либо my.keenetic.net . Если на коробке, в инструкции или на наклейке снизу роутера указан hostname, выполнить вход в настройки можно как по нему, так и по IP-адресу.

Когда вы перейдете по правильному адресу, появится окно авторизации, где необходимо ввести имя пользователя (логин) и пароль. Их также можно найти на роутере либо в инструкции. Как правило, это admin и admin .

Теперь осталось узнать пароль. Панели управления у всех производителей отличаются, здесь собраны инструкции для TP-Link, D-Link, ASUS и ZyXEL:

Пароль восстановлен – чтобы в следующий раз не забыть, запишите его на листке бумаги или сохраните в заметках.
Если вы меняли параметры для входа (admin и admin ) и не помните их, воспользуйтесь другими советами из инструкции либо сбросьте настройки роутера. Для этого найдите на корпусе модема кнопку «RESET» или «WPS/RESET» и удерживайте ее в течении 10 секунд. Если кнопка утоплена в корпус, воспользуйтесь любым тонким предметом: например, разогнутой скрепкой, шпилькой для волос или стержнем ручки. Засуньте его в отверстие, нажмите кнопку и удерживайте на протяжении 10 секунд.

После восстановления заводских настроек, для подключения к интернету введите ключ доступа, указанный на модеме как «Wireless Password/PIN».

Для этого способа на телефоне либо планшете необходимо получить root права при помощи одного из эксплоитов: , или .
В Google Play доступно не меньше 20 приложений, с помощью которых можно просмотреть сохраненные пароли от сети Wi-Fi. Остановимся на этом – . У него большое количество загрузок и положительных отзывов.
Запустите программу и предоставьте ей root доступ.

Вы увидите список всех точек Wi-Fi к которым подключались.

Откройте нужную и посмотрите пароль.

Теперь можете подключаться к сети с нового ноутбука, смартфона, планшета либо устройства, на котором был (а, соответственно, удалены логи соединений).
Скачайте файловый менеджер с доступ к корневым (системным) папкам и файлам. Какой лучше? Рекомендуем прочитать самый подробный в Рунете , подготовленный редакцией нашего сайта. Еще одно приложение, достойное внимания – .
Зайдите в файловый менеджер и предоставьте ему права SuperUser’а. Читайте как это сделать.

Перейдите в папку data/misc/wifi
и откройте текстовый файл wpa_supplicant.conf
.
Там вы найдете информацию о всех сохраненных точках доступа Wi-Fi. Обратите внимание на параметры ssid и psk , которые являются названием сети и паролем соответственно.
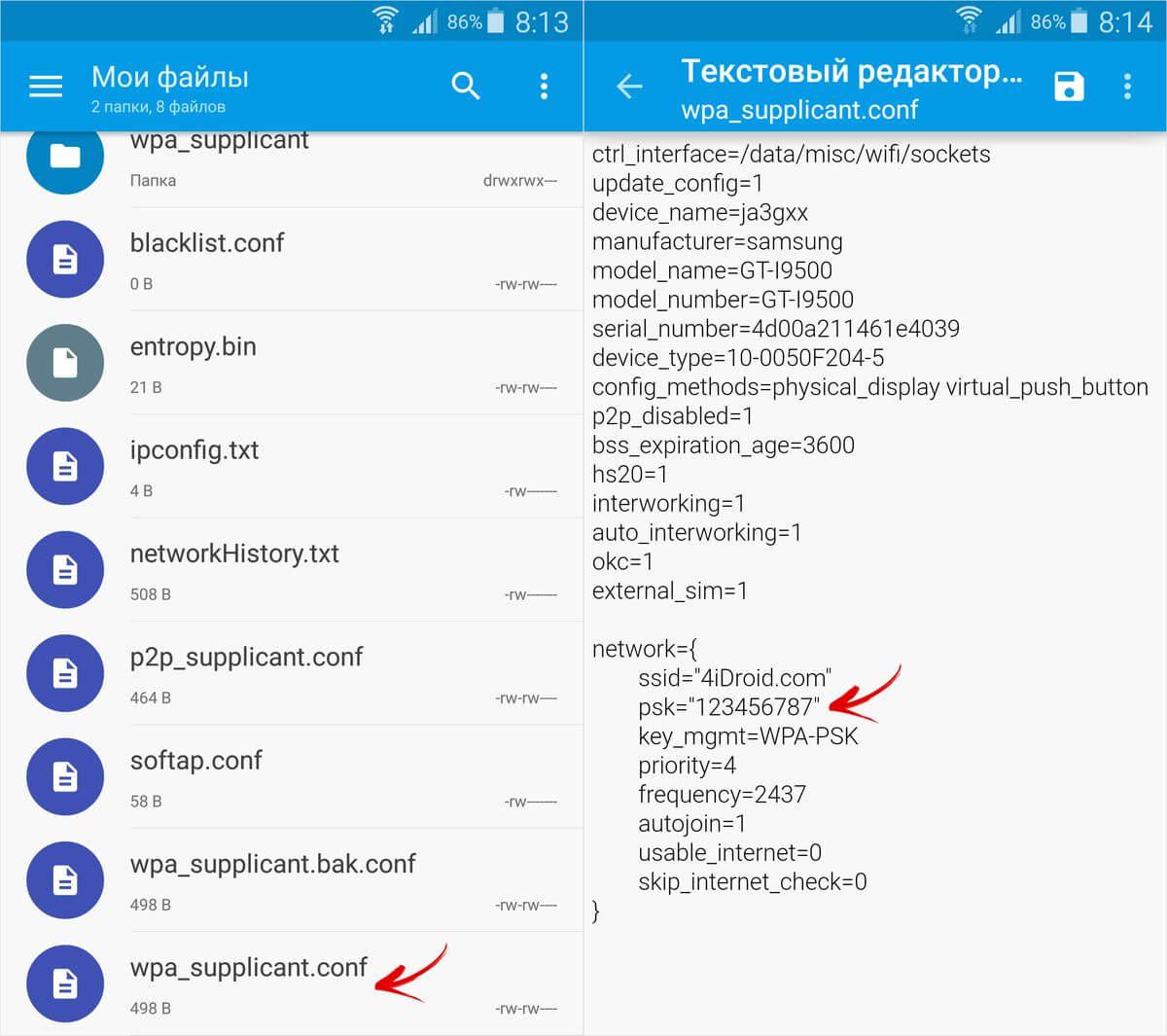
Вот так просто можно восстановить забытый пароль от сети с помощью Андроид телефона или планшета с root правами.
Xiaomi, наверное, единственный производитель, который добавил в систему возможность просмотра пароля «знакомой» Wi-Fi сети. Для этого необходимо перейти в «Настройки» → «Wi-Fi» и нажать на точку доступа, пароль от которой нужно узнать.

На экране отобразится QR-код, в котором зашифрованы название сети (SSID) и пароль.

Установите на другое Android устройство сканер QR-кодов . Щелкните на кнопку «Сканировать с помощью камеры» и разрешите приложению снимать фото и видео. Наведите объектив на QR-код, программа моментально отсканирует его и выдаст пароль от Wi-Fi.
Сети и не знаете, как к ней подключить новое устройство? В принципе, узнать забытый пароль от Wi-Fi - задача несложная. В этой статье рассказывается, где посмотреть свой пароль от вай-фай в Windows XP, 7 и Android.
Довольно частое происходит так, что сначала создается пароль, а потом он просто теряется или о нем забывают. Можно конечно долго перебирать кучи бумаг в поиске записи пароля от WiFi. Часто так бывает, что ее и не было вовсе. Как бы там ни было, в будущем постарайтесь записывать важные данные в блокнот и не теряйте его. Хранить пароли на компьютере, может быть опасно, их могут похитить хакеры.
В таких случаях многие советуют: если забыл пароль от wifi - сделать reset роутера и настроить все заново. Но что делать если, настроить роутер заново проблематично, да и тратить на это много время не очень хочется?! Гораздо проще узнать свой пароль в настойках беспроводной сети?
Смотреть пароль можно в уже подключенном к WiFi компьютере, ноутбуке или планшете. Если к Вашей сети подключено несколько устройств, то восстановить ключ безопасности сети не составит большого труда.
Чтобы посмотреть ключ безопасности от своей запароленной точки доступа WiFi в Windows XP - перейдите в «Пуск» - «Панель управления». В открывшемся окне найдите и запустите «Мастер беспроводной сети».
В окне мастера настройки беспроводных сетей кликните «Далее», затем выберите действие «добавить новые компьютеры и устройства».

На следующем шаге выберите второй способ создания беспроводной сети - ручную установку.


Запустится программа Блокнот с параметрами вашей WiFi.

Обратите внимание на поле «Ключ сети ( / -ключ)», - это и есть пароль от вашего WiFi.
Вам останется всего лишь использовать данный ключ безопасности для подключения нового устройства к уже имеющемуся Вай-Фай.
Внимание! Ключ безопасности в блокноте покажется лишь в том случае, если ваш компьютер ранее был подключен к беспроводной сети по WiFi.
Для восстановления пароля от WiFi в Windows 7 нажмите в подключенном к сети компьютере на иконку беспроводного соединения в трее (правый нижний угол экрана, возле даты и времени).
Выделите свой вай фай и кликните по нему правой кнопкой мыши, затем перейдите в раздел «Свойства».

В свойствах беспроводной сети, в нашем случае Dlink, перейдите на вкладку «Безопасность». Отметьте галочкой свойство «Отображать вводимые знаки» и в графе Ключ безопасности сети отобразится пароль от вашего Wi-Fi.

Запомните, а лучше запишите свой пароль и положите его в надежное место, подальше от посторонних глаз. Вы же не хотите, чтобы несанкционированный доступ к WiFi получили ваши соседи, - нет, тогда прислушайтесь к данному совету.
На просторах интернета можно встретить несколько программ для восстановления пароля от Wi-Fi. Рассматривать их все не представляется возможным, поэтому скажем несколько слов о WirelessKeyView. Это бесплатная программка с довольно простым интерфейсом. Найти её вы сможете в том же Google или Яндекс. После скачивания не забывайте проверять файлы на вирусы.
Запущенная программа WirelessKeyView выглядит следующим образом.

Как видите, после запуска на подключенном к WiFi компьютере она нашла пароль от беспроводной сети. Интересующая нас информация расположена в колонке Key (Ascii), - это и есть наш пароль.
Ни для кого не секрет, что к домашней локальной сети может быть подключен не только настольный ПК или ноутбук, но и телефон с планшетом. Как узнать пароль от wifi на планшете Android, если на компьютере он не сохранился?
В случае с Андроид, необходим полный доступ к файлам администратора, иными словами нужны root-права.
Если вы откроете доступ к системным файлам своего планшета - скачайте из Google Play программу Root Browser. Когда вы запустите Root Browser, имея root-доступ, перейдите в корневую директорию планшета, затем откройте папку data.

Найдите папку misc, а в ней откройте папку wifi, в которой посмотрите любым текстовым редактором содержание файла wpa_supplicant.conf.

В файле wpa_supplicant.conf содержится перечень беспроводных сетей, к которым подключен планшет, а также пароли к ним.
Если не хотите открывать приложениям root-доступ к своему планшету - смотрите пароль от локальной сети в настройках Wi-Fi роутера.
Теперь давайте рассмотрим ситуацию, когда узнать забытый пароль от WiFi не получается рассмотренными способами, и записей о нем нет на компьютере. Кроме того, логин и пароль для входа в настройки роутера изменены и благополучно забыты, - как быть в таком случае?
Помните, в начале статьи мы упоминали совет неизвестных экспертов - скинуть настройки роутера. В сложившейся ситуации он, как нельзя, кстати, его нужно использовать только в крайних случаях, когда узнать пароль от WiFi никак не удается. После сброса к заводским настройкам, придется заново настраивать роутер: интернет и сеть.
Чтобы сбросить настройки к первоначальным, на задней стенке устройства найдите кнопку Reset, - нажмите и удерживайте её около 10 секунд. После этого логин и пароль для входа в настройки снова станут admin, или какими они у вас были изначально, после покупки роутера.
Просто забывается. Это чаще всего происходит, когда пользователи сохраняют комбинацию, к примеру, на телефоне, но после сбиваются какие-либо настройки. Соответственно, возникает самый важный вопрос о том, от «вай-фая» на телефоне. На самом деле решение этой задачи может занять у вас всего несколько минут, но для этого вам обязательно необходимо прочитать приведенную инструкцию, и тогда вы сами сможете понять, что процесс не несет никаких трудностей.
Когда происходит и беспроводного соединения, тогда устанавливается пароль. Конечно, для проверки подключаются все устройства, соответственно, после первого ввода секретной комбинации она может не требоваться на протяжении длительного времени, но если происходили какие-то неполадки или обновления, к примеру, в мобильном телефоне или на ноутбуке, то в таком случае точка доступа беспроводного интернета обязательно попросит у пользователя ввести данные снова. Как вы уже наверняка смогли понять, для того чтобы подключиться к интернету, вам требуется вписать всю необходимую информацию, но если вы не знаете ее, в таком случае следует действовать по инструкции. После прочтения приведенного материала вы также сможете решить вопрос о том, как узнать пароль от «вайфая» на телефоне «Самсунг», если вы являетесь пользователем данного коммуникатора.
Для того чтобы восстановить утраченный пароль от Wi-Fi, необходимо использовать только один компьютер, который имеет полный доступ к этой сети, а также активное подключение, помните о том, что этот пункт является самым важным. На ПК необходимо перейти в после чего найти вкладку «Центр управления сетями». Далее переходим на следующую страницу. Необходимо два раза щелкнуть по соответствующему значку. Если нужно получить информацию о том, как узнать пароль от «вайфая» на телефоне, тогда следуйте этим инструкциям, и вы сможете в дальнейшем подключить не только коммуникатор, но также и другие устройства, которые имеют возможность использования беспроводной сети.

В новом окне необходимо перейти в раздел управления беспроводными сетями, там вы сможете задать новый пароль или создать точку доступа. На самом деле вопрос о том, как узнать пароль от «вайфая» на телефоне, задается очень часто. Но решается он, как видите, без проблем. Если ваши знакомые еще не знают, как узнать пароль от «вайфая» на телефоне, тогда вы можете посоветовать им приведенную инструкцию. Если вы находитесь в общественном месте, к примеру, в кафе, узнайте необходимую комбинацию у персонала заведения.
Многие из тех, кто использует смартфоны не могут жить без wi-fi для выхода в интернет. Это не только удобно, но и совершенно незатратно. Однако скорость соединения намного выше, чем при соединении через покрытие 3G. Достаточно один раз ввести ключ от вай-фай сети, и мобильник, запомнив его, будет каждый раз сам выставлять его при выходе во всемирную паутину. Но что же делать, если смартфон не пропустил вас в интернет из-за того, что пароля? Как возможно узнать свой пароль от wi-fi на смартфоне или планшете?

Чтобы найти свой пароль от вай-фай сети на Android вам потребуется закачать специальное приложение. Оно является менеджером файлов – . Далее, распаковав данное приложение, вы должны войти в папку под именем «data», в ней от вас требуется найти еще одну папку – «misc». Последующей папкой будет нужная нам – «wifi». Там то и можно отыскать файл под именем «wpa_supplicant.conf». Открывайте в любом текстовом редакторе. Там вы сможете увидеть полное перечисление всех подключений, к которым в последнее время подсоединялся ваш телефон либо планшет. Кроме наименований сетей, здесь вы найдёте все нужные вам пароли.
Сложнее обстоят дела с ios. Эта ОС не дает возможности беспрепятственно разузнать пароль своего же вай-фай. Такие данные в ios тщательно скрыты за шифром, и узнать их под силу только профессионалам, но можно пойти на хитрость. Для этого начните раздавать wi-fi со своего мобильника. Зайдите для этого в настройки аппарата и выбрать режим модема. Тогда вы увидите автоматический пароль. Видоизменять его можно в любое время.
 Бывает и так, что телефон на андроиде когда-то подключался к wi-fi, но пароль от этой сети вы примонить не можете, да и иное устройство к ней подключить не получится. В GoogleMarket вы можете скачать программку под названием « »
. Оно автоматически поможет отыскать файл под названием «wpa_supplicant.conf». Программа проанализирует его и выдаст вам данные о нужном пароле. Но чтобы приложение функционировало, на вашем телефоне должны быть выставлены root-права.
Бывает и так, что телефон на андроиде когда-то подключался к wi-fi, но пароль от этой сети вы примонить не можете, да и иное устройство к ней подключить не получится. В GoogleMarket вы можете скачать программку под названием « »
. Оно автоматически поможет отыскать файл под названием «wpa_supplicant.conf». Программа проанализирует его и выдаст вам данные о нужном пароле. Но чтобы приложение функционировало, на вашем телефоне должны быть выставлены root-права.
Чтобы узнать пароль от чужого вай-фай, можно попробовать подобрать нужную комбинацию методом подборки цифр и букв. Многие владельцы роутеров применяют в качестве паролей незамысловатые комбинации, а то и вовсе не меняют заводских настроек. Но существуют специальные приложения для Android, которые упрощают эту задачу. Речь о них пойдет ниже.
Разузнать чей-то пароль от Wi-Fi через айфон также, как и в случае с телефонами на андроиде, можно только с использованием спец приложений для взлома. Иных вариантов узнать пароль от чужой беспроводной сети нет. О специальных приложения для взлома чьего-то пароля речь пойдет ниже.
 Чтобы разузнать ключ шифрования от Wi-Fi с помощью телефона или планшета, вам потребуется любой файловый менеджер. Он стоит в каждом мобильнике по умолчанию. В нем выбирайте папку «data», далее – папку «misc», а затем – «wpa_supplicant.conf» (файл). Его следует поместить в текстовый редактор. Тогда вы сможете разузнать все, что требуется для выхода в интернет через Wi-Fi, в том числе и ключ.
Чтобы разузнать ключ шифрования от Wi-Fi с помощью телефона или планшета, вам потребуется любой файловый менеджер. Он стоит в каждом мобильнике по умолчанию. В нем выбирайте папку «data», далее – папку «misc», а затем – «wpa_supplicant.conf» (файл). Его следует поместить в текстовый редактор. Тогда вы сможете разузнать все, что требуется для выхода в интернет через Wi-Fi, в том числе и ключ.
Одним из наиболее популярных приложений для того, чтобы узнать пароль от вай-фай, для андроид является «Wi-Fi Unlocker». С его помощью можно беспроблемно подключаться к закрытым сетям wi-fi. Отличается удобным интерфейсом и позволяет подключаться к сетям на расстоянии до 1 км.
Для того, чтобы беспрепятственно получать доступ к своему или чужому Wi-Fi через iphone, существует приложение « ». Данное приложение является своеобразным «взломщиком паролей». Оно запрограммировано так, что методом исключения подбирает пароль к сети wi-fi.

Узнать IР адрес роутера, если вы ранее подключались к этой беспроводной сети, можно с помощью смартфона. Для этого вам, как в и описанных выше методах, потребуется использование любого файлового приложения. Они установлены на всех смартфонах по умолчанию. Можно также скачать аналогичную программу в магазине приложений. В приложении вам следует пройти по следующему пути: data-misc-wifi. В последней папке вам следует выбрать файл wpa_supplicant.conf. В нем вы сможете отыскать все зашифрованные данные.
Для того, чтобы выйти в интернет через общественную сеть wi-fi потребуется знание ключа безопасности. Чтобы узнать его, воспользуйтесь специализированными приложениями « » (для андроид) либо « » (для ios). С помощью этих программ вы сможете беспрепятственно получить доступ к общественной беспроводной сети.
В каждой ОС есть папка, которая сохраняет все защитные данные каждой беспроводной сети, к которой вы когда-либо пользовались. На ОС Android данные о сети wi-fi хранятся в файле wpa_supplicant.conf. Его вы можете найти вручную или же воспользоваться специальным проводником программ, установив его на свой смартфон. Можно сделать это с помощью специальной программы «Android Wi-Fi password finder».Этот файл расположен по следующему пути: /data/misc/wifi/wpa_supplicant.con. Найти папку под именем «data» можно с помощью файлового менеджера, установленного на телефоне.
Совет! Для поиска нужных данных о подключениях при помощи смартфона к сети wi-fi используйте специальные программы. Они значительно упрощают процесс нахождения ключа от вай-фай.
Теперь вы знаете, как узнать пароль от wifi на телефоне. В этом нет ничего сложного. Более того, проявив немного терпения, вы сможете узнать пароль не только от своей, но и от чужой беспроводной сети.
Без Wi-Fi сети никто из нас уже не представляет комфортной жизни. Она есть и дома, и на работе. С ее помощью мы смотрим фильмы на Smart TV или используем интернет на мобильных устройствах. Даже лампочки уже управляются при помощи Bluetooth или этого беспроводного соединения.
Потому очень часто у пользователей возникает вопрос: как же посмотреть пароль от Wi-Fi на Андроид? В данной статье мы расскажем, как это делается. Причем будут описаны самые разные способы, из которых вы выберете наиболее удобный для себя. Так давайте же приступать.
Представьте, что вы или кто-то из близких приобрели новый смартфон, планшет или даже ноутбук. Первое что нужно будет сделать – это подключить устройство к домашнему Wi-Fi. Ведь, как известно, без него даже настроить и в первый раз запустить гаджет будет проблематично. И тут, как назло, оказывается, что пароль своей сети вы забыли. Именно поэтому его и нужно узнать.
Также порой кто-то из друзей приходит к вам домой и просит воспользоваться Вай-Фай. Чаще всего оказывается так, что данные авторизации не записаны на листочке и не сохранены на ПК. Они просто утеряны. И это как раз является второй причиной для того, чтобы определить пароль.
Итак, не будем откладывать дело в долгий ящик и перейдем непосредственно к процедуре определения нужного нам кода. Делать это мы будем несколькими способами. В одном из них даже рассмотрим компьютер, ведь узнав пароль на нем, мы сможем ввести его и на мобильном телефоне.
Вот эти варианты:
Этот способ является, наверное, самым простым. Единственной загвоздкой может стать разный программный интерфейс роутеров. Но, рассмотрев общую пошаговую инструкцию, вы наверняка разберетесь в сути дела. Начинаем.

Бывают и другие варианты, например, как в нашем роутере SMC. Для доступа к нему нужно ввести: «192.168.2.1».



Существуют программы, которые способны отобразить используемый в подключении пароль от Вай-Фай. Правда, для их корректной работы требуется Root-доступ. Ниже мы расскажем об одной из таких утилит. Ее работа проста до невозможности, смотрите сами:

Root-права – это возможность работать с файлами прошивки. Она отображается как дополнительный диск в файловых менеджерах. По умолчанию такой доступ отключен, так как любой вирус может легко превратить смартфон или планшет в кирпич.






Мы же переходим к следующему методу, позволяющему узнать пароль от Wi-Fi.
То же, что мы сделали в предыдущем способе, можно провернуть вручную. Мы загрузим файловый менеджер, способный получить доступ к ФС и с его помощью откроем текстовый документ, в котором прописан пароль. Естественно, для этого нам также понадобятся Root-полномочия. Приступаем.












Внимание! Будьте предельно осторожны с манипуляциями в ФС. Делайте все так, как показываем мы. В противном случае можно серьезно навредить Андроид.



В результате перед нами откроется текст, в котором будет много различной информации и, собственно, наш пароль от Wi-Fi.

С этим закончили. Но тут наши варианты не иссякли – рассмотрим еще несколько способов решить поставленную задачу.
В предыдущих вариантах мы рассмотрели, как получить пароль, который используется при подключении устройств к роутеру и интернету. Но иногда пользователь может посещать сеть через мобильную точку доступа, созданную прямо на Андроид. Так вот, сейчас мы покажем, как узнать пароль в таком случае. Нужно понимать, что делается весь процесс на телефоне, который «раздает» Wi-Fi и интернет. Приступаем.


Обратите внимание: для того чтобы менять настройки точки доступа и узнавать пароль от нее, нужно вначале запустить функцию. Также по умолчанию защита тут отключена, поэтому сначала активируем шифрование.


Внимание: весь процесс показан на примере смартфона Xiaomi Redmi Note 4x на базе Android 7 и фирменной оболочки MIUI 9. В других прошивках и версиях ОС от Google все делается похожим образом.
На этом, собственно, все, что касается работы с мобильной точкой доступа. У нас в запасе есть еще один вариант, а именно: как посмотреть пароль от Wi-Fi на ПК.
Узнать пароль подключения к беспроводной сети можно разными способами. К примеру, вы сможете войти в панель управления роутером, как мы делали это с телефона. Также получится отобразить шифр и через стороннее ПО. У нас это будет утилита под названием WirelessKeyView.
Скачайте программу на ее официальном сайте и запустите. Перед вами появится окошко, в котором отобразится информация об имеющемся подключении и, собственно, сам пароль от него.

Вот так просто мы решаем вопрос на ПК или ноутбуке.
Итак, друзья, теперь вы как никогда подробно знаете, как найти пароль от Wi-Fi на Андроид. Мы рассмотрели все существующие для этого способы. Если что-то будет не получаться, пишите о проблеме в комментариях. Мы уверены, что кто-то из пользователей обязательно поможет дельным советом. На этом все, надеемся, что статья оказалась для вас полезной! Не забудьте сохранить свой код, чтобы снова его не потерять.
Для тех, кто предпочитает слушать и смотреть, нежели читать, мы подготовили обучающий видеоролик. Смотрите внимательно и повторяйте все, что будет делать автор.