Вредоносное ПО (malware) - это назойливые или опасные программы,...


Дело в том, что поддержка создания папок для устройств, работающих на базе iOS, появилась в прошивке 4.0 и выше, если ниже, то создать папку средствами операционной системы своего iPhone или iPod touch не получится. Планшет Apple iPad начал поддерживать создание папок с появлением прошивки версии iOS 4.2.1.
Не смотря на то, что процесс создания папок на всех устройствах выполняется одинаково, мы решили создать отдельные подразделы и для пользователей iPad, и для пользователей iPhone.
Создание папки в iPhone и iPod touch
1. Для начала создания папки необходимо активировать режим редактирования рабочего экрана, сделать это можно коснувшись любого значка и не отпуская подержать несколько секунд.

2. Значки начнут трястись и появится возможность перемещать иконки по экрану, хватаем пальцем значок любого приложения и перетягиваем его. Как только Вы наведете одно приложение на другое, практически моментом образуется папка, в которую тут же переместятся эти приложения.


3. В сделанной папке можно рассмотреть название, которое iPhone подбирает самостоятельно. Если телефон немного ошибся с названием содержимого Вашей папки, можно коснуться названия и отредактировать его. В названии папки можно использовать стандартные .
На сегодняшний день прошивка iPhone позволяет создать 180 папок. Одна папка рабочего экрана iPhone или iPod touch вмещает 12 иконок приложений.
Создание папок в планшете iPad

1. Сделать папку в iPad так же просто как в iPhone. Держим любой значок, и джем пока все иконки не начнут дрожать.

2. Выбираем значок, который хотим поместить в папку, и прикладываем его к другому значку.

3. Потеревшись, иконки образуют папку и перемещаются в нее. Имя папки можно отредактировать, в названии можно использовать .

Apple iPad имеет возможность организовать, приведенным выше способом, 220 папок. Благодаря размеру своего экрана, планшет может разместить в каждой папке по 20 приложений.
После того как Вы научились создавать папки в своем iPhone или iPad’е, порядок на рабочем экране будет обеспечен. Головоломки к головоломкам, гонки к гонкам и так далее. Созданные папки, как и значки приложений, можно перемещать между экранами в режиме редактирования. Папки штука полезная, поэтому рекомендуем инструкцию – « ».
«на полную катушку», не устанавливая при этом никаких мобильных приложений, не получится. А современные устройства Apple и вовсе имеют поистине огромное количество аппаратных возможностей: сколько ни загружай приложений, всё равно гаджет окажется разгаданным не до конца.
Тем же, кто пытается освоить функционал своего «яблочного» устройства, полезно знать, как создать папку на Айфоне. В папки можно «упаковать» иконки игр и приложений, чтобы иметь возможность быстро найти необходимую. Использовать папки гораздо удобнее, чем листать десяток рабочих столов.
Создавать папку с приложениями следует так:
Шаг 1 . Нажмите на иконку любого из приложений и удерживайте палец в течение пары секунд. Так вы перейдёте в режим редактирования рабочих столов – иконки программ задрожат, и над ними появятся крестики.
В нашем примере есть 3 калькулятора – нам нужно собрать их в папку.
Шаг 2 . В режиме редактирования перетащите одну иконку на другую.

Папка сформируется автоматически, и оба приложения окажутся в ней.
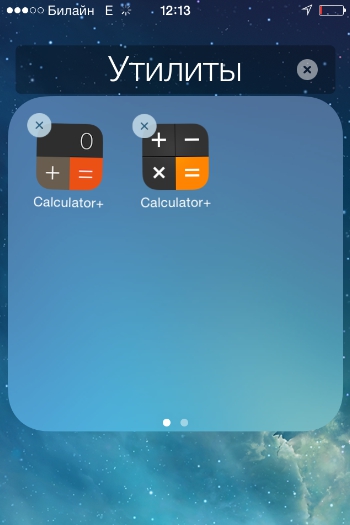
Шаг 3 . Перетащите таким же образом остальные приложения в готовую папку.

Шаг 4 . Нажмите кнопку «Home » — так вы выйдете из режима редактирования.
В одной папке iPhone могут находиться максимум 12 иконок. Количество папок, которые удастся создать, тоже ограничено – не более 180. На iPad лимиты менее строгие – 220 папок, в каждой из которых размещаются до 20 иконок. Обойти эти ограничения можно, только если на мобильном устройстве есть джейлбрейк.
При создании каталога мобильное устройство анализирует его содержимое и самостоятельно присваивает ему название. Однако папку на Айфоне пользователь может переименовать. Вот как это делается:
Шаг 1 . Откройте папку, нажмите на её имя и удерживайте палец пару секунд.
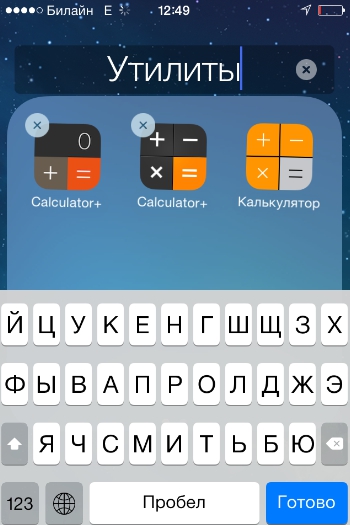
Иконки задрожат, и напротив названия каталога появится крестик.
Шаг 2 . Сотрите имя, присвоенное Айфоном, и введите другое. Затем нажмите «Home », чтобы закрепить результат.
Вынуть иконку приложения из папки тоже можно через режим редактирования. Пользователю нужно открыть папку, нажать на иконку и, удерживая палец, вывести её за границы папки, разместив на рабочем столе.
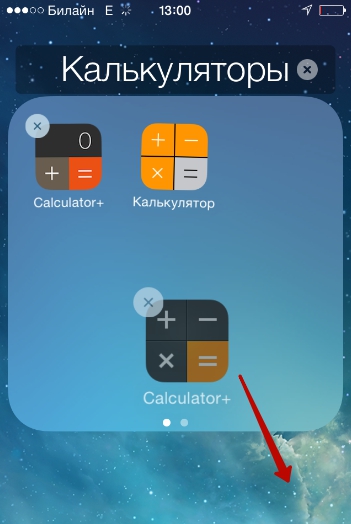
Для удаления папки необходимо просто вынуть из неё все иконки. Обычным образом – путём нажатия на крестик – папку с iPhone не стереть.
Для формирования каталога на iPhone можно применить и iTunes. Создаются папки через медиакомбайн так:
Шаг 1 . Подключите Айфон к ПК кабелем и запустите iTunes.
Шаг 2 . Проследуйте в меню управления устройством – для этого нужно нажать на кнопку с изображением смартфона.
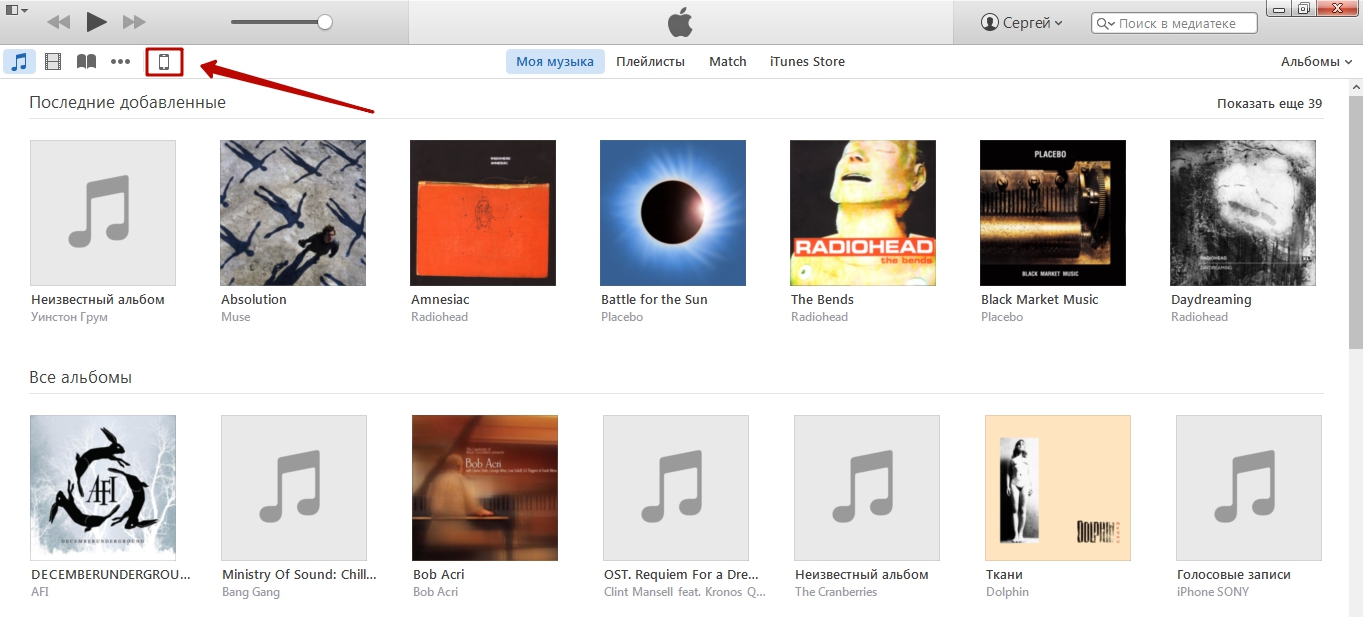
Шаг 3 . В меню «Настройки » выберите раздел «Программы ».
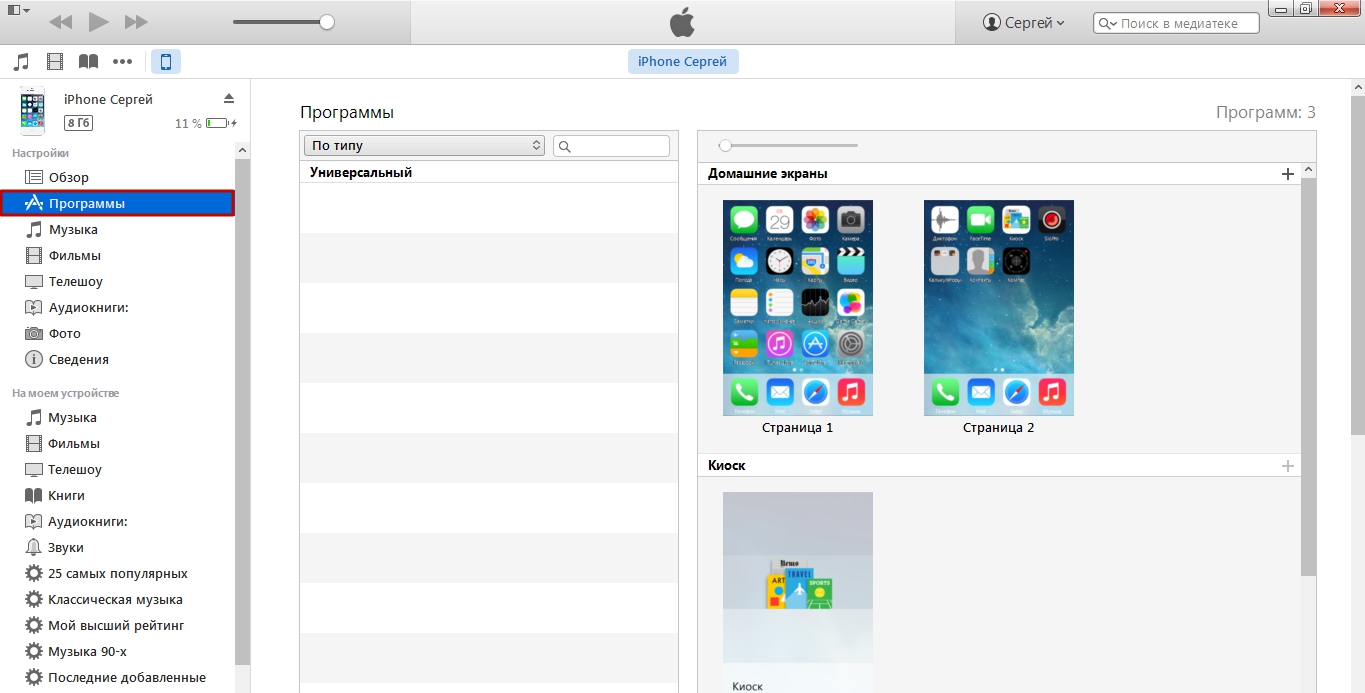
Шаг 4 . В блоке «Домашние экраны » двойным кликом выберите ту страницу, на которой хотите разместить каталог.

Шаг 5 . Курсором мыши захватите одну из иконок и перетащите её на другую.
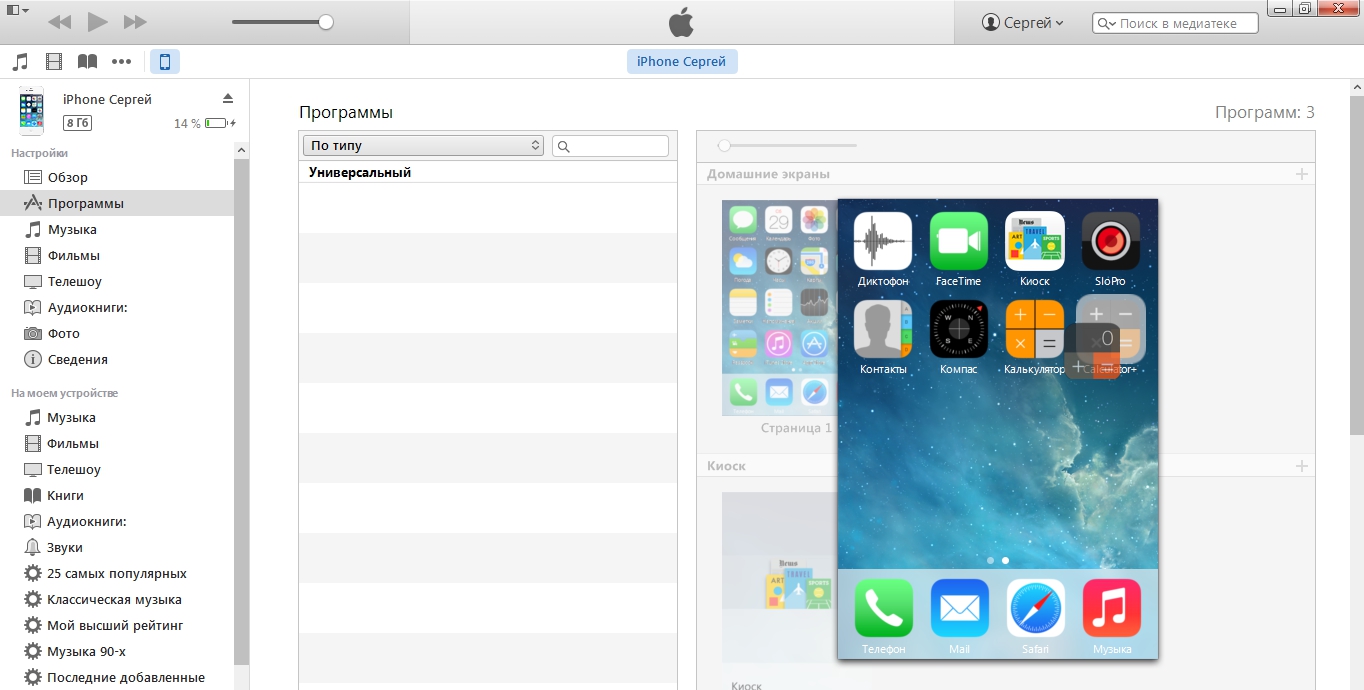
Папка окажется создана.
Шаг 6 . Переименуйте каталог – присвойте ему то название, которое позволит вам быстро отыскать его при необходимости.
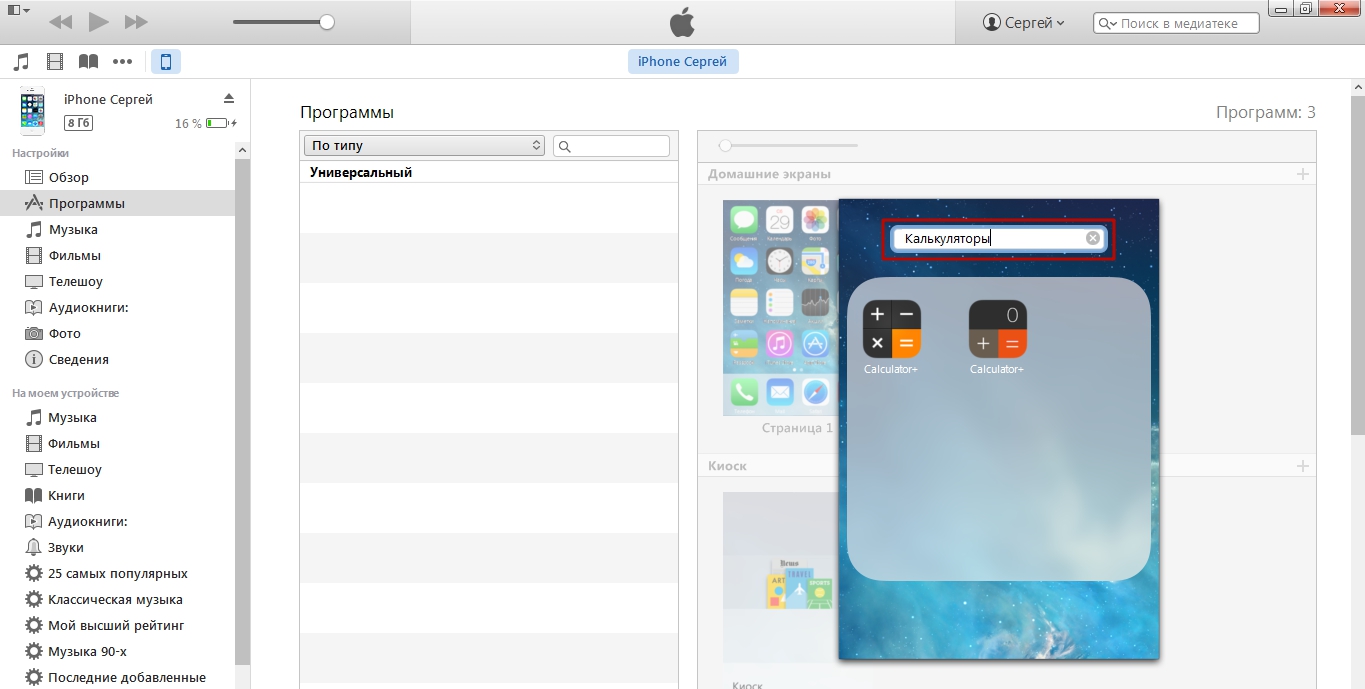
Шаг 7 . Кликните мышкой по пустому месту — так вы дадите iTunes понять, что редактирование домашних экранов завершено.
Шаг 8 . Запустите процесс синхронизации.
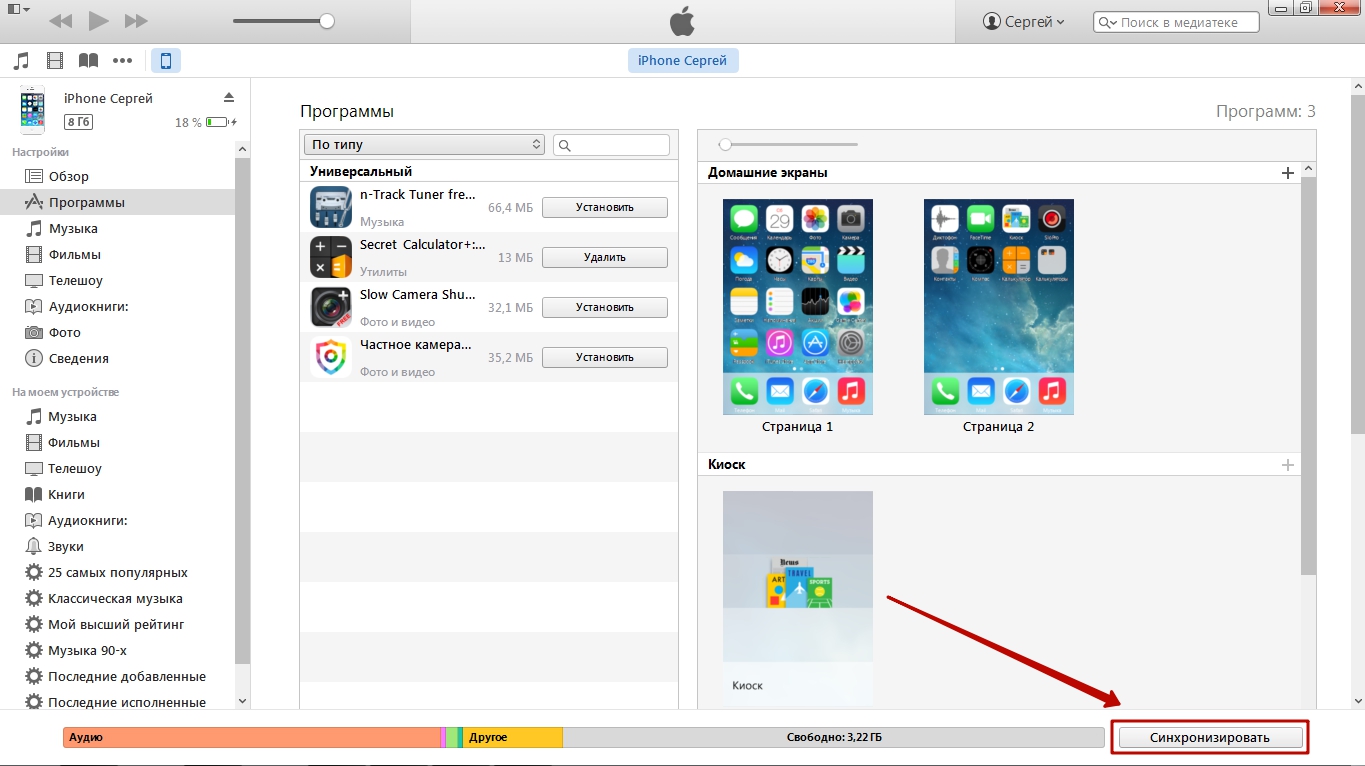
По окончании процесса иконки на мобильном устройстве окажутся собранными в папку.
Удалить каталог через iTunes можно так же, как на гаджете – путём изъятия из него всех иконок.
Создавать папки внутри папок Айфоны вообще-то не должны уметь. Однако в iOS периодически встречаются баги, которые позволяют делать это. Так было и с iOS 8, и c iOS 9. Автору данной статьи удалось создать папку внутри папки и на iOS 7. Операция эта непростая – она требует сноровки, с первого раза может и не получиться. Действовать нужно так:
Шаг 1 . Создайте обычным образом папку, которую вы будете помещать внутрь другой папки.
Шаг 2 . Зажмите пальцем свободную иконку и перетащите её на другую – так, чтобы сформировался ещё один каталог. Пока папка будет создаваться, «перебросьте» в неё ту, которая была предварительно заготовлена.
Понять, как это делается, поможет видео. Смотреть следует с 1:05 – до этого момента нет ничего интересного.
Пользователь может изъять все приложения из каталога и оставить только папку в папку . Кроме того, владелец iPhone способен поместить папку с папкой внутри в ещё одну папку – и повторять этот процесс до бесконечности.
Поставить пароль на папку силами самого Айфона не получится. В качестве мер безопасности можно использовать только цифровой код разблокировки и Touch ID – однако эти меры защищают iPhone в целом, а не отдельный каталог.
Создать папку с паролем можно при помощи стороннего софта. В AppStore на безвозмездной основе распространяются сразу несколько приложений, которым по силам эта задача. Самое известное из них – Folder Lock . Эта программа позволяет поместить важные данные в своё внутреннее хранилище под графический или цифровой пароль.
Folder Lock не сможет «запаролить» папку, созданную на рабочем столе Айфона. С этой задачей не справится ни одно приложение.
Помещать данные в каталог Folder Lock нужно следующим образом:
Шаг 1 . Запустите приложение и установите пароль. Доступны несколько форм пароля – паттерн (графический), PIN (состоящий только из цифр), Password (состоящий из букв и цифр), Touch ID (доступ по отпечатку пальца).
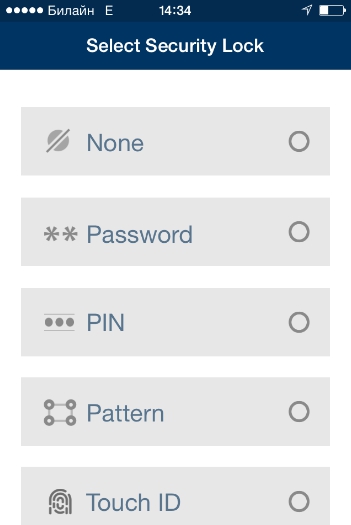
Шаг 2 . Укажите адрес e-mail. Через этот адрес можно будет восстановить доступ к секретным каталогам, если вы забудете пароль.
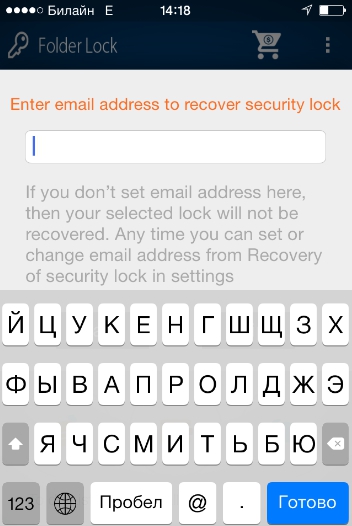
Шаг 3 . Выберите подходящий раздел в соответствии с типом данных, которые вы собираетесь скрыть. Например, если вы желаете спрятать фотографии, кликайте на иконку «Photos ». Раздела, предназначенного для хранения приложений, в перечне нет.
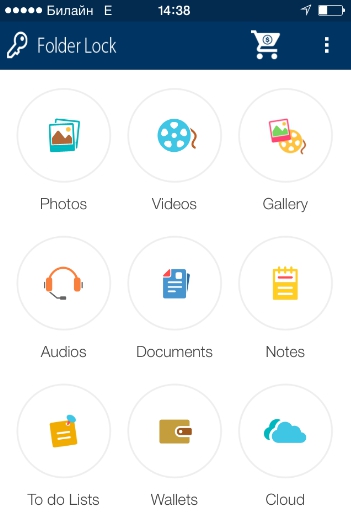
Шаг 4 . В каждом из разделов присутствуют шаблоны папок – скажем, в «Photos » есть каталоги «Friends », «Family » и прочие. Вы можете поместить данные в одну из заготовленных папок или создать новый каталог – путём нажатия на кнопку с плюсом.
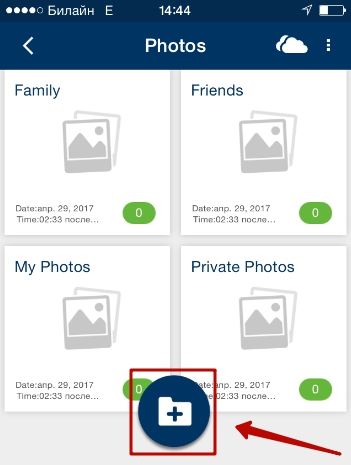

Шаг 5 . Удалите файлы, загруженные в Folder Lock, из встроенных приложений iPhone.
Таким образом, доступ к «спрятанным» данным сможет получить только тот, кто знает пароль от Folder Lock или имеет доступ к вашей электронной почте.
Для создания «запароленных» папок можно применять и другие программы из AppStore:
Создать папку на iPhone можно 2-мя способами: непосредственно через интерфейс мобильного устройства и через iTunes. Прибегать к услугам iTunes ради создания папки нелогично – выполнить эту операцию прямо на Айфоне удастся буквально одним касанием.
Знать, как формировать папки в iTunes, полезно тому пользователю, который «качает» приложения в медиакомбайне и загружает их на Айфон путём синхронизации. В этом случае группировать иконки удобнее прямо в iTunes, ведь все рабочие столы мобильного устройства находятся перед глазами.
Мобильная операционная система iOS еще с версии 4.0 обладает возможностью создания папок для приложений. Хотите ли вы объединить программы в одну директорию по их типу или просто желаете убрать с глаз долой какие-то редко использующиеся иконки - нет ничего проще!
Многие уже и не вспомнят, но в уже ставшие древними времена на iPhone под управлением, например, iOS 3.1.3 можно было устанавливать не более 180 приложений. Цифра большая, но находились такие энтузиасты, которым она казалась чрезвычайно несерьезной. Ну а дополняло недовольство пользователей невозможность создания папок с этими самыми приложениями. К счастью, с приходом iOS 4.0 любое приложение стало возможным поместить в уютную папочку, а саму директорию переименовать в два нажатия.
Шаг 1. Нажмите и удержите иконку любого приложения до тех пор пока главный экран не переведется в режим удаления и перемещения приложений.
 Шаг 2. Перетащите желаемую иконку поверх другой. Такое перемещение создаст папку, в которой будут располагаться эти два приложения.
Шаг 2. Перетащите желаемую иконку поверх другой. Такое перемещение создаст папку, в которой будут располагаться эти два приложения.
 Шаг 3. Продолжайте перетаскивать необходимые иконки приложений в уже созданную папку.
Шаг 3. Продолжайте перетаскивать необходимые иконки приложений в уже созданную папку.
 Шаг 4. Переименуйте директорию по своему усмотрению и нажмите кнопку Домой для завершения операции.
Шаг 4. Переименуйте директорию по своему усмотрению и нажмите кнопку Домой для завершения операции.
Данный метод работает на всех мобильных устройствах компании Apple: iPhone, iPad и iPod Touch с установленной iOS версии 4.0 или выше. Вряд ли сейчас остались пользователи, использующие более ранние версии, но на всякий случай - предупредили.
Удалять программы из папок можно ровно таким же способом: удержите иконку директории на несколько секунд до начала подрагивания, откройте папку и перетаскивайте ненужные приложения рабочий стол.
И еще немного о названиях. По умолчанию папки автоматически получают названия в зависимости от категорий помещенных в них приложений. Это может вызвать некоторое несоответствие, как, например, в случае на скриншоте, поэтому рекомендуется указывать свои собственные названия. Особенно этот совет поможет тем, кто использует большое количество приложений на своем iPhone, iPad или iPod Touch.
Современное общество уже давно знакомо с продукцией от Apple. Данная компания занимает лидирующие места на мировом рынке технологий. Огромное количество пользователей смартфонов, компьютеров и других гаджетов отдают предпочтение технике от Apple. Сегодня iPhone выступает чуть ли не в качестве подарка, но не все люди научились с ним обращаться. Большое количество приложений на девайсе, даже если они все нужны, засоряют файловую систему очень сильно. Хорошо, что эти приборы оснащены функцией упорядоченной сортировки. Как создать папку на Айфоне? Все очень просто, давайте разбираться по порядку.
Сперва нужно решить, каким именно образом вы собираетесь упорядочить ярлыки своих утилит. Папка очень удобна в использовании, когда ваше рабочее пространство становится захламленным всеми приложениями. Директория может обеспечить быстрый и легкий доступ к нужному приложению. Ознакомьтесь со следующими советами по упрощению работы с рабочим столом устройства:
Важно! У папок на Айфоне есть лимит для ярлыков, который составляет 12 разных утилит. Обратите внимание на то, что создание еще одной папки внутри невозможно. Воспользуйтесь “взломом” устройства для получения всех возможностей.
Вы узнали, как создать папку на рабочем столе Айфона при помощи самого устройства и своих пальцев руки. Но знаете ли вы, что папками можно управлять?
Когда создаешь папку на Айфоне, операционная система сама переименует папку, основываясь на тех утилитах, которые хранятся внутри. Вы же можете сделать это сами. Для смены имени нужно:
Важно! При создании хранилища операционная система iOS самостоятельно задаст имя, которое будет выбрано на основе тех программ, что находятся внутри. Вы можете переименовать папку, зайдя в нее и нажав на ее название. Этим вы откроете клавиатуру и сможете вести любое желаемое имя.
Нажмите на значок и удерживайте, пока не увидите на экране знакомые покачивания:

Как сделать папки на Iphone все поняли, но как от нее избавиться? Чтобы убрать ненужную директорию с рабочего стола Айфона, необходимо вытащить из нее все программное обеспечения.
Важно! Убирайте приложения до тех пор, пока не уберете последнее. После этих действий, папка должна пропасть.
Также вы можете удалить все директории сразу, в одно нажатие. Для этого необходимо сделать следующее:
Важно! Если вы все сделали правильно, то все директории должны пропасть, а ярлыки мобильных приложения рассортируются в алфавитном порядке после тех программ, которые встроены в операционную систему.
Как создать папку на Айфоне 4 дистанционно? Познакомьтесь с еще одним интересным методом.
Данный способ требует от пользователя следующих действия:
Важно! Данная функция актуальна только для тех устройств, на которые установлена iOS 4 и новее.

Можно ли поставить пароль на какую-нибудь из директорий? Многие хотят защитить свои личные фотографии или какие-либо важные документы. Спешим вас расстроить, что такой возможности все еще нет, по крайней мере, она отсутствует в самом Айфоне.
Хваленая защита устройства объясняется тем, что любое приложение не может интегрироваться в операционною систему iOS.
Важно! Производитель нашел другое решение и предоставил пользователям знакомую всем функцию Touch ID, которую с таким же успехом расхватали компании-конкуренты.
Сколько приложений установлено на вашем iPhone - 50 или даже 100? За последний год количество приложений, без которых мы все не можем прожить и дня, как минимум удвоилось. И настал тот момент, когда просто необходимо эти ярлыки организовать так, чтобы они все были под рукой. Есть множество способов того, как можно расположить ярлыки ради увеличения эффективности их использования. Издание предложило несколько самых рациональных и оригинальных способов.
Существует целая область исследований, посвященных измерению того, как много времени мы тратим на лишние движения пальцами в поисках нужного приложения. Попробуйте проследить, как именно вы держите телефон, и какие участки экрана наиболее доступны для ваших пальцев. Именно там стоит сгруппировать иконки самых часто используемых приложений. Например, если вы правша и пользуетесь телефоном при помощи одной руки, разместите их в столбике по правому краю экрана.
Для того чтобы иконки «не расползались» на 5 экранов, стоит завести папки. Наиболее очевидный способ для каталогизации приложений - собирать в отдельные папки эппы, похожие друг на друга. Для многих папки с названиями категорий, которые предлагаются в системе по умолчанию (такие как «Производительность», «Справочник», «Развлечения»), кажутся слишком расплывчатыми. Вместо них попробуйте завести папки с названиями, которые будут понятны именно вам. Подумайте, для чего вы используете свой телефон. Смотрите видео, играете в игры, слушаете музыку, читаете книги или новости? Маркируйте папки глаголами «смотреть», «слушать», «читать», «учиться» и расположите в них приложения соответственно. Это поможет вам быстрее ориентироваться в огромном количестве приложений.
Если вам не нравится пользоваться папками, попробуйте группировать ярлыки в ряды по тематикам, например, все приложения «Фейсбука», «ВКонтакте», «Твиттер» и «Тиндер» - в ряд социальных сетей, все приложения о планировании, такие как календарь, список задач и будильник, - в другой тематический ряд и т. д.
Если вы привыкли ориентироваться в алфавитном ряду, то вам подойдёт способ расположения иконок от A до Z. Вместо того чтобы расставлять все значки приложений на iPhone вручную, запустите Настройки, выберите пункт Основные, затем Сброс и Сбросить настройки «Домой». После этого все иконки предустановленных приложений Apple будут расположены по умолчанию, а другие приложения будут отсортированы по алфавиту.
Один из самых популярных способов организации ярлыков приложений предполагает их размещение по частоте использования (в порядке убывания). Важно учитывать: чтобы не захламлять телефон и иметь все приложения под рукой, не стоит заводить более трёх экранов. Расположите на главном экране самые часто используемые инструменты, такие как камера; на второй странице главного экрана - полезные приложения, организованные в папки по темам и категориям. На третий экран скиньте приложения, которые вы используете реже всего. Вы также можете поместить туда игры, которые постоянно отвлекают вас от дел.
Вы визуал? Тогда способ расположения объектов по цветам сгодится не только для вашего шкафа с вещами, но и для телефона или планшета. Иконки приложений специально разрабатываются таким образом, чтобы их можно было легко запомнить и идентифицировать. Если вам намного легче удержать в голове цвет значка той или иной программы, чем её название, то логично разместить их согласно оттенкам радуги - от красного до фиолетового. В конечном результате такое расположение обязательно будет радовать глаз.
Еще один оригинальный способ организации иконок для визуалов предложила обозреватель Mashable Кайли Сингх. Так как папки можно маркировать не только текстом, но и эмодзи, вполне логично, что папка с символом, например, ноты может вмещать музыку и приложения, с ней связанные. В папке с пальмой могут храниться ваши фотографии из отпуска, а за бегущим человечком - спортивные приложения Runstatic и Nike+.
Если после вашей «уборки», когда все иконки расставлены по папкам и разбросаны по разным экранам, вы всё равно не можете ничего найти, воспользуйтесь поиском Spotlight. Напомним, что быстрый доступ к этой функции осуществляется при помощи свайпа вниз.