Вредоносное ПО (malware) - это назойливые или опасные программы,...


У каждого пользователя интернета есть свои любимые сайты, на которых он проводит длительное время. И только ленивый не задумывался посмотреть, как он создан и из чего состоит. Ответить на все эти вопросы не получиться, так как существует много способов создавать сайт, но вот посмотреть те команды и коды, из которых он состоит – это возможно и общедоступно каждому.
Другой вопрос – поймет ли человек, который не занимается программированием что-то из тех символов, которые составляют код. Но из примеров, которые будут наведены ниже любой пользователь Google Chrome сможет посмотреть отдельные элементы сайтов.
Как просмотреть исходных код html-страницы в браузере от GoogleЧто того, что бы вы смогли посмотреть код страницы в Chrome необходимо зайти на интересующий вас сайт и выполнить следующие действия:

Два этих пункта отличаются между собой своей функциональностью и информационностью для пользователя, программиста или хакера.
Разбирая каждую из этих функций можно писать отдельную статью. Для программистов эта разница существенная и они понимают в каких случаях необходимо использовать «Посмотреть код», а в каких «Просмотр кода страницы» в браузере Google Chrome.
Но объясняя для обычного пользователя можно разделить эти функции по следующим назначениям:
Если уж и отвечать на такой вопрос, то напрашивается только вариант с примером. Потому что за одну статью стать человеком, который будет понимать эту тематику (веб разработчиком) – очень трудно, но показать на примере, чтобы вопрос был исчерпан – сделать намного легче.
Функционал кода элемента очень широкий, поэтому берем один из слов на сайте браузера Google Chrome. Мы пожелали рассмотреть какие ключевые слова (в коде он будет прописан, как «keywords») использовались для нашего сайта. Для этого выполняем следующий алгоритм:
Другие способы использования данной функции в браузере Google ChromeВ общем, продолжая отвечать на вопрос, как посмотреть код элемента и зачем он нужен, следует перечислить его функции. А именно благодаря возможности посмотреть код элемента любого сайта в браузере Google Chrome мы можем:
Это далеко не конечный список. Но следует напомнить, что без специальных знаний – «читать» код страницы Google Chrome практически невозможно и полученные данные обычному пользователю практически не нужны.
Не работает пункт «Просмотр кода элемента»Следует сразу сказать – каждый сайт будет с открытым доступом к кодам элементов. То есть даже самые популярные и дорогие сайты будут открыты для просмотра их кода. Поэтому, в случае, если пункт в браузере Google Chrome не активен или выдает ошибку имеет следующие возможные причины:
Чтобы создать новый профиль, необходимо удалить старый с вашего компьютера. Для этого выполняем следующее:
Если новый профиль не открыл нам доступ к коду элемента страницы и мы по прежнему видим ошибку, следует выполнить следующие действия:
Если все правильно было сделано, то после перезагрузки компьютера Google Chrome будет открывать код элементов и работоспособность браузера будет в норме.
Умение изменить исходный код страницы – полезный навык для продвинутого пользователя Интернета. С помощью подмены HTML кода, вы сможете изменить открытую веб-страницу как вам угодно. В этой статье мы расскажем, как изменить код страницы в Google Chrome. Впрочем, в других браузерах все делается аналогично, потому трудностей возникнуть не должно.
Что такое HTML код страницы?Каждая страница, которую вы открываете в браузере, имеет свой код на языке разметки HTML. Этот код представляет собой теги и текст. Теги это своеобразные метки, которые указывают браузеру, как отображать ту или иную часть сайта. Текст – это наполнение страницы, то, что видит пользователь. Также к странице могут быть подключены CSS стили, которые задают внешний вид элементов страницы. Чтобы изменить исходный код сайта не нужно досконально знать HTML и CSS и скоро вы в этом сами убедитесь.
Зачем изменять веб-страницу?Вы можете подменить данные на сайте, изменить текст сообщения , сделать фейковый скриншот. Обратите внимание, что все изменения видны только вам и при перезагрузке страницы они исчезнут. Также измененные данные не будут реальными. Например, если у меня на есть 10 долларов, а я изменю на 100, то денег у меня больше не станет. Это лишь отображение страницы браузером. Пример:
После:

Для примера я возьму этот же сайт и изменю предыдущий анонс статьи “ ” Открываю главную страницу в Google Chrome. Нажимаю ПКМ по элементу, который я хочу изменить, например заголовок анонса и выбираю “Посмотреть код”.
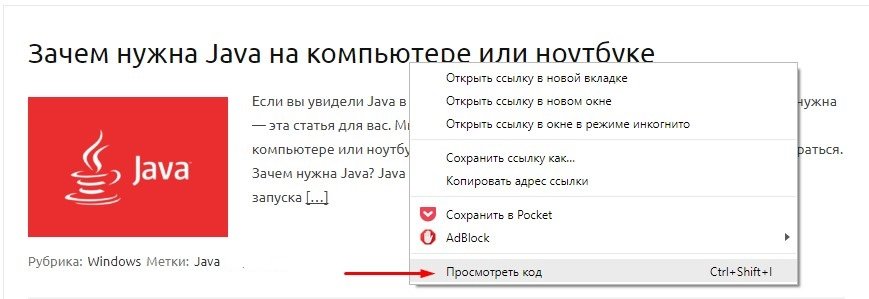
В открывшемся окне переходим на вкладку Elements и видим HTML код страницы. В нем нужно найти интересующий нас текст. (подчеркнут красным)

Теперь удалю старый текст и впишу новый.

Вот и все, название анонса изменено. Теперь я изменю сам анонс, метки и рубрику.

Вставить другую картинку можно изменив атрибут src в теге img.
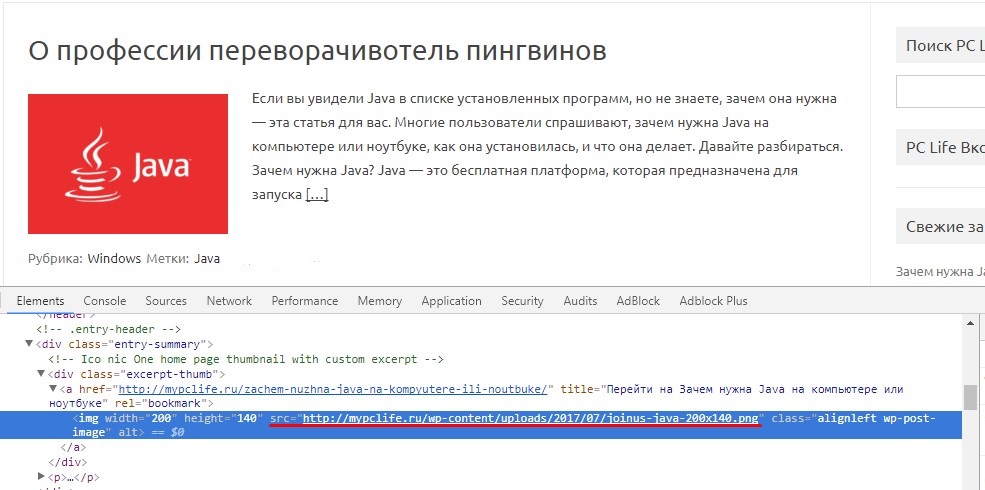
Нажмите правую кнопку мыши на интересующем элементе страницы.
Google Chrome : “Просмотр кода элемента”
Opera : “Проинспектировать элемент”

FireFox : “Анализировать элемент”

В других браузерах ищите подобный по смыслу пункт меню.
Всем привет!
Специально вначале статьи выложил всю суть, для тех, кто ищет быстрый ответ.
Информация может быть многим известна, но поскольку пишу для начинающих блоггеров, веб-программистов и прочих старателей, то эта справочная статья обязательно должна присутствовать.
В будущем вы обязательно будете изучать исходный код страниц и отдельных элементов.
Давайте посмотрим на конкретном примере как можно использовать просмотр исходного кода страницы.
Например, мы хотим посмотреть какие ключевые слова (keywords) используются для конкретной страницы. Заходим на интересующую нас веб-страницу и нажимаем Ctrl+U . В отдельном окне или в отдельной закладке откроется исходный код данной страницы. Нажимаем Ctrl+F для поиска фрагмента кода. В данном случае печатаем в окне поиска слово “keywords”. Вас автоматически перебросит на фрагмент кода с этим мета-тегом и выделит искомое слово.
По аналогии можно искать и изучать другие фрагменты кода.
Просмотр всего исходного кода страницы в большинстве случаев не очень удобен, поэтому во всех браузерах существует возможность просмотреть код отдельного элемента или фрагмента.
Давайте применим на конкретном примере просмотр кода элемента. Например, посмотрим есть ли у ссылки атрибут nofollow . Нажимаем правой кнопкой мыши на интересующей нас ссылке и в выпадающем контекстном меню левой кнопкой кликаем по пункту “Просмотр кода элемента” или подобному (в зависимости от вашего браузера). Внизу, в специальном окне для анализа кода, получаем нечто подобное.
Мы видим, что в коде ссылки присутствует rel=”nofollow” . Это значит, что по этой ссылке не будет “утекать” и PR. Об этом подробней поговорим в следующих статьях. Сейчас же важно то, что вы теперь знаете как посмотреть исходный код страницы и исходный код отдельного элемента.
Вероятность заглянуть в начальный код веб-страницы , получаемый браузером в результат на запрос серверу, есть фактически в всяком интернет-обозревателе. Доступ к соответствующей команде организован приблизительно идентично, но есть значительные отличия в том, каким методом и в каком виде вам будет представлен начальный код .
Инструкция1. В браузере Mozilla FireFox раскройте в меню раздел «Вид» и щелкните пункт «Начальный код страницы ». Такой же пункт есть и в контекстном меню, которое возникает, если щелкнуть правой кнопкой мыши текст страницы . Дозволено применять и сочетание клавиш CTRL + U. Mozilla FireFox при этом не использует внешних программ – начальный код страницы с подсветкой синтаксиса будет открыт в отдельном окне браузера.

2. В обозревателе Internet Explorer щелкните в меню раздел «Файл» и выберите «Править в Блокнот». Взамен наименования Блокнот может быть написана иная программа, которую вы назначили в настройках браузера для просмотра начального код а. По щелчку страницы правой кнопкой мыши выпадает контекстное меню, в котором тоже есть пункт, дозволяющий открыть начальный код страницы во внешней программе – «Просмотр HTML-код а».

3. В браузере Opera откройте меню, перейдите в раздел «Страница» и у вас будет вероятность предпочесть в подразделе «Средства разработки» пункт «Начальный код » либо пункт «Начальный код фрейма». Такому выбору назначены жгучие клавиши CTRL + U и CTRL + SHIFT + U соответственно. В контекстном меню, привязанном к щелчку страницы правой кнопкой мыши, тоже есть пункт «Начальный код ». Opera открывает исходник страницы во внешней программе, которая назначена в ОС либо в настройках браузера для редактирования HTML-файлов.

4. Браузер Google Chrome безо любых сомнений имеет лучшую организацию просмотра начального код а. Щелкнув страницу правой кнопкой мыши, вы можете предпочесть пункт «Просмотра код а страницы » и тогда исходник с подсветкой синтаксиса будет открыт на отдельной вкладке. А можете предпочесть в том же меню строку «Просмотр код а элемента» и браузер в этой же вкладке откроет два дополнительных фрейма, в которых вы можете инспектировать HTML- и CSS-код всякого элемента страницы . Браузер будет реагировать на перемещение курсора по строкам код а, подсвечивая на странице элементы, соответствующие этому участку HTML-код а.

5. В браузере Apple Safari раскройте раздел «Вид» и выберите строку «Просмотр HTML-код а». В меню, которое возникает по щелчку правой кнопкой открытой страницы , соответствующий пункт назван «Посмотреть источник». Этому действию назначены жгучие клавиши CTRL + ALT + U. Начальный код открывается в отдельном окне браузера.

Приближается праздник - Международный женский день. Подготовимся заранее к нему. Вы можете оригинально поздравить девушек и женщин, воспользовавшись сервисами открыток, о которых пойдет речь ниже.
 Создать открытку 8 марта онлайн
Создать открытку 8 марта онлайн
Воспользуйтесь следующими сервисами, чтобы создать открытку практически с нуля.
Я надеюсь, что воспользовавшись одним из этих генераторов, вы сможете достойно поздравить своих дам с 8 марта!


Содержание статьи:
Google Plus закрывается Платформа Google Plus не оправдала надежд разработчиков и будет удалена полностью уже 2 апреля 2019 года. Вместе с ней исчезнут связанные с ней альбомы в Google Фото, станут недоступными авторизации на сайтах с аккаунтом Google Plus. Уже с 4 февраля стала недоступной функция создания профилей Google Plus, каналов и страниц. Если на вашем аккаунте хранился ценный контент, то вы можете скачать резервную копию .

Подтвердите переход на и задайте свое имя или никнейм.

Не забудьте загрузить аватар в вашем профиле Blogger.
Как удалить профиль гугл плюс Если вы решили раз и навсегда избавиться от профиля Г+, то перейдите на свою страницу гугл плюс –> Настройки –> прокрутите страницу до конца вниз –> удалить аккаунт гугл плюс:


Сегодня расскажу что такоеCSS3, с чем его едят, где его искать, как правильно его прописывать. Предупреждаю, буду рассказывать от себя, упрощенно для широкой публики, как я это вижу + примеры. Итак, начнем издалека.
CSS – это стили, в которых прописываются свойства объекта. Значит, они есть во всех существующих движках, если вы их не можете найти, значит либо не там смотрите, либо их действительно нет (кривой сайт
). Где же они обычно найти? Обычно это корень сайта, название файла style.css, хотя, в принципе, название не так важно, как расширение.css, если файл с таким расширением – это файл стилей.
Смотрите также на моём блоге.