Вредоносное ПО (malware) - это назойливые или опасные программы,...


Данная заметка будет посвящена вопросу - как очистить кэш в браузере Chrome и вообще, что это такое кэш и за чем он нужен . Советуем к прочтению заметку как установить Google Chrome бесплатно.
В нём ничего из сделанного на этой странице после её закрытия не сохраняется. Очень удобно, если вам нужно быстро в незнакомом месте поискать что-то в интернете, но потом не хочется заморачиваться с чисткой кэша (или о нём вообще можно забыть.)
И так, нам нужно нажать сочетание клавиш Ctrl+Shift+Delete — появиться окно истории работы этого браузера:

Также, можно настроить браузер на автоматическое удаление кэша. Для этого переходим в настройки Chrome:


Немного ниже появится «Настройка контента». И вот уже здесь мы в меню «файлы cookie» выбираем «Удалять локальные данные при закрытии браузера» (хотя может быть и «Сохранять локальные данные только до закрытия браузера»):

Хотя конечно данной настройкой мы удаляем не весь кэш, а только файлы cookie — это только часть элементов работы браузера Chrome. Для того, чтобы очищать всю личную информацию из «памяти» браузера Google Chrome нужно установить дополнительное расширение Click&Clean.
Установить это расширение просто. Для это идём в настройки и выбираем там — «Инструменты» — «Расширения»:

За тем в самом низу выбираем — «Ещё расширения», так откроется магазин Google Chrome и мы сможем взять там это расширение бесплатно. Попав в магазин в строку поиска вводим наше расширение — «Click&Clean»:

В результатах поиска будет предложено помимо нашего не совсем расширения, а приложения »Click&Clean app» (в описании узнаём, что это достаточно мощное приложение для защиты своих данных), ещё похожие приложения и расширения, которые также можно установить прочитав их описание.
Всё, что здесь понравилось можно без проблем устанавливать, потому, что это официальный магазин Google Chrome и ничего опасного здесь быть не может. А теперь давайте подробней разберёмся в этом вопросе. Кэш — место для временных файлов, куда браузер (информативная статья что такое браузер) помещает всё, с чем имеет дело в интернете.
Всё означает, буквально всё - это и эскизы всех страниц, которые вы загружаете в браузере и все видео и аудио файлы, которые Вы слушаете или просматриваете в общем, а также пароли, в общем как Вы поняли вся информация из интернета. Зачем это нужно? Дело в том, что скорость интернета ограничена, а файлы, к примеру, фильмы имеют большие размеры, в среднем по нескольку гигабайт.
То есть, чтобы сразу посмотреть без дозагрузок фильм, нужна очень высокая скорость интернета. А это в свою очередь или дорого или просто нет таких технических возможностей в конкретной местности.
То есть, если Вы начинаете смотреть фильм в браузере, то он сначала скачивается в кэш и уже оттуда воспроизводится, как просто фильм с винчестера.
Причём при повторной загрузке или воспроизведении файла или страницы процесс будет происходить заметно быстрее, потому, что часть файлов подгружается из кеша на винчестере. Это очень удобно и эффективно.
И так происходит с любым файлом, даже если была загружена просто картинка - она всё равно окажется в кэше. Казалось бы, всё хорошо, но дело в том, что место на жёстком диске не безгранично и рано или поздно оно закончится. В таком случае лучше очищать кэш. Это можно сделать как сторонними программами, так и в самом браузере.
В данной статье мы рассмотрели вопрос как очистить кэш chrome. Очень интересная и важная тема, особенно в наше время электронных платежей и разгула мошенничества и шпионажа.
Кэш браузера – файлы, сохраняемые в результате работы во временную папку. Название “временные” не означает, что они удаляются после завершения работы. Часть из них остаётся на жестком диске и в той или иной мере влияет на работу браузера и быстродействие всей системы в целом. Повышается фрагментация файлов. Для ускорения работы Хрома кэш необходимо периодически очищать. В этой статье вы узнаете, как это сделать, и что для этого понадобится.
Некоторые пользователи не чистят кэш годами. Во-первых, кроме снижения быстродействия, это приводит к заполнению свободной памяти, а во-вторых, регулярная чистка позволит скрыть следы пребывания на разнообразных запрещенных и не очень легальных сайтах. Поэтому наведение порядка в истории Хрома позволяет соблюдать конфиденциальность. Чистим кэш. Для начала у вас должен быть запущен Google Chrome. В правом верхнем углу браузера есть кнопочка с тремя горизонтальными линиями. Нажмите на неё и перейдите в «Меню» – «Настройки». Откроются параметры браузера, пролистайте до «Показать дополнительные настройки» и найдите пункт «Личные данные». Кнопка «Очистить историю…». В небольшом окошке будет несколько пунктов, с которых необходимо будет снять галочки и оставить только «Изображения и другие файлы, сохраненные в кэше». Еще один важный момент, за какой период необходимо очистить кэш. «За все время», «За последние 4 недели», «За прошедший час», всего есть пять временных отрезков. После нажмите «Очистить историю». В зависимости от количества кэша, очистка может проходить от считанных секунд до нескольких минут. Может показаться, что браузер «завис» – это нормально. Подождите окончания процедуры.



Для стабильной и комфортной работы в интернете нужен современный быстродействующий браузер. Google Chrome на мощном компьютере с современной аппаратной начинкой полностью соответствует этим критериям. Но вот только переполненный кэш приводит к частым зависаниям, медленным или некорректным отображением сайтов. Своевременная чистка временных файлов поможет избежать этих проблем. Удачи!
В переводе с английского кэш (cashe) означает «тайник» или «тайные запасы». А в браузерах и, в частности, в Google Chrome этим словом называется специальное хранилище, в котором содержатся загруженные элементы веб-страниц: медиафайлы (аудио и видео), фото, GIF-ки, картинки, тексты.
Такой «контейнер» необходим браузеру для быстрого отображения веб-страницы при повторном её запросе. То есть, он не будет выполнять повторную загрузку элементов, а «достанет» их из кэша.
Возможно, у вас уже возник вопрос: «А для чего чистить кэш-память, если на неё возложена такая ответственная миссия?». Необходимость очистить кэш в Google Chrome можно сравнить с уборкой рабочего места, например, после сборки или починки какой-нибудь конструкции, техники (авто, мебели, компьютера и т. д.). Вы же не оставите замасленные тряпки, разбросанные инструменты, стружки и опилки, следы мазута и прочие признаки ваших трудов там, где работали. Правильно, нужно всё убрать!
В нашем случае абсолютно такая же концепция. Поработали в интернете (пообщались в соцсети, «полазали» по сайтам) - нужно очистить кэш в браузере Гугл Хром. Другими словами говоря, убрать за собой.
А если эту процедуру систематически не выполнять после интернет-сессий, кэш захламится и, более того, свободное пространство системного раздела (диска С) займут абсолютно бесполезные файлы. А может дойти и до такого (в особо запущенных случаях), что кэш браузера Гугл Хром «раздуется» до невероятных размеров. И операционная система компьютера забьёт тревогу: «Нет свободного места на диске C!». Ведь даже за один сеанс веб-сёрфинга в хранилище могут накапливаться десятки и сотни мегабайт временных файлов. Попользовавшись, конечно, их нужно убрать. Чистка Хрома прежде всего!
Эта статья расскажет вам, как очистить кэш в Гугле Хроме различным способами - полностью и выборочно.
1. В верхнем правом углу Google Chrome щёлкните по кнопке меню (значок «три точки»).
2. В выпавшем списке установите курсор на пункт «Дополнительные инструменты».

3. В подменю кликните опцию «Удаление данных…. ».

Также к панели очистки можно получить доступ посредством «горячих» клавиш - «Ctrl + Shift + Del».

А если вы хотите перейти с вкладки «История», в правой её части клацните ссылку «Очистить… ».

4. В настроечном меню (панели открывшейся поверх страницы) в первой графе установите значение временного периода «за всё время» (чтобы очистить кэш браузера полностью).

5. Установите «птичку» в строке «Изображения…. сохранённые в кеше».
Внимание! Через эту панель также можно очищать в браузере куки. Для выполнения этой операции необходимо включить опцию «Файлы cookie… » (также поставить «птичку» кликом мыши).

6. Чтобы выполнилась очистка кэша, нажмите «Очистить историю».
1. Перейдите в официальный магазин расширений для Google Chrome: иконка «Сервисы» на панели под адресной строкой → Интернет-магазин…
2. В поле «Поиск… » наберите название дополнения - Click&Clean. Нажмите клавишу «Enter».
3. Перейдите на страничку аддона. Клацните кнопку «Установить». Дождитесь завершения загрузки и установки.

4. Щёлкните кнопку аддона (она появится вверху справа в окне браузера после инсталляции).
5. Чтобы почистить кэш браузера, в выпавшем плиточном меню выберите блок «Удалить личные данные… ».

Внимание! Аддон позволяет вместе с удалением кэша назначать дополнительные действия. Чтобы установить их:
наведите курсор на блок очистки;
клацните появившуюся «шестерёнку»;

в новом окне проставьте «флажки» возле действий, которые необходимо выполнить (например, «Закрыть все вкладки перед очисткой»);

нажмите кнопку «Очистка».
Чтобы почистить кэш на смартфонах и планшетах под управлением iOS и Android необходимо выполнить практически аналогичные действия:
Иногда невозможно отследить изменения на открытой веб-странице, происходящие за небольшие промежутки времени, из-за того что браузер при очередном её запросе подгружает «устаревшие» (ранее загруженные) элементы из кэша.
В таких случаях необходимо выполнить выборочную очистку хранилища - удалить только файлы текущей страницы. И затем выполнить её обновление, повторную загрузку. Пошагово эта операция выполняется так:
1. Чтобы перейти в режим правки, находясь в окне Хрома, нажмите клавишу «F12» (в правой части окна откроется меню для отстройки).

2. Наведите курсор на кнопку «Обновить страницу» (расположена по правую сторону от адресной строки). Нажмите левую кнопку и удерживайте её, пока не откроется меню.

3. В списке опций клацните «Очистка кеша и аппаратная перезагрузка», чтобы браузер без обращений к хранилищу заново загрузил страницу с сервера.
4. Чтобы выйти из режима правки, в блоке «Elements…. » кликните по значку «крестик».

На этом наш обзор завершён. Успешной вам очистки! Держите всегда браузер в чистоте и порядке. Подробно о просмотре содержимого кэша Google Chrome .
Каждая страница, посещенная вами через тот или иной браузер, частично сохраняется в кэше. Программа автоматически делает это для того, чтобы ускорить загрузку страницы и отображение «тяжелых» данных: рисунков, фотографий, анимации и видео при следующем посещении. Кэширование веб страниц экономит не только ваше время, но и трафик, что немаловажно для тех, кто пользуется тарифицированными пакетами и мобильными провайдерами.
Иногда количество посещаемых страниц настолько велико, что кэш занимает много места на жестком диске пользователя. В результате сбоев или неправильного закрытия браузера кэш одних и тех же страниц может накапливаться годами. Запрашиваемый вами сайт перед тем, как загрузить данные из глобальной сети будет искать возможность отображения из сохраненных файлов.
Множество копий не только замедлит выбор необходимых данных, но может также загрузить старые и неактуальные изображения.
Особенно часто проблемы с кэшем возникают на ресурсах с адаптивным и часто меняющимся дизайном или снабженных анимацией (например, онлайн игры, чаты). Такие страницы требуют постоянного обновления данных. Тем самым каждый сбой открытия или закрытия добавляет новую копию в хранилище, которая станет проблемой при следующем отображении.
Современные браузеры имеют множество гибких настроек и позволяют очистить накопившиеся данные множеством способов: как при помощи горячих клавиш, так и вручную, редактируя настройки программы.
Перед тем, как приступить к очистке от ненужных файлов, необходимо внимательно выбирать параметры удаления в браузере, поскольку вместе с кэшем страниц можно очистить сохраненные адреса и формы авторизации на сайтах.
Для того чтобы избежать проблем, убедитесь, что вы помните необходимые данные идентификации для ваших аккаунтов (логин, пароль) или не отмечайте галочкой соответствующий раздел.
Самый простой способ очистить кэш в гугл хроме – воспользоваться стандартным меню настройки. Для этого необходимо выполнить следующие действия:

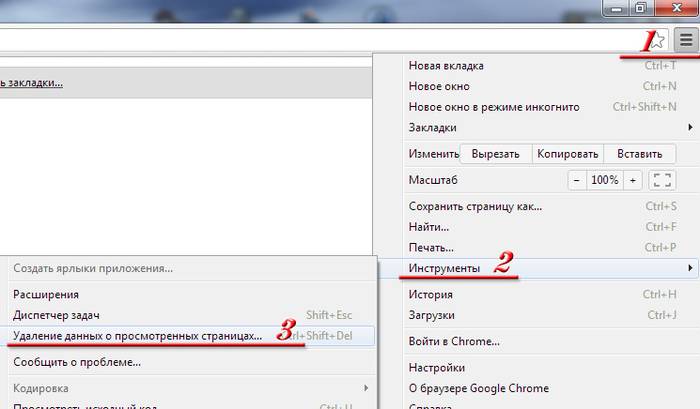

Спустя некоторое время, которое может отличаться в зависимости от количества удаляемых файлов, программа выдаст сообщение об окончании работы.
Хром стал одним из самых популярных браузеров благодаря множеству настроек и плагинов, которые позволяют управлять им на профессиональном уровне и открывают возможность сделать его максимально удобным для себя.
Функциональность управления программой расширена при помощи команд, которые можно выполнять из адресной строки. Существует также команда, которая позволяет вызвать окно с историей посещения страниц.
Схема блока питания компьютера. Устройство и принципнцип работы.Тут.
Чтобы туда попасть, необходимо выполнить следующие несколько шагов:

Зайти в настройки управления данными и файлами посещенных страниц можно не только вручную, их также можно вызвать при помощи комбинаций клавиш клавиатуры. Такой метод особенно может пригодиться, если вы занимаетесь дизайном сайта и смотрите его через браузер Хром в готовом состоянии на сервере или же, если вход в настройки заблокирован воздействием вирусов, которые нередко находятся в кэше.
Комбинация клавиш Ctrl+Shift+Del позволит сразу перейти к выбору удаляемых файлов, не вводя никаких данных и не открывая никаких настроек.

Выполнить ту или иную операцию может понадобиться мгновенно, и вызов окна управления очисткой данных при помощи комбинации клавиш несомненно пригодится.
Если необходимо удалить несколько записей истории, или предыдущая комбинация по каким-то причинам не работает, можно просмотреть перечень посещенных сайтов при помощи комбинации Ctrl+H.

К полному удалению данных с посещенных ресурсов, в том числе и кэша, из этого окна можно перейти при помощи кнопки «Очистить историю»;
Кроме записей, хранящихся в истории, и тяжелых файлов, которые представляют основную массу кэша, существуют временные файлы под названием coockie. В них хранятся данные авторизации на сайтах, поисковые запросы и заполненные формы с личными данными. В целях безопасности или при возникновении проблем рекомендуется полностью зачищать все временные файлы. Как правило, у каждого браузера своя папка для их хранения.
Для удаления всех временных файлов или для управления ими необходимо выполнить следующие действия:

Если у вас возникла проблема с отображением страницы, не спешите переустанавливать браузер или требовать от провайдера «нормального» интернета. Для начала попробуйте очистить кэш и другую временную информацию, сохраняемую ресурсами. Большинство проблем с некорректной загрузкой сайтов связано с ошибочной загрузкой устаревших файлов и данных.
Google Chrome использует кеш-память для хранения различной временной информации. Браузер сохраняет сюда все изображения, странички сайтов, видеоматериалы и аудиотреки, которые пользователи включают во время работы в Интернете. Благодаря этой системе, повторный просмотр контента будет проходить значительно быстрее. К тому же, благодаря cache уменьшается нагрузка на интернет-канал и системные ресурсы персонального компьютера. В данной статье описывается, как посмотреть и очистить память кэш браузера Гугл Хром, а также как увеличить максимальный допустимый объем кэша.
Размер данного файла строго ограничен. Поэтому новые данные сохраняются вместо самых старых, удаляя предыдущие. Этот процесс происходит непрерывно во время вашей работы с Гугл Хром. Однако если во время такого замещения произойдет какой-нибудь сбой на компьютере или в самом Chrome – информация может быть повреждена. Это приведет к тому, что браузер может начать некорректно работать – видео и аудио будут подтормаживать или вовсе не загружаться, страницы начнут подвисать.
Для устранения данной проблемы, необходимо просто почистить кеш Google. Чтобы очистить его, необходимо зайти в настройки обозревателя:
Как правило, чистка занимает всего несколько секунд. Также полезно будет чистить таким образом браузер Хром раз в несколько недель для более стабильной работы обозревателя.
Таким же образом вы можете очистить историю просмотров, сохраненные пароли и данные для автозаполнения текстовых полей, а также чистить куки различных сайтов.
Перед тем, как начать чистить данные, вы можете узнать, какие файлы на текущий момент сохранены в кеш-память Chrome. В обозревателе существует специальный интерфейс для просмотра. Для этого запустите браузер и в строке адресации введите «chrome://cache/» или «about:cache». Нажмите Энтер, чтобы перейти на служебную страницу. Здесь вы увидите список всей информации, хранящейся на вашем диске. К сожалению, почистить отдельные записи через данный сервис невозможно.
В Google Chrome нет встроенных инструментов для регулирования размера кеш-памяти. Однако пользователи могут увеличить его другим способом — вручную через настройки ярлыка. Для этого вам потребуется сделать следующее:

Чтобы вернуть параметры по умолчанию, вам понадобится просто почистить созданные вами изменения в свойствах объекта.