Вредоносное ПО (malware) - это назойливые или опасные программы,...


В Android есть 3 действенных способа для переноса приложений на карту памяти.
Системные методы – в Android имеется встроенная функция для переноса любого приложения на карту памяти (если это, конечно же, поддерживает само приложение). Чтобы проверить, можно ли перенести приложение, откройте Настройки – Приложения , а затем из списка приложений выберите нужное вам.

После этого, обратите внимание на кнопку с названием «Переместить на карту-SD» . Если она активна, то можете смело нажат нее, затем чуточку подождать, пока система перенесет приложение и вуаля, приложение уже находится на внешней карте памяти.
При помощи приложения AppMgr (он App2SD) – достаточно популярное приложение среди Android-пользователей , которое позволит переносить на карту памяти приложения в разы удобнее, чем системными методами. После запуска приложения, обратите внимание, что доступно 3 вкладки: Перемещаемые (приложения, которые находятся в памяти устройства и поддерживают перемещение на карту памяти), На карте SD (приложения, который находятся в данный момент на карте SD и можно переместить обратно в память устройства) и В телефоне (приложения, которые нельзя переместить и могут работать только в памяти устройства).


Главное преимущество приложения – это массовое выделение, что позволит вам за один раз перенести на внешнюю карту памяти все приложения. Для этого открываете меню, а затем выбираете пункт «Переместить все» . В появившемся окне отмечаете приложения, которые хотите переместить и нажимаете « ОК » . После этого, вам нужно будет только нажимать на кнопку «Переместить на карту SD» и все.


В наше время о популярности мобильных гаджетов уже никто не ведет и речи, телефоны стали неотъемлемой частью повседневной жизни каждого человека и очень многие люди используют их не только для звонков но и для развлечений – игр. Очень часто стает вопрос о переносе игры между Android устройствами с сохранениями данных. И в этой статье будут рассмотрены несколько простых способов как же перенести игру с Андроида на Андроид с минимальными затратами времени и познаний в гаджетах.
Во многих современных приложениях присутствует вариант создания личного аккаунта. На этом аккаунте хранятся все ваши личные игровые данные в виде достижений, пройденных уровней, заработанных очков и прочего. Плюс данного способа в том, что все, что вам требуется, это скачать игру на другом устройстве и просто авторизоваться в свою учетную запись. Однако, есть и несколько недостатков:

Для переноса игры с одного телефона Андроид на другой, вам потребуются права суперпользователя. Получение этих прав снимает ваше устройство с гарантийного срока, поэтому, не используйте данный метод, если ваш телефон еще на гарантии. Вам необходимо установить себе несколько приложений, которые есть в свободном доступе в Play Market или в сети интернет.
Первая программа – ES проводник. Ее можно скачать через Play Market, установить ее надо только на телефон с которого будете переносить игру. Единственное, что вам потребуется от этой программки, это открыть пункт «Средства», активировать переключатель «Root-проводник» и подтвердить свои действия.
Очень важно заметить, перед тем, как продолжить процесс переноса игры с прогрессом с одного Android-смартфона на другой, необходимо обновить игру в Play Market до последней версии, чтобы потом не было никаких проблем с версиями игр.
Первая программа делает бэкап приложения (сохраняет) и с ее же помощью мы восстановим это приложение до первоначального вида. Но, так как эта программа платная и бесплатных ее аналогов нет, нам потребуется вторая программа, которая расширяет возможности демо-версии программы до полноценной.
Загружаем и устанавливаем эти приложения, запускаем сначала Titanium+Backup, открываем ее и даем ей рут-доступ при запуске. Затем устанавливаем вторую программу. В этой программке нам нужно нажать только на одну кнопочку «Patch» и больше ничего не трогать.
Ждем несколько секунд и открываем первую программу. Если все сделано правильно, то вы увидите зеленые галочки в центре экрана, когда программа полностью запустится. После этого, в верхнем правом углу нажмите на кнопочку «Меню». В открывшемся окне выберите пункт «Сделать резервное копирование всего пользовательского ПО» и нажмите «Пуск». Откроется список всех приложений смартфона, которые можно заархивировать. Тут вам требуется выбрать только вашу игру и убрать все сторонние отметки, после чего, нажать на зеленую галочку в верхнем правом углу экрана.

Как только процесс завершится, вам потребуется перейти в папку сохранения всех бэкапов. По умолчанию, это папка «sdcard 0». Перейти в нее можно при помощи установленного ранее ES проводника, в левом вернем углу. Откройте вкладку «локальное хранилище» и выберите пункт sdcard 0. Тут и находится бэкап игры. Он состоит из трех файлов. Для передачи на второй смартфон игры, вам потребуется перенести эти файлы с помощью microSD-карты или компьютера.
Затем, повторите установку всех программ на втором устройстве в той же последовательности, в которой делали впервые и задайте root-права. По умолчанию, Titnium+Backup при установке создает папку «sdcard 0». Перенесите туда бэкап игры, а именно, эти три файла.
Учетная запись Google Play и Play Market должны быть одинаковыми на обоих устройствах иначе перекинуть игру с Android на Android не получится.
Скачивайте игру на втором смартфоне, запускаем ее и сразу же закрываем, после чего перезагрузите телефон. Открывайте Tinatium+Backup открываем раздел «Меню» (верхний правый угол). Пролистываем список вниз до графы «Восстановить все ПО с данными». Заходите в него и видите цифру 1 с названием приложения (это и есть ваш бэкап). Помечаем галочкой следующие пункты:
И нажмите на зеленую галочку в правом верхнем углу. Ждем окончания загрузки бэкапа до момента высвечивания сообщения об успешном завершении.
На этом все, откройте игру, подождите момента полной загрузки и наслаждайтесь игрой дальше с того места, где вы ее закончили на другом смартфоне с теми же бонусами, достижениями и прочим.

Еще один способ перенести игру с одного устройства на другое без потери прогресса. Нам поможем утилита TapPouch Wi-Fi File Transfer. Это бесплатное приложение и подходит для всех ОС Android версии 4.0 и выше. Приложение необходимо установить на двух устройствах. На аппарате-доноре откроется в стандартном режиме «Share Mode ». Выберите пункт «Share files/folders ». Затем выберите хранилище файлов, в этой программке помеченное как «Folder», в нем, выберите файл с игрой и нажмите кнопку отправить. На втором смартфоне нажмите на «Get files/folders ». На первом аппарате будет сгенерирован защитный код из 6 символов, который нужно ввести на втором устройстве и нажать на «Get files ». По окончании, файлы сохранятся на SD-карте или в памяти второго телефона.
На этом способы как передать игру с Андроида на Андроид не заканчиваются, их бесчисленное множество. Главное, чтобы вы могли сделать это именно в тех условиях, в которых вы оказались. При наличии интернета, при его отсутствии или вовсе без использования стороннего софта.
О популярности мобильных игр говорить нет никакого смысла, достаточно оглянуться на сокурсников во время лекции, на попутчиков в электричке, в конце концов, дорогой читатель, и вы совсем не случайно читаете сейчас тему, как перенести игру с Андроида на Андроид. Поэтому, мы сочли правильным опустить пустопорожние разглагольствования и сразу перейти к сути сегодняшнего разговора.
ОС Android при всех своих преимуществах увы, не имеет единого хранилища данных, позволяющего простой манипуляцией «скопировать – вставить» выполнить перенос файлов с одного аппарата на другой. Тем не менее проблема легко решается использованием специального программного обеспечения. Сейчас мы рассмотрим наиболее популярные способы.
Однако этот способ нельзя назвать эффективным, и вот почему:
Переносить игру с прогрессом с одного Android-устройства на другое мы будем с помощью файлового менеджера TapPouch Wi-Fi File Transfer . Приложение распространяется бесплатно и подходит для всех версий Андроид 2.2 и выше. Наши шаги будут выглядеть следующим образом:
Устанавливаем утилиту на оба устройства между которыми планируется осуществить передачу фалов. Убеждаемся, что гаджеты подключены к одной сети Wi-Fi.

Выбираем папку с игрой (на скриншоте «Criminal Case Game ») и нажимаем кнопку «Отправить». Чтобы запустить процесс передачи на принимающем аппарате «нажимаем Get files / folders » (скачать файлы/папки), после этого на аппарате отправителя будет сгенерирован уникальный шестизначный PIN-код, который нам нужно будет ввести на втором гаджете и нажать кнопку «Get Files » (получить файлы). После завершения аутентификации произойдёт передача файлов, которые сохранятся на карте памяти:
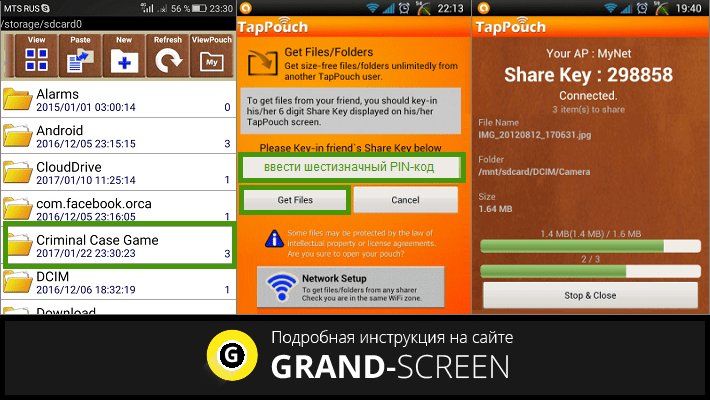
Приложением легко и просто пользоваться, и если вам приходится часто прибегать к процедуре переноса файлов, то оно станет хорошим подспорьем. Однако, не исключено, что этот способ для переноса игры с одного смартфона Android на другой именно в вашем случае окажется недейственным.
Самое популярное приложение, с помощью которого можно переносить игры между устройствами Андроид с сохранением данных. Для его функционирования оба гаджета должны быть рутованы (как получить рут доступ ).
При первом запуске поступит запрос от системы на предоставление прав Суперпользователя – жмём кнопку «Предоставить ». Затем вверху дисплея нажимаем на вкладку «Резервные копии ». В открывшемся перечне приложений находим нужную игру (для ускорения поиска можно нажать на значок лупы вверху и ввести название и нажать «enter »). «Тапаем» на строку с названием искомой игры, в появившемся меню активируем кнопку «Сохранить », после чего все данные запакуются в архив:

Теперь нам нужна папка TitaniumBackup. Открываем её и передаём находящиеся здесь на принимающий смартфон наши файлы посредством Bluetooth-соединения или же копируем их на SD-карту и вставляем её во второй гаджет, в памяти которого создаём папку с аналогичным названием «TitaniumBackup ».
Затем копируем нужные файлы с эс-ди карты (или из папки «Bluetooth» и перемещаем их в папку «TitaniumBackup ». Запускаем на принимающем аппарате «Титаниум», находим резервные копии, открываем дополнительное меню (кнопка «Резервные копии ») и активируем обновление списка:

Теперь возвращаемся к перечню приложений, находим сохранённую игру, в ней открываем настройки и жмём кнопку «Восстановить ». После наших стараний переданная игра со всеми достижениями будет также находиться в списке установленных приложений на втором устройстве.
Ну и в заключение предлагаем посмотреть видеоинструкцию как перекинуть игру с Андроида на Андроид с отсутствием рут доступа:

Сегодня мобильные игры популярны как Dendy 20 лет назад. Они идеальное спасение от скуки. Но, вот вы купили новый планшет - последнюю модель. Или же, вы решили сменить своего зеленого робота на надкусанное яблоко. Как же перенести все сохранения игр на новый девайс? Скоро узнаете.
Операционная система Android имеет довольно много отличий от iOS. У нее множество преимуществ, но единое хранилище данных до сих пор не продумали. Нельзя просто так нажать копировать/вставить и перенести файлы с одного устройства на другое. Поэтому перемещение сохранений игры нужно с помощью специальных программ.
На выручку приходят файловые менеджеры. Пример такой программы TapPouch Wi-Fi File Transfer . Она бесплатна и подходит для всех Android, начиная с версии 2.2. Именно это приложение поможет перенести все файлы нужной игры на другое устройство.
.jpg)
Чтобы начать работу с менеджером файлов, установите его на два устройства, которые подключены к одному Wi-Fi. Далее - запускаем TapPouch, выбираем нужную папку с игрой и передаем все файлы с помощью опции Share files. На принимающем устройстве нужно подтвердить прием файла, и ввести пароль.
Но, если переместить сохранения так и не получилось, то на выручку может прийти только и программа Titanium Backup , с помощью которой и будет произведен перенос файлов. Для этого нужно сделать следующее.
А вот здесь все не так просто как в предыдущем варианте. Нельзя просто перенести сохранения на устройство с другой операционной системой. На таких устройстваъ совершенно разная архитектура. И даже если вы передадите файлы сохранения или целую игру с Андроида на iOS то результата не получите. Но, к счастью, все не так плохо. И вот почему.
Есть игры, которые для хранения информации используют не память телефона, а облачные хранилища. Чаще всего такие приложения используют Game Center. То есть все ваши сохранения хранятся в интернете. Например, Clash of Clans.
Если же приложение сохраняет файлы в памяти девайса, то перенести сохранение можно только на такую же операционную систему. То есть с iOS на iOS или с Android на Android. Так что если у ваши телефоны с разными операционными системами, то вам посчастливилось пройти любимую игру еще раз.
Постепенно создатели игр приходят к тому, чтобы вся информация хранилась в интернете, и вы могли играть с любого телефона. Ну а пока что для переноса результатов игр с одного устройства на второе, нужно потратить немало времени. Если у вас так и не получилось перенести сохранения, то подумайте, может лучше начать игру заново или скачать новую.
Если после установки десятков компьютерных программ на системный диск он забился под завязку и стал тормозить да глючить, то совсем необязательно удалять некоторые из них — в этой статье расскажу Вам как правильно, быстро и просто переместить программу, игру или профиль браузера на другой диск без переустановки.
Большинство неопытных пользователей ошибочно считают, что можно взять просто и вырезать из системного диска папку с уже установленной программой или игрой, а затем вставить её на другой диск.
Нет, друзья, воспользоваться примитивным копи-пастом (copy-paste ) в этом случае не получится — при установке программы или игры в операционную систему Windows, последняя чётко прописывает и запоминает путь к её папке.
Но не грустите, выход есть — нужно всего-лишь ввести систему в заблуждение и слегка запутать её (исключительно из добрых побуждений), подсунуть вместо перемещаемой папки с программой или игрой малюсенький файл, который «переведёт стрелки» на их новое месторасположение. Windows чистосердечно будет думать, что папка с программой или игрой на своём первоначальном законном месте.
Нам поможет бесплатная и простая, как три копейки, программа для создания символьных (символических) ссылок под названием FreeMove.
Кстати, описанным ниже способом можно перенести папки «Мои документы», «Загрузки» и «Рабочий стол» на несистемный диск или профиль любого браузера на быстрый RAM-диск в оперативной памяти компьютера.
Итак, переходим наконец-то к сути — как переместить программу, игру или профиль браузера на другой диск без переустановки с помощью FreeMove.
Запускаем от имени администратора (через контекстное меню ) нашу малюсенькую портативную утилиту, скачанную по ссылке, что в конце статьи…
…и в первой строке указываем расположение папки, которую хотим перенести на другой диск, а во второй — новый адрес местожительства (специально создал папку «Test»…

Жмём кнопку «Move» и наблюдаем некоторое время за переездом папки с тяжёлой программой (замучал уже свой Фотошоп экспериментами 🙂)…


…готово…

Проверяем…

Всё получилось — папка на другом диске, а на системном диске значительно прибавилось свободного места. Запускаю многострадальный (сжатый ) графический редактор… и он чудно работает (скриншоты к статье обрабатывал в нём).
Закономерный вопрос — как всё вернуть обратно, если что или как отменить символическую ссылку? В сети Интернет не нашёл вменяемого ответа (а может просто плохо искал ) — пришлось экспериментировать самостоятельно.
Сделал так — на системном диске просто удалил папку «Adobe» (символьный файл-ссылку), а с диска «Е» (куда переносил редактор) вырезал папку с таким же названием (из «Test») и вставил её в «Program Files» (на своё законное место).
Может и «колхозный» метод возврата папки с программой или игрой, но работает. Можете в комментариях к статье описать другой рабочий алгоритм.
Подведу итог — с помощью простой, бесплатной и портативной программы FreeMove можно быстро переместить программу, игру или профиль браузера на другой диск без переустановки и тем самым высвободить очень много свободного места на системном диске.
Во-первых, нужно понимать, что Вы получите после переноса папки с программой или игрой на другой диск. Например, я выше показал эту операцию на примере графического редактора, но вернул всё обратно, потому что системным диском у меня является очень быстрый SSD-диск (достаточного объёма), а переносил я программу на обычный жёсткий.
Свободное место увеличил на главном накопителе, но получил сильные «тормоза» в работе редактора (даже забыл, что он так работает на морально устаревших дисках). Не забывайте думать перед переносом, что, куда и зачем переносите.
Во-вторых, для своей работы программе FreeMove нужен установленный в систему пакет Microsoft .NET Framework 4 .
В-третьих, внимание и ещё раз внимание — не спешите и запоминайте, что Вы и куда переносите. Малейший «затуп» и Вам никто не поможет реанимировать программу или игру, просто не смогут.