Вредоносное ПО (malware) - это назойливые или опасные программы,...


Если внезапно, после очередного включения Android или если по не осторожности удалили лаунчер или по неизвестным причинам исчез рабочий стол Android, то данная статья поможет найти решение! Для решения данной проблемы вам будут доступны несколько способов! Поэтому не отчаивайтесь и если не помог один способ, пробуйте следующий, самое главное не паниковать!
За отображение рабочего стола или меню в Android отвечает лаунчер. Launcher с английского языка — пусковая установка. Лаунчер — это программный интерфейс операционной системы, позволяющий пользователю запускать приложения и взаимодействовать с ними. Если у вас появилось сообщение «К сожалению, приложение графический интерфейс остановилось. «, решения есть, нужно немного времени!
Данный способ сможет вам помочь если вы уверены в том что, вы случайно не удалили лаунчер на своем Android устройстве! Если это действительно так, то сброс данных решит данную проблему! Как вы наверно уже поняли сбросив данные вся телефонная книга, приложения, смс будут удалены, кроме картинок и мелодий.
Если Вы уверены в том что, на вашем Android смартфоне или планшете включен WI-FI или работает Internet, а также у вас есть учетная запись Google и приложение Google Play с которого вы устанавливаете приложения, то делаем вот что:
Вам понадобиться:

После того как установили кастомное Recovery, скачайте и установите фирменное приложение Update Zip Creator , а также скачайте apk файл лаунчера. В программе Update Zip Creator лаунчер переместите в папку /system/app/ или /system/app/папка_с лаунчером и создайте update.zip и установите его с меню Recovery .
Переместите скачанный apk файл лаунчера на карту памяти Android, у вас должно быть установлено TWRP Recovery . Переместите файл apk лаунчера в /system/app или /system/app/папка_с лаунчером с помощью файлового менджера TWRP. Перезагрузите Android.
Необходимо кастомное Recovery и Aroma File Manager
Переместите скачанный apk файл лаунчера на карту памяти Android, а также Aroma File Manager . Установите Aroma File Manager с кастомного Recovery после чего переместите файл apk лаунчера в /system/app. Перезагрузите Android.
У вас еще остались дополнительные вопросы? Задавайте их в комментариях, рассказывайте о том, что у вас получилось или наоборот!
Любой пользователь хочет сделать свое устройство лучше и устанавливает сторонние лаунчеры, музыкальные и видеопроигрыватели, браузеры и файловые менеджеры. А чтобы каждый раз не выбирать любимое приложение для выполнения очередного действия, его можно установить по умолчанию.
Другие полезные инструкции:
В этой статье я расскажу о двух способах, как можно выбрать и удалить приложение по умолчанию.
Итак, недавно я установил новый лаунчер, поэтому примером послужит он. Чтобы сделать приложение дефолтным, вам нужно выполнить какое-либо действие. Например, в случае с лаунчером просто нажать кнопку домой. Система предложит вам выбрать приложение для осуществления данного действия. Выберите нужный лаунчер и снизу нажмите «Всегда».
Я думаю, что вы поняли принцип. Так, например, если вы хотите задать браузер Google Chrome по умолчанию, перейдите по любой ссылке с Вконтакте, Твиттера, Google Plus, вашей почты и т.д., выберите Google Chrome и нажмите «Всегда».
Итак, с выбором дефолтного приложения мы разобрались, а как же его удалить? Для этого зайдите в настройки, откройте «Приложения», найдите нужное, выберите его и нажмите «Удалить настройки по умолчанию».

После этого вы сможете сделать приложение дефолтным по инструкции выше.
Выше я описал, как можно выбрать и удалить приложение по умолчанию и если удаление в Android продумано отлично, то для выбора приложения нужно выполнять лишние действия.
Но к счастью есть замечательное приложение, которое позволяет легко выбрать нужную программу по умолчанию. Называется оно Default App Manager и вы можете бесплатно скачать его в Google Play.
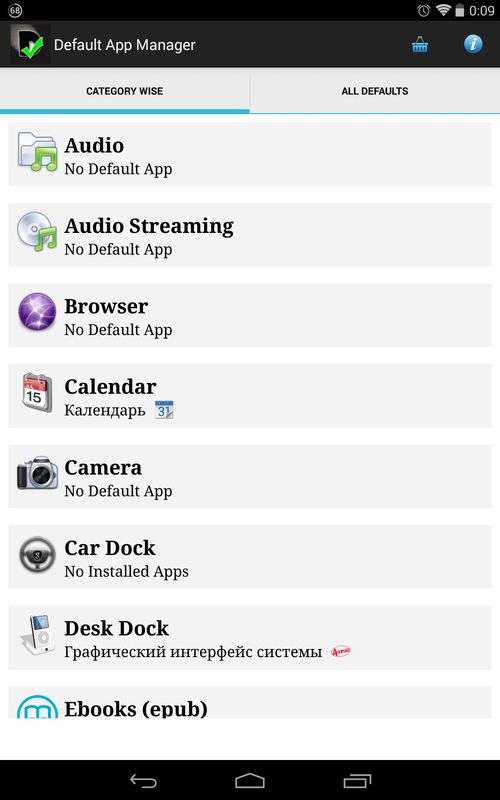
Приложение действительно очень классное. Открыв его, вы увидите два раздела: «Category Wise» (категории) и «All Defaults» (приложения по умолчанию). Чтобы сделать любимое приложение дефолтным, откройте его категорию, после чего появится окно со всеми доступными программами. Нажмите «Set Default», выберите приложение и нажмите «Всегда».

Чтобы удалить приложение по умолчанию, нажмите «Clear Default». Вы попадете в настройки приложения, где вам нужно нажать «Удалить настройки по умолчанию». В разделе «All Defaults» собраны все приложения по умолчанию. Вы можете убрать любое из них, нажав «Clear».

На этом всё, надеюсь, что сегодняшняя статья была полезной для вас.
Покупая новый девайс Android, будь то смартфон или планшет, нас всё устраивает, но проходит время, внешний вид приедается и нам хочется что-то новенькое. Но что делать если до покупки нового гаджета ещё далеко, а обновить внешний вид хочется прямо сейчас? Тогда на помощь нам приходят специальные приложения (темы), так называемые Лаунчеры, позволяющие полностью изменить внешний вид вашего Android устройства.
Если вы не знаете что такое лаунчер, то постараемся объяснить вам простыми словами. Дословно, в переводе с английского, Launcher означает – пускатель (запускать что-либо), в данном случае речь идёт о запуске приложений в системе Android.
Лаунчер для Android (launcher, лончер) – это графический способ оформления внешнего вида операционной системы, который включает в себя рабочий стол, меню, виджеты, иконки, экран блокировки и т.д.
В настоящее время существует множество различных лончеров, которые можно скачать из Google Play Market, в виде обычного приложения. Как правило, большинство из них бесплатные, или же условно бесплатные, в которых вам предлагается Lite-версия, с ограниченным функционалом. Если launcher вам понравится, то вы сможете приобрести полную Pro-версию с расширенным функционалом.
Launcher - одно из самых важных и основных приложений в OC Android, именно он обеспечивает взаимодействие пользователя с устройством. Всё, что вы видите на экране своего смартфона или
планшета: рабочий стол, виджеты, меню, иконки, экран блокировки и так далее, выводит на экран стандартный лаунчер.
Чтобы изменить предустановленный лаунчер на своём устройстве Андроид, вам необходимо выбрать понравившийся лончер в Плей Маркете Гугл Плей и выполнить несколько простых действий:
Обычно удаление лаунчера не создаёт проблем и его можно удалить таким же способом как и любое другое приложение или игру.
Лаунчер и тема – тоже самое? Многие по привычке называют лончеры – “темой”, которые были на старых телефонах 2000 годов, что не совсем правильно. Разница между лаунчером и темой (оболочкой) заключается в том, что лаунчер может добавлять дополнительные функции, изменять рабочий стол и меню приложений. А вот тема может быть частью лончера и уже изменять более обширные области, например она может придавать общий стиль системы, изменять цвет иконок, менять внешний вид настроек, шторки уведомлений и так далее.

Теперь, когда вы знаете что такое лаунчер и как его сменить, пора познакомить вас с 5 самыми лучшими лончерами из каталога Google Play.
Небольшой, быстрый, плавный и безопасный лаунчер для Android на русском языке. Станьте дизайнером своего Андроид, поменяйте интерфейс своего смартфона, украсьте по собственному вкусу пакеты иконок, темы и живые обои. В CM-Launcher можно найти множество популярных тем, такие как “Хеллоу Китти”, “Шрек”, “Кунг-фу панда”, “Мадагаскар” и т. д.
Функции и преимущества:
СКАЧАТЬ В GOOGLE PLAY
Лёгкий и интеллектуальный Android лаунчер, который предоставляет интуитивно понятный сервис более 300 млн пользователей по всему миру. Хорошая оптимизация обеспечивает максимально быструю и плавную работу. Из новинок в лончере присутствует шторка Free Swipe, позволяющая получить доступ к недавно используемым приложениям; также вас порадуют встроенные виджеты новостей, ускорителя, фонарика, калькулятора, блокнота и других полезных функций.
Функции и преимущества:
СКАЧАТЬ В GOOGLE PLAY
Сделайте свой смартфон красивым и удобным. Yandex Launcher поможет настроить интерфейс так, как нравится вам, и одновременно с этим оптимизировать работу телефона. Из новинок вас приятно удивит интеллектуальная лента Яндекс.Дзен, просто потяните экран вправо, чтобы увидеть ленту статей, видео и других материалов, подобранных с учётом ваших интересов. Чем больше вы пользуйтесь Яндекс.Дзеном - тем точнее становятся рекомендации.
Функции и преимущества:
СКАЧАТЬ В GOOGLE PLAY
Ещё один популярный лончер на русском языке, который заменяет домашний экран, изменяет иконки, макеты, анимации и многое другое. Приложение совместило в себе баланс между невероятной производительностью и высокой настраиваемостью, при этом лоунчер прост в использовании и имеет множество дополнительных функций.
Функции и преимущества:
Доброго времени суток, друзья, сегодня пойдет речь о том, как удалить лаунчер на телефоне Андроид. На сегодняшний день разновидностей лаунчеров огромное множество от самых разных компаний. По ходу статьи кратко ответим на вопрос что это такое, как сменить лаунчер, а в конце расскажем как полностью удалить launcher из системы.
Говоря простыми словами, лаунчер позволяет изменять значков и папок в смартфоне, пользователи смогут настраивать темы оформления на свой вкус и цвет.
Лаунчер или лончер — это приложение, основными функциями которого является запуск и управление приложениями установленными на Андроид устройстве, планшете, смартфоне.
После загрузки и установки программы пользователи могут менять стандартную заводскую оболочку на ту, которая понравится. И если с установкой проблем не возникает, то с удалением могут быть определенные трудности.
При первой установке и выходе из программы система спрашивает какую использовать программу, многие нажимают на кнопку «Всегда». После возникает вопрос как сменить на другой или стандартный?
Для смены лаунчера необходимо зайти в его настройки, пункт «Основные» или «Настройки рабочего стола». В зависимости от используемого.

В новых версиях операционных систем процесс смены загрузчика есть прямо в стандартном меню настроек. Открываем настройки, ищем внимательно вкладку «Домашний экран». Тыкаем пальцем и выбираем нужный из списка.
Как сменить разобрались, возвращаемся к теме статьи.
Удалять лаунчер нужно как и любое другое приложение или игру.

Как видим процесс ликвидации загрузчика простой. Если ваш телефон подвергся вирусной атаке и ликвидировать программу стандартными способами не получается — рекомендуем воспользоваться сторонними приложениями. Хорошо себя зарекомендовал в таких случаях «ES проводник», эта утилита может управлять «разрешениями приложений» и производить удаление в случаях, когда стандартные способы не сработали. Скачать ее можно прямо из Play Market.
Да бы предотвратить потерю данных и вирусные атаки установите себе один из бесплатных антивирусов и регулярно обновляйте антивирусные базы.
Надеюсь данная статья была полезна, в ней мы коротко рассказали что такое лаунчер, как сменить и как полностью удалить лаунчер из системы. Если у вас остались вопросы и трудности — задавайте их в комментариях к данному посту. По традиции публикуем видео по данной теме.
Для более продвинутых пользователей ОС Android знакома такая ситуация - покупаешь телефон с новой версией Андроид на борту. И вроде все хорошо, все удобно. Но со временем понимаешь, что то оформление оболочки, которое на нем стоит - приелось.
Особенно часто с такой проблемой можно встретить владельца телефона от Samsung (именно продвинутого владельца, который понимает что ему надоела именно оболочка, а не телефон:)). Они часто жалуются, что фирменная оболочка TouchWiz неудобная, иногда лагает и выглядит не всегда опрятно. Хотя стоит заметить, что с каждой новой версией таких людей все меньше и меньше. Но проблема существует для всех пользователей. В этой статье я расскажу как поменять лаунчер (оболочку) на Андроид.
Разделим статью на следующие темы:
Большим отличием Android от iOS является то, что можно поменять буквально все. Лаунчер - это основная оболочка, через которую вы общаетесь с телефоном. Я бы выделил на сегодняшний день несколько самых популярных оболочек, такие как:

Самый старый лаунчер в Play маркете. Популярен среди пользователей. Отличительная особенность - есть куча приложений-надстроек, которые заменяют имеющиеся у вас в телефоне инструменты для работы. Это и диспетчер задач и куча виджетов. Пользуется популярностью среди пользователей Android, версия которого ниже 4. Последнии версии GO Launcher"a схожи с новой версией TouchWiz.


Главный конкурент Launcher Pro. Имеет огромное количество настроек. Имеет таскбар, в который можно поместить приложения, необходимость в которых высока – они всегда будут под рукой. Имеется как платная, так и бесплатная версия лаунчера. Многим она нравится, так как имеет презентабельный внешний вид, хорошую функциональность и много настроек.


Является одним из самых стабильных, гибких и популярных лаунчеров. Имеет кучу настроек. Имеется возможность использовать до 5 иконок вверху или внизу – некое подобие таскбара. Туда можно поместить любые ярлыки, будь то действия, или приложения.
Лаунчер бесплатен, но также имеется и версия за которую нужно платить – она в себя включает набор виджетов, которые делают вашу оболочку чем-то похожим на Sense от HTC.
Помимо вышеперечисленных лаунчеров есть еще множество других, популярных и не очень. Найти их можно вбив в поиск Google Play слово Launcher, например.
Практически на всех устройствах на Android по умолчанию стоит какой-то лаунчер, обычно производитель в него еще и собственного софта накидывает. Только на устройствах, выпускаемых самим Google, стоит чистый Андроид без лаунчеров. Не всем нравится установленная оболочка, и ее можно легко поменять.
Для этого скачиваем с Google Play понравившийся launcher, устанавливаем его и запускаем – теперь нажимаем кнопку домой и выбираем его по умолчанию.
В любой момент вы можете отказаться от установленного лаунчера и вернуться в прошлому.
Для этого понадобиться root-доступ, так как придется редактировать system/app. Я уже писал здесь, на apsoid, ознакомьтесь, если вам необходимо получать рут.
Вам нужно скачать необходимый лаунчер в формате.apk и закинуть его в папку system/app . Выставляем ему там права, как у всех приложений в папке. Нажимаем на кнопку Главный экран (Home) и выбираем по умолчанию новый лаунчер. Перезагружаем телефон.
Теперь заходим в system/app
и удаляем оттуда Тачвиз или любой другой launcher.
Также заходим в data/dalvik cashe и data/data
– удаляем все следы от старой оболочки и здесь.
Все, готово. Перезагружаем аппарат и радуемся новой оболочке.