Вредоносное ПО (malware) - это назойливые или опасные программы,...


Реестр представляет собой системную базу данных, где операционная система, драйверы и все приложения хранят свои настройки. Физически он состоит из десятка файлов в системных каталогах, доступ к которым посредством файловых менеджеров, проводника и различных редакторов закрыт. Вносить изменения в реестр могут только сами программы/драйверы и операционная система.
Пользователь также может редактировать многие разделы этой системной БД, и для этого существует инструмент - редактор реестра Windows 10. О нем и пойдет речь ниже. Если быть точным, сегодня научимся запускать редактор реестра.
Самый распространенный и простой вариант запуска окна редактора системного хранилища является команда «regedit». Выполнить ее можно двумя методами:
1. Открываем «Пуск» и вводим команду в строке поиска, в поисковых результатах выбираем единственный вариант;

2. Вызываем окно командного интерпретатора, одновременно зажав клавиши Win и I, вводим команду и запускаем ее кликом по «OK» или нажатием «Enter».

Далеко не самым простым, но все же методом вызова редактора реестра является командная строка. Вводим в ней вышеназванную команду и выполняем ее посредством клавиши ввода.

Существует более быстрый путь вызова программы для редактирования записей в реестре - это использование ярлыка, например, помещенного на рабочий стол. Для его создания вызываем контекстное меню свободной от иконок области рабочего стола и переводим курсор на команду «Создать». В выпавшем списке жмем по надписи «Ярлык».

В окне создания ярлыка задаем полный путь к exe-файлу, который и является редактором реестра (он расположен по пути «C:\Windows\system32\regedit.exe») или в качестве расположения объекта вводим «regedit» и жмем «Далее».

Задаем название ярлыка и нажимаем «Готово».

Теперь запуск приложения стал намного проще и быстрее.
Также выполнение команды можно привязать к горячим клавишам. Делается это во вкладке «Ярлык» в свойствах исполняемого файла «regedit.exe», который лежит в папке «Windows». Перемещаем курсор в строчку «Быстрый вызов» и вводим желаемую комбинацию, если она не является глобальной, как, например, «Ctrl+C».

Этот способ вызова системных приложений фактически не используется, но обозначить его стоит. Как говорилось ранее, редактор реестра - это системное приложение, расположенное в каталоге «Windows».

Отсюда следует, что и запустить его можно из этой папки.
Реестр – база данных, хранящая параметры Windows. Физически файлы реестра находятся в каталоге Windows\System32\config. Открыть их напрямую из папки config не предоставляется возможным. Для этого существует встроенная утилита, носящее название – редактор реестра.
Редактирование реестра решает множество проблем с ПК. В материале освоим, как зайти в реестр Windows 10, как его включить и решить проблемы с запуском.
Редактор реестра запускается через исполняемый файл regedit.exe, который находится в системном разделе в Windows\System32. Его можно вызвать из этого места, но данная процедура долга по сравнению с методами ниже.
Примечание: во время вызова regedit, при появлении окна контроля учетных записей сделайте щелчок «Да».

1. . Впишите команду regedit, кликнув Enter (OK).
2. Сочетанием + S откройте поиск. В строку ввода напечатайте regedit. Чтобы открыть реестр в Windows 10 при его появлении нажмите Enter, либо ЛКМ по нему.
3. Используйте комбинацию клавиш Win + E, чтобы зайти в проводник. В адресную строку проводника напечатайте regedit, кликнув Enter.
Процесс вызова дополнительными методами менее удобен, чем основными. Проделайте следующие шаги.
1. . Внесите команду regedit, и щелкните enter.
2. В поиске Windows 10 наберите PowerShell, и откройте элемент Windows PowerShell. Напечатайте уже знакомую команду regedit, и произведите щелчок на Enter.
3. Горячими клавишами Ctrl + Shift +Esc попадите в диспетчер задач. В верхнем меню выберите «Файл», сделайте щелчок на «Запустить новую задачу». В поле ввода поместите regedit, поставьте пометку открытия в режиме админа, если нужно (не будет вылезать UAC Windows 10). Нажмите OK.
4. Если Вы часто вносите изменения в реестр, тогда создайте ярлык, и оставьте его, например, на рабочем столе. ПКМ щелкните на пустой области рабочего пространства. В контекстном меню курсор переместите на «Создать», далее сделайте клик на «Ярлык». В расположение поместите следующую конструкцию:
%windir%\regedit.exe

Кликните «Далее». Напечатайте «Редактор реестра» после чего нажмите «Готово».
Ярлыку даже нет необходимости менять значок, так как по умолчанию ярлык уже имеет значок реестра. Чтобы запустить редактор реестра Windows 10 еще быстрее, по клику ПКМ на ярлыке выберите в меню «Свойства». Поместите курсор в строку быстрого вызова. Задайте любую букву, к примеру, R. Кликните OK.
Используя один из методов выше, Вы войдете в окно редактора. Он представляет собой окно, разделенное на 2 части. Справа навигация по разделам, которые необходимо раскрывать. Слева перечень параметров этих разделов, которые правятся.
Бывают случаи, когда зайти в реестр Windows 10 не предоставляется возможным. Для решения проблем такого рода попробуйте проделать такие действия.
1. Решение – запуск сканирования SFC. Запустите cmd от имени админа. Впишите команду sfc /scannow, щелкнув Enter. Подождите пока ПК просканируется, далее перезапустите его.
2. Решение – включение редактора реестра через inf файл. При такой ситуации после запуска редактора выскакивает уведомление « ». Скачайте inf файл отсюда, распаковав его. Кликните по Vkl_regedit.inf ПКМ, нажмите «Установить».
3. Решение – сброс к заводским настройкам. Нажмите Win + I, и перейдите в раздел обновления и безопасности. Далее выберите подраздел «Восстановление». В области возвращения компьютера в исходное состояние, сделайте нажатие «Начать» и укажите «Сохранить мои файлы». По завершении процедуры реестр должен работать, как раньше.
Важно! Используйте 3 способ, в крайнем случае!
Теперь Вы знаете, как зайти в редактор реестра Windows 10 всеми доступными методами. В случае проблем в работе утилиты Вам без труда удастся восстановить работоспособность с помощью нашей инструкции.
Все настройки и параметры операционной системы каталогизированы в единой базе данных - реестре Win 10. Там содержатся любые опции Панели управления и многое другие. В реестр записывается местоположение всех установленных приложений на компьютере, также отражаются любые изменения в их работе, в том числе и удаление.
У реестрового каталога есть физическое расположение. Он находится в системном разделе System32\ config .
Если попытаться открыть эту папку, то появится предупреждение. Но смысла в этом особого нет, ровно как и в прямом изменении параметров. Для этого в Виндовс имеется специальная утилита - Редактор реестра.
Запустить данные утилиту получится через диалоговое окно «Выполнить» , которое расположено в разделе «Служебные – Windows» Пуска.

Впишите в текстовую строку regedit , после чего нажмите «Ок» . Также ее можно вызвать из поиска. Активируется он путем одновременного нажатия Win + Q. Вбейте в поле тот же самый запрос и откройте первый элемент из поисковой выдачи.

Это самые простые способы, как зайти в реестр на Вин 10.
Важно: при изменении реестровых настроек есть риск выхода некоторых компонентов системы из строя. Это крайне нежелательный исход, поскольку потребует . Избежать его получится путем сохранения резервных копий. Делается это из меню «Файл» , выберите пункт «Экспорт…» .
Редактор реестра Вин 10 состоит из множества каталогов и разделов, относящихся к разным параметрам компьютера. Ориентироваться можно как напрямую, последовательно открывая каждую папку, так и с помощью поиска. Активируется он при помощи F3 либо одновременного нажатия Ctrl + F (сочетание такое же, как и в браузере).
Доброго времени суток.
Довольно часто в своих статьях я ссылаюсь на то, что вот это и вот то нужно изменить в реестре, один параметр изменить, другой уточнить и пр. Меж тем, многие пользователи не представляют, как его открыть (да и не всегда получается это просто сделать, особенно в случаях вирусного заражения) ...
Для справки...
Вообще, системный реестр в Windows - это большая база с различными параметрами, которые отвечают за работу системы. Для его редактирования в системе есть специальный редактор, при запуске которого, на первый взгляд, Вы увидите обычный проводник: также слева каталоги, выбрав которые, можно увидеть, что в них находится...

Таким образом, найдя нужный каталог и отредактировав определенные параметры в нем - можно изменить такие настройки системы, которых нет в открытом доступе, и к которым другим способом просто не добраться!
Важно! Не изменяйте и не удаляйте из реестра параметры, с которыми вы не знакомы, и не знаете за что они отвечают. Очень легко, изменив что-то не то, убить систему...
Возможно, вам будет полезна статья о том, как открыть командную строку -
Способ 1 - через окно выполнить
Наверное, это один из самых простых и универсальных способов открыть редактор реестра (работает в Windows XP/7/8/10). Распишу все действия по шагам:

Способ 2 - через командную строку

Способ 3 - через системную папку
В зависимости от вашей версии Windows и ее настроек, файл regedit может находиться в различных папках:

Способ 4 - через поиск в Windows
В Windows 10 можно нажать на значок с лупой возле меню ПУСК и ввести в поисковую строку regedit - среди найденных результатов увидите ярлык для запуска редактора (см. пример ниже).

Кроме этого, можно открыть проводник, затем открыть системный диск с Windows (обычно C:\) и в строке поиска также ввести regedit - через некоторое время увидите ссылку на запуск редактора реестра (пример ниже).

Способ 5 - с помощью спец. утилит
Утилит для работы с реестром - сотни! В этой статье предлагаю вашему вниманию одну из лучших (на свой скромный взгляд).
Reg Organizer
Очень удобная утилита для наведения порядка в системном реестре. Позволяет удалить мусорные и ошибочные данные из него, дефрагментировать и сжать, сделать снимки (чтобы сравнивать изменения в реестре ДО и ПОСЛЕ установки какой-либо программы) и пр.
Также позволяет редактировать реестр, не открывая встроенный в Windows редактор. Утилита полностью переведена на русский язык, поддерживает Windows 7/8/10 (32/64 bits).
После установки и запуска Reg Organizer, откройте меню "Инструменты" и нажмите по ссылке "Редактор реестра" (см. скриншот ниже).

Инструменты - редактор реестра // Reg Organizer
Собственно, далее можно работать с параметрами реестра как в классическом редакторе. Также добавьте сюда то, что в Reg Organizer есть дополнительные инструменты: более удобный поиск, возможность делать снимки, есть избранное и пр.
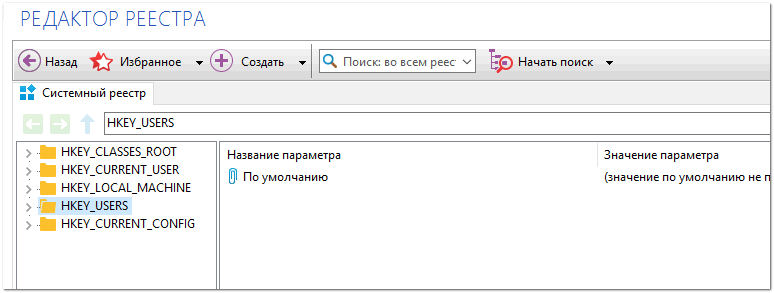
Редактор реестра в утилите Reg Organizer
Что делать, если реестр заблокирован и не открывается
Во-первых, не паниковать ☻.
Во-вторых, попробуйте открыть реестр через утилиту Reg Organizer (которую я советовал в 5 способе, парой строк выше).
В-третьих, скачайте антивирусную утилиту AVZ к себе на компьютер (она поможет восстановить систему в нормальный рабочий лад).

Если открыть не получилось, войдите в меню "Файл" и нажмите по ссылке "Восстановление системы" (см. скрин ниже).

Далее необходимо отметить галочками все те параметры, которые вы хотите восстановить (среди них есть и нужный нам, а именно "Разблокировка реактора реестра" , см. на скрине ниже - помечен желтым цветом) .
Кстати, AVZ выручает во многих случаях, поэтому рекомендую вам не ограничиваться одним пунктом...

Собственно, после процедуры восстановления и перезагрузки компьютера, рекомендую вам проверить его на вирусы всё в той же утилите AVZ (причем, даже несмотря на наличие у вас в системе антивируса).
Для антивирусной проверки в AVZ необходимо указать диски, указать методы лечения найденных вирусов, и нажать кнопку ПУСК. Пример представлен на скрине ниже.

Собственно, после подобной процедуры восстановления - редактор реестра начинает открываться в нормальном режиме.
PS : также, как вариант, можно попробовать и открыть редактор из-под него.
У меня всё. Дополнения приветствуются...
Наверное, каждый из читателей сталкивался с такими понятиями, как «чистка реестра» или «редактор реестра». А кто знает, что собой представляет реестр, зачем он нужен, что в нем хранится? Статья посвящена краткому обозрению системного реестра Windows 10 и рассмотрению поставленных выше и других вопросов.
Реестр Windows 10 – основное хранилище операционной системы, построенное в виде иерархической базы данных. В ней хранится каждый параметр, каждая настройка операционной системы, информация про установленное на компьютере программное обеспечение и функционирующие аппаратные компоненты, данные обо всех аккаунтах пользователей. В этой БД записаны ассоциации файлов и системные политики. Каждая программа, работающая на ПК, обязательно обращается к реестру, например, с целью получения какой-либо информации о системе.
В целом файлы базы данных Windows располагаются в различных подпапках системного каталога. Вследствие установки ОС в соответствующих каталогах создаются файлы, в которых записывается ключевая информация о системе. Первичная настройка параметров Виндовс перед ее первой загрузкой – это внесение изменений в созданные на ранних этапах установки файлы реестра. При создании нового пользователя, когда запись администратора блокируется программой установки Windows 10, в реестре формируется и новый куст, в коем записана информация об этой учетной записи.
Куст – это раздел, который располагается на HDD как отдельный файл. В реестре Windows 10 присутствует несколько классических кустов:
Например, в файлах SAM, SYTEM, SOFTWARE, SECURITY (все без расширения), расположенных в папке System32\Config\ или SysWOW64\Config (если используете 64-х битную редакцию Windows 10) записаны параметры разделов куста HKLM, соответственно их названию. Данные из HKEY_CURRENT_USER хранятся в документе NTUSER.DAT, расположенном в каталоге Users/ИмяПользователя.
Пользователю закрыт прямой доступ к файлам реестра посредством проводника, файловых менеджеров, сторонних текстовых или hex-редакторов. Изменять значения ключей можно посредством специальных приложений, называемых твикерами, или при помощи редакторов реестра. Твикеры работают просто: пользователь изменяет значение какого-либо параметра посредством ползунка, флажка или введения его значения, а приложение делает соответствующие манипуляции с ключами реестра посредством использования специальных процедур для получения доступа к файлам главной базы данных Windows 10. Редакторы (рассмотрим на примере интегрированного в «десятку» приложения) предоставляют прямой доступ к редактированию записей: удалению, изменению, экспорту, импорту и добавлению.

Если настройка Windows 10 при помощи твикеров – дело совсем простое, то использование редактора реестра для решения некоторых проблем ставит перед новичком непростую задачу. Рассмотрим, как пользоваться встроенными в «десятку» средствами для изменения параметров реестра.
Разработчики Windows, начиная с редакции 95-го года, предоставляют пользователю возможность вносить изменения практически в любой параметр реестра напрямую. Делается это при помощи интегрированного редактора. Запускается он одним из предложенных методов.


Для этого заходим в папку «Windows» и вводим соответствующую фразу, чтобы не искать исполняемый файл в дебрях системных папок (тем более, для разных разрядностей Windows это будут разные каталоги).

Концепция структуры реестра сильно напоминает структуру файловой системы, где:
На скриншоте показана структура базы данных Windows 10. Под цифрой 1 расположена иерархия разделов, 2 – названия ключей, параметров, 3 – это значения ключей.

Работа в редакторе реестра происходит так же, как и в файловом менеджере при отображении древовидной структуры каталогов.

Навигация по разделам осуществляется при помощи мыши или курсорных клавиш, кнопок «Enter» и «BackSpace», а редактирование – посредством «F2» или контекстного меню соответствующего объекта.
При работе с реестром нет никаких сложностей даже для новичка, главное – соблюдать осторожность, не совершать необдуманных операций и создавать резервные копии изменяемых параметров.
(Visited 8 452 times, 4 visits today)