Вредоносное ПО (malware) - это назойливые или опасные программы,...


1. Откройте настройки браузера.
2. В самом низу выберите пункт «Показать дополнительные настройки».
3. Найдите раздел «Личные данные». В нём следует нажать на кнопку «Настройки контента».

4. Перед вами появится всплывающее окно. Найдите в нём раздел «Оповещения».

5. Чтобы раз и навсегда запретить сайтам предлагать вам отображение оповещений, включите опцию «Не показывать оповещения на сайтах».
6. Если вы ранее дали какому-то сайту разрешение, но сейчас хотите его отменить, то нажмите на кнопку «Настроить исключения». Здесь можно удалить или добавить любой сайт.
Существует ещё более простой способ избавиться от докучливых уведомлений. Откройте сайт, разрешение которого вы хотите изменить, и нажмите на иконку, занимающую крайнее левое положение в адресной строке. Перед вами появится большое меню индивидуальных настроек страницы.

Найдите опцию «Оповещения» и задайте для неё необходимое значение.
В основе лежит тот же движок, который используется в Chrome. Поэтому настройки у них примерно одинаковы, разница только в названиях пунктов.

В браузере Firefox тоже можно настроить отображение уведомлений. Откройте настройки программы, а затем вкладку «Содержимое». Здесь можно задать, каким сайтам можно вас тревожить, а каким это запрещено.

Это же действие можно произвести с помощью иконки в панели адреса. Нажмите на значок в виде буквы i и задайте разрешение для конкретного сайта, на котором вы в данный момент находитесь.
У вас есть смартфон с андроид и вдруг выводит уведомление об обновлении системы. Не все обновления хороши – некоторые отрицательно могут влиять на ваш телефон, и вы решили игнорировать их.
Тем не менее, телефон не дает вам покоя, и по-прежнему отображает обновления. Как отключить его?
В то время как для смартфонов высокого класса обновления системы довольно хорошо продуманы (хотя и там не очень тепло встречены обновления, такие как Lollipop для Galaxy S5), в случае телефонов низкого или среднего диапазона обновления до новой версии могут привести к большим замедлениям устройства.
Не удивительно, что некоторые хотят игнорировать обновления и использовать текущую версию андроид. Как убрать это?
Как правило, в большинстве случаев, скорее всего, потребуется вмешательство в ядро, чтобы отключить уведомления о обновление системы андроид.
Тем не менее, пользователи некоторых смартфонов подтверждает, что отключают эти сообщение в телефоне без прав рут (например, в LG G3).
Решение состоит в том, чтобы отключить отображение для двух системных приложений — «Сервисы Google Play» и «Google Services Framework».
Для этого войдите в «Настройки» и выберите «Приложения». Теперь пошевелить пальцем в сторону, чтобы просмотреть все приложения или нажмите «диспетчер приложений» (верху первый в списке) – зависит от версии андроид.
Если выбрали второй пункт, то справа верху нажмите «Опции» и выберите строку «показать системные приложения»
Давайте начнем с «Google Services Framework». Найдите его и нажмите на него.
Теперь нажмите на раздел «Уведомления».

Перейдя в него передвиньте ползунок влево или снимите птичку напротив параметра «разрешение уведомлений»

Это еще не все. Прокрутите экран в низ и передвиньте ползунок вправо или поставьте птичку напротив параметра «Скрывать уведомления» или отключить (также зависит от версии андроид).
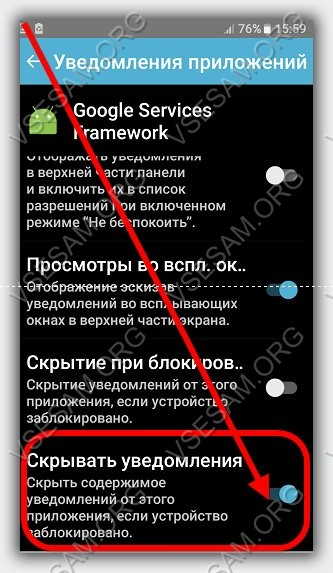
Теперь возвращаемся к списку приложений и то же самое выполняем для «Обновление ПО» и «Сервисы Google Play» — отключаем уведомления в обоих.
Теперь перезапустите устройство. Если сообщения по-прежнему остается значит устройство нужно рутовать.
Второе решение отключить системную службу, которая работает в фоновом режиме и отвечает за обновление системы андроид.
Для этого требуется получить права рут и установить приложение «Disable Service». Запускаем приложение и идем в «Системные» (справа) для отображения системных приложений.
В нижней части мы должны найти службу «SystemUpdateService». Чтобы ее отключить, просто снимите птичку напротив нее в списке. Сообщения об обновлениях не должны больше появляться. Успехов.
Смартфоны задумывались как универсальные цифровые помощники, но всё чаще и чаще они требуют нашего внимания, даже когда мы этого не хотим. Каждый день нам приходят десятки различных уведомлений, и с этим было бы легко смириться, будь они важными. Но зачастую мы видим совершенно ненужные сообщения о действиях в играх, выходе новой публикации на однажды открытом сайте, входящие вызовы от спамеров. Со всем этим можно и нужно бороться: лишние уведомления отключить, а спамеров - заблокировать. Как именно это сделать, вы узнаете из нашей статьи.

Советы из нашей инструкции подойдут для большинства смартфонов, работающих на Android версии 5.0 Lollipop и новее. В зависимости от производителя и установленной оболочки некоторые пункты меню могут называться и выглядеть по-другому. Если вы не можете найти упомянутые в советах разделы или кнопки, попробуйте поискать в настройках похожие названия или проверить, не доступны ли эти пункты по кнопке «Меню », которая часто находится справа вверху.
Android 5.0+ . Самый простой способ избавиться от мусорных уведомлений какой-либо программы - дождаться, пока она пришлёт очередное сообщение, открыть панель уведомлений и подержать палец на нужной (точнее, ненужной) строке. Откроются настройки, где можно полностью отключить уведомления от конкретного приложения.


То же самое удастся проделать и вручную, не дожидаясь уведомления. Для этого необходимо открыть настройки и перейти в раздел «Уведомления ». Чтобы заставить приложение замолчать, найдите его в списке и нажмите на переключатель.


Для доступа к расширенным настройкам уведомлений, как в примере выше, надо нажать на кнопку «Дополнительно ». Тогда вы сможете не только отключить уведомления, но и настроить отображение сообщений на заблокированном смартфоне, а также изменить приоритет программы - это нам пригодится при выполнении следующей инструкции.

Android 6.0+ . Предыдущий совет работает и здесь, но начиная с этой версии ОС, проблему можно решить и кардинально: разом отключить все уведомления, переведя устройство в режим «Не беспокоить ». Соответствующий переключатель у большинства гаджетов находится в панели уведомлений.

Режим «Не беспокоить » имеет три уровня исключений. Первый, самый жёсткий - полное отключение абсолютно всех уведомлений. Второй разрешает звук и вибрацию будильника. Наконец, третий уровень, появившийся в Android 6.0 Marshm , позволяет самостоятельно настроить исключения в виде разрешения вызовов и SMS от определённых контактов, напоминаний и уведомлений от приоритетных приложений. Единожды настроив список приоритетных программ, вы будете получать уведомления только от них.


Android 8.0 . В версии Oreo помимо описанных выше способов появилась возможность управлять категориями уведомлений. Пользователь может выбрать, какого типа уведомления он хочет получать, и отключить ненужные. Программы от Google, а также некоторые сторонние приложения, включая Trello и Twitter, уже поддерживают категории, и мы надеемся, что в скором времени их станут использовать и другие разработчики. Наибольшее количество категорий уведомлений нам удалось найти в приложении Google Now. Попасть в их настройки можно через уведомление о погоде.


Некоторые программы для возможности полноценной работы постоянно размещают в панели уведомлений свою иконку - это делается для того, чтобы обойти ограничение Android на фоновую работу. К подобным приложениям относятся блокировщики рекламы, системы фоновой навигации и некоторые другие. Конечно, и для таких утилит сработает способ, описанный в первом разделе статьи, но тогда вы не сможете получить актуальную информацию о работе программы или попросту забудете о ней, в то время как она будет активно потреблять заряд аккумулятора. Поэтому мы предлагаем альтернативное решение - принудительно включить режим погружения (он же immersive mode), прячущий панель уведомлений и кнопки навигации.


Сделать это поможет бесплатная программа GMD Immersive , которая не требует прав суперпользователя, а в платной версии ещё и позволяет выбирать режим отдельно для каждого приложения. Есть у такого решения и минусы: из-за системных ограничений в режиме погружения не будут работать физические кнопки и виртуальная клавиатура. Впрочем, при сёрфинге или чтении они особо и не нужны, а в обычный режим всегда можно вернуться свайпом от нижнего края экрана.


Сейчас практически каждый новостной сайт при посещении агрессивно предлагает включить уведомления в браузере. Мобильные браузеры подвержены данной проблеме даже больше, чем настольные браузеры: случайно нажать кнопку «Разрешить » на сенсорном экране проще простого.

Мы разберём как отключить такие уведомления на примере популярнейшего Chrome. Для этого откройте настройки браузера, перейдите в раздел «Настройки сайтов », а затем - в раздел «Оповещения ». Здесь вы можете либо отозвать свои разрешения для нежелательных сайтов, либо вовсе отключить функцию уведомлений, нажав на переключатель в первом пункте меню.



После того как мы разобрались с ненужными уведомлениями от программ, самое время заняться спамерами. В Android 6.0 Marshmallow и более новых версиях ОС для борьбы с ними предусмотрен штатный метод. Вам достаточно найти в истории нежелательный номер, открыть подробную карточку и в меню нажать на пункт «Блокировка номера ». Теперь с этого номера вы не будете получать ни звонков, ни SMS.


В Android 5.0 Lollipop и предыдущих версиях операционки такой опции «из коробки» нет, и единственный способ избавиться от нежелательных звонков и SMS - включить режим «Не беспокоить », оставив возможность для связи с вами лишь контактам из адресной книги либо только избранным контактам, отмеченным звёздочкой.

Антиспам-приложения. Если ваш гаджет не получил обновление до Android 6.0 или функциональность стандартного механизма вас не устраивает, для блокировки нежелательных вызовов вы можете воспользоваться одним из сторонних приложений. Одна из самых распространённых программ для этих целей - NumBuster . Базовая версия приложения бесплатна, а помимо непосредственно блокировки предоставляет статистику по номерам. Если другие пользователи программы отметили номер как принадлежащий спамеру, вы об этом узнаете ещё до ответа на звонок и решите, снимать трубку или нет. Однако стоит иметь в виду, что NumBuster не только анализирует вашу телефонную книгу, но и предоставляет информацию о том, как ваш номер записан в адресной книге у других пользователей приложения. Хотя данные показаны в обезличенном виде, некоторых такое поведение программы может отпугнуть.



Альтернатива NumBuster - бесплатное приложение Kaspersky Who Calls от разработчика известного антивируса. Как и NumBuster, Who Calls работает по принципу глобальной базы спамеров. Если вы пометите звонок или сообщение как спам, об этом узнают другие пользователи программы и смогут принять решение, доверять или нет конкретному номеру. Из других преимуществ Who Calls отметим отсутствие регистрации и привязки к номеру телефона.



В статье мы рассмотрели три основных источника раздражающих и нежелательных уведомлений: программы для смартфона, веб-сайты и звонки или SMS. Со всеми из них получится справиться при помощи только стандартных средств на новых версиях Android. Но если у вас установлена более старая версия ОС или просто нужна дополнительная функциональность, то можно воспользоваться и сторонними средствами.
В операционной системе Windows 10 появилось немало новых функций и элементов интерфейсов. Одним из таких элементов является «Центр уведомлений». В нем появляются уведомления от операционной системы, системных программ, а также программ, установленных пользователем. Уведомления позволяют следить за изменениями, которые происходят в системе и отдельных программах. Поэтому это достаточно полезная функция.
Но, многим пользователям не нравится, что уведомления Windows 10 отвлекают их от работы и они хотят их отключить. К счастью, сделать это достаточно просто. В этом материале мы рассмотрим сразу несколько способов отключения уведомления в Windows 10, а также весь «Центр уведомлений».
Самый простой способ отключить уведомления в Windows 10 это воспользоваться меню «Параметры». Для того чтобы открыть данное меню нажмите комбинацию клавиш Windows-i либо воспользуйтесь меню «Пуск». После открытия меню «Параметры» нужно перейти в раздел «Система».
А потом открыть подраздел «Уведомления и действия».

Здесь нужно пролистать страницу вниз, пока не появится блок настроек «Уведомления». Самая верхняя опция в данном блоке настроек называется «Получать уведомления от приложений и других отправителей ». С ее помощью можно отключить большую часть из всех уведомлений, которые появляются в Windows 10.

Ниже есть блок дополнительных опций под названием «Получать уведомления от этих отправителей ». С помощью данных опций можно отключить уведомления, которые относятся к отдельным программам.

Кроме этого в Windows 10 существует режим «Не беспокоить» . Для того чтобы его включить нужно кликнуть правой кнопкой мышки по иконке «Центра уведомлений» и в появившемся меню выбрать «Не беспокоить». Включение данного режима сразу отключит все уведомления, которые поступают в «Центр уведомлений».

Таким образом вы можете буквально в два клика включать и отключать уведомления, когда это необходимо.
Также вы можете отключить уведомления с помощью редактора реестра Windows 10. Для этого нужно сначала с помощью команды REGEDIT , а потом перейти в раздел реестра «HKEY_CURRENT_USER \ Software \ Microsoft \ Windows \ CurrentVersion \ PushNotifications ». В данном разделе нужно кликнуть правой кнопкой мышки по пустому пространству и создать новый параметр DWORD 32 бита.

Назвать параметр «ToastEnabled » и присвоить ему значение 0 (ноль).

После внесения изменений в реестр перезагрузите компьютер либо перезапустите «Проводник» с помощью «Диспетчера задач». Если все было сделано правильно, то после этого уведомления Windows 10 вас больше не потревожат.
Кроме отключения уведомлений у вас есть возможность полностью отключить «Центр уведомлений» в Windows 10. Это можно сделать при помощи «Редактора реестра» либо с помощью «Групповых политик». Первый вариант будет работать в любой версии Windows 10, второй – только в PRO.
Итак, для чтобы воспользоваться первым вариантом, вам нужно сначала , а потом, перейти в раздел реестра «HKEY_CURRENT_USER \ Software \ Policies \ Microsoft \ Windows \ Explorer ». Если в разделе «Windows» нет раздела «Explorer», то его нужно создать.


После внесения изменений в реестр перезагрузите компьютер либо перезапустите «Проводник» с помощью «Диспетчера задач». Если все было сделано правильно, то после этого «Центр уведомлений» будет полностью отключен и перестанет отображаться на «Панели задач». Если вы захотите включить его обратно, то нужно удалить параметр DisableNotificationCenter либо присвоить ему значение 0 (ноль).
Если у вас Windows 10 Pro, то вы можете отключить «Центр уведомлений» через «Редактор локальной групповой политики». Для этого нужно открыть редактор с помощью команды gpedit.msc и перейти в раздел «Конфигурация пользователя - Административные шаблоны - Меню Пуск и панель задач ». В этом разделе нужно найти параметр «Удалить уведомления и значок центра уведомлений » и включить его. Для применения настроек, внесенных в «Редактор политик», нужно перезагрузить Windows 10 либо перезапустить «Проводник» через «Диспетчер задач».
Активные интернет-пользователи знают, что при посещении различных веб-ресурсов можно столкнуться как минимум с двумя проблемами – надоедливой рекламой и всплывающими уведомлениями. Правда, рекламные баннеры демонстрируются вопреки нашим желаниям, а вот на постоянное получение назойливых push-сообщений каждый подписывается самостоятельно. Но когда таких уведомлений становится слишком много, возникает необходимость их отключить, и в браузере это можно сделать довольно легко.
С одной стороны, пуш-оповещения – функция весьма удобная, так как позволяет быть в курсе различных новостей и прочей интересующей информации. С другой же, когда они приходят с каждого второго веб-ресурса, а вы как раз заняты чем-то, что требует внимания и концентрации, эти всплывающие сообщения могут быстро надоесть, а их содержимое все равно будет проигнорировано. Расскажем о том, как их отключить в десктопной и .
Для отключения уведомлений в настольной версии веб-обозревателя потребуется выполнить несколько простых действий в разделе настроек.

Для выборочного отключения в части «Блокировать» нажмите по кнопке «Добавить» и поочередно введите адреса тех веб-ресурсов, от которых вы точно не хотите получать пуши. А вот в части «Разрешить» , наоборот, можно указать так называемые доверенные веб-сайты, то есть те, от которых вы хотели бы получать push-сообщения.
Теперь вы можете выйти из настроек Google Chrome и наслаждаться интернет-серфингом без навязчивых уведомлений и/или получать пуши только от выбранных вами веб-порталов. Если требуется отключить сообщения, которые появляются при первом посещении сайтов (предложения подписаться на новостную рассылку или нечто подобное), выполните следующее:

Как только вы выполните необходимые действия, вкладку «Настройки» можно закрывать. Теперь, если вы и будете получать push-уведомления в своем браузере, то только от тех сайтов, которые вам действительно интересны.
Запретить показ нежелательных или навязчивых пуш-сообщений можно и в мобильной версии рассматриваемого нами браузера. Для этого потребуется выполнить следующее:








На этом все, раздел настроек мобильного Google Chrome можно закрывать. Как и в случае с его компьютерной версией, теперь вы не будете получать уведомления вообще либо же будете видеть только те, что отправлены с интересующих вас веб-ресурсов.
Как видите, нет ничего сложного в том, чтобы отключить push-уведомления в Гугл Хром. Радует то, что сделать это можно не только на компьютере, но и в мобильной версии браузера. Если вы пользуетесь устройством на iOS, описанная выше инструкция для Android вам тоже подойдет.