Вредоносное ПО (malware) - это назойливые или опасные программы,...


Жесткий диск – это место, где хранятся различные файлы. Это музыка, видеозаписи, игры, программы, документы и все остальное, что только можно внести в компьютер. Алгоритм техники каждый из них делит на несколько сотен, или даже тысяч фрагментов. Это применяется для того, чтобы лучше использовать свободное место. Действительно полезная функция, но при разбросанности частей по всему пространству, открытие даже простого документа может превратиться в короткую симфонию поиска нужных фрагментов операционной системой Windows.
Если говорить проще, то компьютер начинает «тормозить» и «глючить». Особенно, если речь идет о древних файлах, которые появились еще в прошлом столетии, а открыться планируют только в следующем. Но решить проблему можно, для этого стоит очистить диск и сделать его дефрагментацию.
Части одного, даже небольшого файла, очень сложно сосчитать. Естественно, что это затрудняет работу компьютера. Больше всего от этого страдают ноутбуки, жесткие диски которых вряд ли можно считать мощными.
Для того чтобы решить проблему, существует специальная программа для дефрагментации жесткого диска. Ее принцип работы очень прост: все фрагменты одного файла объединяются, данные обрабатываются быстрее. Если регулярно пользоваться таким программным обеспечением, то работа ОС Windows будет отличаться высокой производительностью.
Но браться сразу же за скачивание дефрагментатора не нужно, чтобы получить максимальный эффект, вначале стоит выполнить очистку. Ведь количество разных ненужных программ и файлов может быть таким, что и администратор компьютера удивиться. Это не только те файлы, которые использовались давно, а сейчас стали ненужными. «Мусор» включает в себя и ярлыки, которые напоминают о видеоиграх начала 2000-х, и временные файлы, которые используются браузерами. Также вред компьютеру приносят оставшиеся файлы программ, которые не могут работать самостоятельно, и упорно ждут своих «сородичей». И все это лучше не дефрагментировать, а сразу отправить в корзину.

Чтобы выполнить очистку всего этого вручную, понадобиться несколько часов времени, и то, все файлы найти не удастся. Разработчики программного обеспечения позаботились об этом, и создали специальную программу для очистки – CCleaner. А для дефрагментации существует программа Defraggler.
Для того чтобы «вылечить» жесткий диск, нужно пройти 3 простых этапа.
На первом этапе все просто. И CCleaner, и Defraggler предлагают бесплатные версии программ, которые можно скачать на официальных сайтах производителя.

Они отлично работают на самых новых операционках Windows 8.1 или 10, не говоря уже о «семерке». Существуют и платные версии, но используются они для больших масштабов, а простую очистку и дефрагментацию на 100% могут сделать и бесплатные варианты.
На втором этапе следует открыть CCleaner и начать работу с ним. В программе есть инструмент с понятным и простым названием «Очистка». Он сам найдет те файлы, которые нужно удалить, и совершит процесс. Системная информация во время очистки не пострадает. Если пользователь постоянно забывает свои пароли, то лучше в параметрах отключить очистку Cookies.

Когда настройки произведены, нужно нажать на кнопку «Анализ», она найдет весь мусор компьютера. В процессе поиска, программа потребует закрытия браузеров (поэтому лучше сразу распечатать статью или подробно ее изучить).

После этого, CCleaner выведет на экран целый перечень файлов, которые следует удалить. Если пользователь считает, то какой-либо файл из списка все еще нужен ему, то можно просто убрать галочку. Начать процесс удаления стоит нажатием кнопки «Очистка». Готово, диск стал намного чище.

К сведению, CCleaner не будет трогать рабочие файлы пользователя, но среди них тоже достаточно мусора. Аудио- и видеофайлы, которые хранились для будущей транспортировки на мобильный телефон, уже давно выполнили свою функцию, и Windows в них больше не нуждается. Найти их вручную весьма сложно. Поможет в ситуации старый знакомый – CCleaner.
Вначале нужно открыть меню «Сервис», а потом нажать на «Анализ дисков». Программа дает возможность анализировать один конкретный диск, или сразу все диски системы Windows. После этого, следует сделать выбор типа данных, которые надо найти.

Фотографии, песни, видеоролики и документы отнимают много пространства, поэтому искать нужно именно их. Программа покажет все файлы по заданным параметрам. С ними сразу же, не выходя из программы для очистки можно работать (переименовать, деинсталлировать, удалить).
Программу нужно открыть на правах администратора. В верхнем углу нужно выбрать тот диск, который требует дефрагментации. На нем, правой кнопкой мыши следует открыть окно действий и нажать на «Дефрагментацию диска». Чтобы выбрать несколько дисков, их нужно отмечать, удерживая кнопку Ctrl.
Жесткий диск компьютера разбит на мелкие части, кластеры. Большие файлы записываются на несколько таких кластеров. Если на жестком диске не находится упорядоченной последовательности кластеров нужного размера для записи большого файла, то производится фрагментация файла. В этом случае файл делится на мелкие фрагменты и записывается по различным кластерам, разбросанным по всему жесткому диску. Такая фрагментация сильно снижает скорость записи и чтения файла с диска.
Дефрагментация – это объединение удаленных друг от друга кластеров с фрагментами одного файла в упорядоченную последовательность кластеров, что в свою очередь увеличит скорость чтения файла.
Дефрагментация диска позволяет увеличить скорость работы всей системы в целом. Особенно это ощущается при загрузке приложений очень большого объема. Дефрагментацию диска в обязательном порядке необходимо было проводить на операционной системе Windows XP , так как со временем из-за сильной загрузки жесткого диска создавалось ощущение, что компьютер подвис, так как не откликался некоторое время на команды пользователей.
В Windows 7 не нужно дефрагментировать диск , так как дефрагментация диска производится в фоновом режиме во время работы компьютера. При желании можно всегда проверить необходимость дефрагментации диска . Для этого заходим в свойства жесткого диска, нажатием на него правой кнопкой мыши и выбрав «Свойства» . В появившемся окошке заходим на вкладку «Сервис» и нажимаем кнопку «Выполнить дефрагментацию…» .

В результате у нас запустится программа дефрагментатор дисков встроенная в Windows 7 . В окошке программы можно увидеть расписание запуска дефрагментации дисков , время и дата следующего запланированного запуска и дата последнего запуска программы дефрагментации диска для каждого раздела жесткого диска.

При желании можно изменить расписание запуска дефрагментации диска нажав на кнопку «Настроить расписание…» .

Как видно из скриншота программы дефрагментатора , все разделы жесткого диска имеют фрагментированность 0%. Это означает, что жесткие диски не нуждаются в дефрагментации. Убедимся в этом, проанализировав один из дисков. Для эксперимента выделим диск «D» и нажмем «Анализировать диск» .


После проведения проверки мы видим все тот же результат, «фрагментировано 0%» . Windows 7 может не проводить дефрагментацию диска при фрагментации в 10%, так как считает это нормой.
При удалении с диска большого объема информации появится большое количество разбросанных свободных кластеров. Дефрагментация жесткого диска может занять значительное время и если вам нужно срочно записать на это место такой же большой объем информации, можно произвести ручную дефрагментацию. В принципе, это не обязательно, так как при наличии свободного места на диске Windows 7 в фоновом режиме сама проведет дефрагментацию при следующем запуске планировщика.
Под ручной дефрагментацией понимается полное удаление файлов с выбранного раздела диска, предварительно скопировав их на соседний диск. После удаления все кластеры получатся свободными, и вся записываемая информация будет записана в строгую последовательность кластеров. При этом процесс переноса, удаления и обратной записи файлов займет намного меньше времени, чем дефрагментация этого диска.
Жёсткий диск – это своеобразное хранилище данных, которое разбито на отсеки и кластеры. Каждый кластер имеет свой объем хранимых данных. Если размер загружаемого в память файла превышает объем кластера, то система разбивает файл на фрагменты и разносит их в разные кластеры, которые имеют свободное место. Таким образом, фрагментные части файла записаны в разных кластерах и рассредоточены по пространству жёсткого диска. И когда системе понадобится этот файл, она будет искать и собирать все фрагменты, что негативно сказывается на работе компьютера и жёсткого диска.
Дефрагментация нужна для улучшения производительности компьютера и продления срока эксплуатации самого жёсткого диска. Этот процесс позволяет упорядочить и сгруппировать все кластеры, фрагменты в которых относятся к одному файлу. Это значительно увеличивает скорость поиска и обработки файла, при этом уменьшая затраты ресурсов системы.
На устаревшей Windows XP, дефрагментацию должен был делать сам пользователь. По той причине, что со временем на винчестере скапливалось много информации, компьютер начинал подвисать и переставал реагировать на команды пользователя. А в операционной системе Windows 7 эту проблему решили сами разработчики, сделав дефрагментацию автоматической. На этой операционной системе дефрагментация проходит во время работы компьютера в фоновом режиме. Но даже с автоматическим процессом разработчики не лишили пользователя возможности структурировать ручным способом.
Стоит отметить, что процесс оптимизации диска может длиться от нескольких минут до нескольких часов. Во время дефрагментации нагружать компьютер не желательно, так как это гораздо увеличит затраты времени на структурирование. Поэтому запускать дефрагментацию лучше всего в ночное время.
Существует три способа, чтобы сделать самостоятельную дефрагментацию в Windows XP:
Необходимо зайти в папку «Мой компьютер», навести мышкой на нужный вам локальный диск, и нажать на него, используя правую кнопку мыши.
Во всплывшем окне выбрать пункт «Свойства» и нажать на него левой кнопкой мыши.
Появилось новое окно, в котором нужно выбрать вкладку «Сервис».
Далее нажать на кнопку «Выполнить дефрагментацию…». Затем нужно выбрать необходимый диск и нажать на кнопку «Анализировать диск». Это делается для того, чтобы узнать степень фрагментации дискового накопителя и необходимость его структуризации.
По завершении анализа вы без проблем можете нажимать на кнопку «Дефрагментация диска». После нажатия этой кнопки запустится процесс обработки данных. По завершении работы приложения процесс дефрагментации окончен.
Нужно зайти в меню Пуск, далее нажать кнопку «Все программы». Найти папку «Стандартные» и перейти в подкатегорию «Служебные». Где вы увидите файл «Дефрагментация диска», на него необходимо нажать.
После чего вы попадёте в саму программу, а дальше все как в первом способе после нажатия кнопки «Выполнить дефрагментацию».
Зайдите в меню Пуск, кликните на кнопку «Выполнить» либо нажмите комбинацию клавиш «Win+R». В открывшемся окне введите команду dfrg.msc, а дальше все как в первом способе.
Если после анализа фрагментация меньше 10%, то дефрагментацию можно ещё не проводить. Заметные изменения в качестве работы компьютера вы сможете увидеть, если степень фрагментации была больше 30%. В таком случае после завершения процесса и перезагрузки компьютера вы заметите, насколько быстрее начала работать ваша машина.
Также разработчики Windows 7 сделали удобный интерфейс для настройки пользователем автоматического проведения дефрагментации. Это позволяет вам настроить процесс под ваши потребности. Для этого вам необходимо добраться в программу любым из трёх способов приведённых выше (правда, в «семёрке» немного другой интерфейс, но в принципе процесс ничем не отличается).
После открытия программы вы увидите кнопку «Настроить расписание», после нажатия на неё откроется новое окно. В этом окне вы сможете выбрать периодичность, с которой будет проходить процесс дефрагментации. В программе доступно три периода: ежедневно, еженедельно, ежемесячно.
Для компьютеров возможности, которых пользователь использует по максимуму (играет в игры, устанавливает большие приложения и т. д.) рекомендуется установить периодичность на еженедельную. Таким образом, каждую неделю ваш жёсткий накопитель будет структурирован. Офисным компьютерам лучше всего устанавливать ежемесячную периодичность, так как нет большой загрузки системы и винчестера компьютера.
Далее в программе можно выбрать день недели или месяца, а также локальный диск, который вы хотите упорядочить. Это сделано для вашего удобства, что бы вы могли выбрать удобное для вас время и по возможности не пользовались компьютером. Это ускорит процесс дефрагментации, и вы сможете дальше продолжить работу. В программе есть возможность отключения автоматического режима, но это не рекомендуется делать, так как люди часто забывают самостоятельно делать этот важный процесс.
SSD стремительно занимают свою нишу в отрасли компьютерной памяти. В отличие от жёсткого диска твердотельные накопители вовсе не нуждаются в дефрагментации. Так как функция структурирования данных встроена в саму память. И если у вас включена автоматическая дефрагментация, её следует отключить, поскольку это приводит к быстрому износу устройства.
Если ваш персональный компьютер начал работать несколько медленнее, чем раньше, возможно, необходимо провести . Данный процесс «наводит порядок» на всех разделах HDD, оптимизируя расположение хранящейся информации так, чтобы работа с ней выполнялась как можно быстрее. В данной статье подробно описывается, что такое дефрагментация, а также как дефрагментировать диск на персональном компьютере под управлением Windows 7.
Данную операцию можно выполнить как стандартными средствами Windows, так и с помощью стороннего программного обеспечения. Пользователи могут использовать привычный графический интерфейс или выполнить дефрагментацию с помощью командной строки. Далее в статье подробно рассмотрен каждый вариант.
При записи на HDD каждый файл разбивается на отдельные кусочки, называемые кластерами. В результате многочисленных операций с данными, например, копирования, удаления, изменения файла и прочего, кластеры могут оказаться довольно далеко друг от друга. В этом считывающая головка жесткого диска должна совершать огромное количество перемещений по поверхности, чтобы найти все составляющие всего одного файла.
Это никак не влияет на сохранность данных и их работоспособность, однако серьезно замедляет скорость считывания и записи новой информации. Дефрагментация позволяет рассортировать кластеры. Все кусочки каждого файла будут находиться рядом друг с другом, чтоб значительно увеличит скорость работы жесткого диска.
Конечно, данный процесс может занимать довольно долгое время, так как компьютеру необходимо проверить каждый кластер и переместить его на свое место, однако польза, которую вы получите, будет существенной. Эту операцию можно сравнить с уборкой в доме – если периодически тратить на нее определенное время, то вы гораздо быстрее найдете нужную вещь, когда она вам потребуется.
Для того чтобы выполнить дефрагментацию, пользователям совершенно необязательно загружать дополнительный софт – все необходимое уже предустановлено в Windows 7. Чтобы запустить данный процесс, выполните несколько шагов, описанных в инструкции:

Другой способ открыть данную утилиту — ввести строку «Дефрагментация диска» в поисковой строке меню «Пуск» и нажать Энтер.
Вы также можете воспользоваться консолью Windows (программа CMD). Запустите консоль и введите команду «defrag буква_жесткого_диска: /W /V
». 
Здравствуйте друзья! В этой статье, речь пойдет о том, как сделать дефрагментацию жестких дисков в windows 7? Зачем нужна дефрагментация дисков в windows 7 ? Немало важную роль в оптимизации операционной системы играет дефрагментация жестких дисков, зачем вообще производить дефрагментацию спросите Вы? Все мы пользуемся компьютером, скачиваем фильмы, программы, игры, создаем разные документы, папки.
Все это занимает определенное место на жестком диске в виде кластеров и следует друг за другом последовательно, конечно жесткий диск не резиновый и со временем мы удаляем, то что нам уже не нужно, далее процесс хранения и удаления файлов повторяется снова и снова.
Скажу проще своими словами, после всех таких манипуляций с удалением файлов, хранением и опять удалением, порядок последовательности кластеров теряется и головкам жесткого диска требуется больше времени на чтение и запись информации, что естественно приводит к уменьшению производительности системы и программ.
Для этого и производится дефрагментация дисков, что бы упорядочить непрерывное последовательное расположение кластеров. Дефрагментацию в windows 7 можно производить с помощью встроенной утилиты или можно воспользоваться бесплатными программами. Давайте рассмотрим всё по порядку.
Дефрагментация в windows 7 с помощью встроенной утилиты. Нажмите на кнопку меню "Пуск" и в строке поиска пропишите "Дефрагментация". Появится окно "Дефрагментация диска" нажмите кнопку "Анализировать диск" и после того, как пройдет анализ дисков, нажмите на кнопку "Дефрагментация диска". Конечно с помощью встроенной утилиты в windows 7 мало кто пользуется, когда есть много программ доступных в интернете. Я например пользуюсь программой Auslogics Disk Defrag .
Есть отличная бесплатная программа Auslogics Disk Defrag с помощью этой программы и сам процесс дефрагментации происходит быстрее и приводится графическая таблица, где мы можем видеть ход процесса анализа и дефрагментации. Вот так выглядит окно данной программы. Нажмите на стрелочку "Дефрагментация" и выберите вкладку "Анализ".

После анализа программы у меня графическая таблица выглядет вот так. Как вы видите, процент дефрагментации дисков будет составлять: на диске "С" один процент, а на диске "D" шесть процентов - это потому что я недавно делал дефрагментацию дисков, у Вас же этот процент может быть на много больше. Внизу нажмите на вкладку "Дефрагментировать диски".
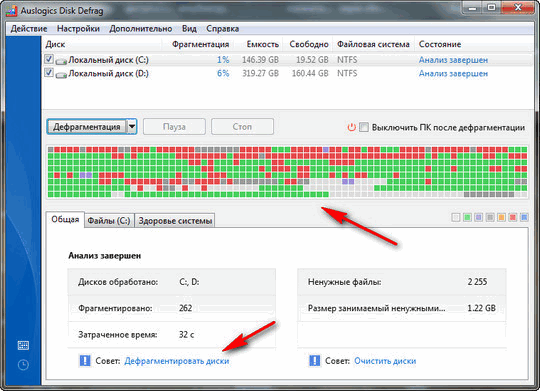
После проведения дефрагментации, как Вы видите, таблица изменилась, программа произвела дефрагментацию, теперь скорость чтения и записи жесткого диска будет быстрее, естественно производительность системы и программ увеличилась. Старайтесь производить дефрагментацию в windows 7 хотя бы раз в месяц.