Вредоносное ПО (malware) - это назойливые или опасные программы,...


Как прошить роутер TP-LINK ? Этот вопрос достаточно часто можно увидеть на тематических форумах, посвященных беспроводным сетям. Для рядового пользователя все, что касается обновления прошивки роутера своими руками, любое влезание в его внутренности является темным лесом и зачастую вызывает у пользователей ложный страх — «А вдруг я сделаю что-то не так и он перестанет работать?» Лучше просто включить кнопку, настроить и забыть.
На самом деле в отношении маршрутизатора при установке официального заводского программного обеспечения никаких проблем, как правило, не случается, поэтому бояться тут совершенно нечего, зато можно получить огромное количество плюсов в виде дополнительных возможностей, которые заложены в потенциале устройства за счет обновленной прошивки ТП-Линк.
Данная пошаговая инструкция подойдет для большинства моделей TP-Link. Если у вас слетела родная прошивка на TL-WR841nd, TL-WR741nd, TL-WR740n или от одного из провайдеров, например, Билайн или Киевстар, то она точно для вас.
Что нужно знать перед тем, как скачать прошивку для TP-Link? Да все то же самое, что и у любого другого:
Если с моделью все ясно — на роутер одной модификации не установится прошивка от другого, либо встанет криво. А вот номер ревизии нужно смотреть очень внимательно, потому что одни и те же модели разных лет выпусков могут отличаться.
Узнать ревизию, или как ее ещё называют, «аппаратную версию», надо на наклейке на корпусе роутера — она указывается рядом с наименованием самой модели и обозначается как VER.Х.Х, где Х.Х ее номер.
В нашем примере нужно искать прошивку на роутер TP-Link Archer C2 Ver.1.0, но для любой другой популярной модели, например TL-WR841N, WR740N или WR741ND, процесс происходит точно так же.
Идем на официальный сайт tp-linkru.com и находим в меню пункт «Поддержка»
Прокручиваем страницу вниз и видим раздел «Загрузки»

В списке роутеров находим свою модель

На страничке загрузок для данной модели TP-Link выбираем в выпадающем списке аппаратную версию — мне нужна V1.

Прокручиваем вниз файлы документации и находим еще одно внутреннее меню, где нам нужен раздел «Встроенное ПО»
Тут мы видим несколько таблиц с описаниями последних обновлений — ищем самое свежее по дате (оно находится выше остальных). В описании видим, сколько различных исправлений было внесено в данную версию прошивки роутера TP-Link — еще один голос за то, чтобы делать обновление регулярно, чтобы поддерживать свой маршрутизатор в оптимальном состоянии.


Скачанный файл будет из себя представлять ZIP архив — его нужно распаковать, чтобы выудить из него файл прошивки TP-Link. Для этого кликаем по нему правой кнопкой мыши и выбираем «Извлечь все»

В новом окне ничего не меняем и жмем на кнопку «Извлечь»

Откроется новая папка, где будет лежать файл прошивки для роутера TP-Link — у него будет название что-то типа «Archer_C2v1_0.9.1_5.0_up_boot(170515)_2017-05-15_11.06.07», в зависимости от модели.

Теперь необходимо установить обновление микропрограммы на роутер TP-Link. Для этого прежде всего выполняем два обязательных пункта:
Также нужно учесть, что после обновления все конфигурации не обязательно, но могут слететь, поэтому лично я всегда «на всякий пожарный» делаю , чтобы потом можно было все легко восстановить.


Здесь жмем на кнопку «Выбрать файл», выбираем на компьютере скачанный файл — у TP-Link он имеет расширение.BIN, и жмем на кнопку «Открыть».


Если у вас роутер TP-Link в новой прошивке с бело-голубым интерфейсом, то для обновления ПО нужно
Здесь можно проверить обновление автоматически, либо также выбрать вручную файл прошивки.

Порядок действий — тот же самый

После установки и обновления прошивки роутера TP-Link необходимо его и продолжить работу.
Владельцам новых моделей, которые поддерживают мобильное приложение повезло еще больше. Им не нужно ничего скачивать, а прошивка обновляется буквально в два клика. Так, мне уже при первом подключении сразу пришло сообщение о наличии свежей версии программного обеспечения на сервере производителя.

Но я нажал «Напомнить позже», чтобы показать, как добраться до функции прошивка через основное меню. Итак, заходим во вкладку «Инструменты» и находим здесь раздел «Система». Кстати, рядом с ним «горит» красная метка, напоминающая о необходимости обновиться.

И выбираем тут «Обновление встроенного ПО»

Видим информацию о новой версии — в принципе, тут читать нечего, просто жмем на «Обновить» и ждем, пока маршрутизатор скачает файл и выполнит перезагрузку.

Каждое сетевое устройство, используемое в сфере информационных технологий, имеет свою рабочую среду. С определенной периодичностью она требует обновления, при котором исправляются ошибки, добавляются новые функции, модифицируется интерфейс. Рассмотрим на конкретном примере маршрутизатор TP-Link, его прошивку.
Для начала необходимо выяснить номер текущей версии микрокода. Переворачиваем сетевое оборудование, на нижней стороне внимательно изучаем наклейку.
Существует еще один способ узнать прошивку маршрутизатора: через веб-меню. Запускаем интернет-обозреватель, в адресной строке прописываем: 192.168.1.1 или http://tplinklogin.net. После того как пройдет процесс авторизации, на основном экране будет показана текущая версия программного обеспечения (ПО).
Зная номер аппаратной ревизии, загружаем корректную версию ПО для перепрошивки роутера TP-Link.
После того как пользователь получил данные о ревизии сетевого устройства, необходимо зайти на офсайт вендора и скачать правильную версию прошивки. Ссылка на сайт: https://www.tp-link.com .

Прошивки ПО для TP-Link-роутеров хранятся на сайте в зависимости от версий. Также прилагается подробная инструкция по обновлению в видеоформате и FAQ – наиболее часто встречающимся вопросам-ответам.
Скачиваем прошивку. Она представляет собой архив. Его необходимо распаковать на локальном диске, чтобы получить доступ к самой прошивке. Обычно программа представлена в виде файла с расширением.bin, но в старых моделях еще встречается файл.ras. Это устаревший вариант микрокода, не используемый в современных роутерах для обновления.
Далее переходим на веб-ресурс по управлению роутером, чтобы перепрошить его через веб-интерфейс. Прежде чем проводить какие-либо изменения в системе, сделайте резервную копию настроек. Поступаем следующим образом.

После создания копии переходим к разделу «Обновление встроенного ПО»:

Важно! Во время процесса нельзя отключать питание сетевого устройства. Итогом может стать полностью неработающее оборудование, восстановить которое будет невозможно.
После завершения процесса роутер автоматически перезагрузится. Его настройки сбросятся на заводские.
Существуют и другие способы, чтобы прошить модем TP-Link до актуальной версии.
 Роутеры TP-Link, у которых в наличии есть USB-порт, способны получать актуальную версию ПО через флешку. Для этого необходимо загруженный дистрибутив скопировать на флеш-карту, предварительно отформатировав ее.
Роутеры TP-Link, у которых в наличии есть USB-порт, способны получать актуальную версию ПО через флешку. Для этого необходимо загруженный дистрибутив скопировать на флеш-карту, предварительно отформатировав ее.
Следующий шаг — подключение ее через USB-порт к оборудованию. Далее повторяем шаги, описанные выше. То есть, заходим на веб-интерфейс оборудования в раздел с обновлением микропрограммы. Во время выбора файла указываем путь к USB-накопителю, на котором лежит дистрибутив.
Нажимаем «Обновить», ожидаем окончания процесса. Данный способ подходит, если сетевое устройство TP-Link находится на удаленном расстоянии от рабочей станции, и роутер напрямую не подключен ни к одному ПК.
Обновление прошивки на роутере TP-Link также производится через мобильное приложение. Ниже приведены ссылки для скачивания прошивок с магазина интернет-приложений:
Стоит сказать, что у приложений есть список совместимости. Он находится в описании к ПО. Производитель официально заявляет, что список со временем будет пополняться.
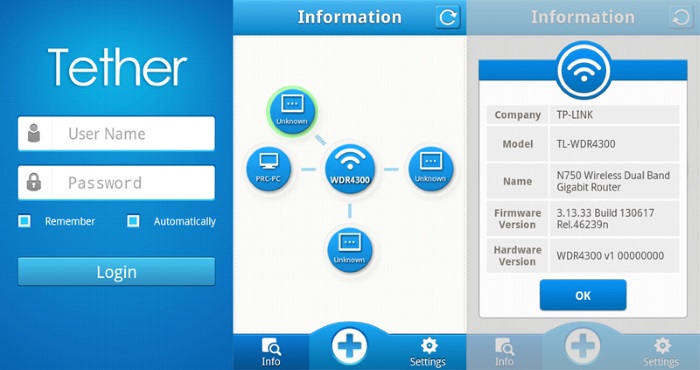 Чтобы перепрошить роутер «ТП-Линк», надо скачать приложение, включить «вай-фай» на мобильном устройстве. Далее найти модель, микрокод которой надо обновить, подключаемся к ней через TP-Link Tether. Сетевое оборудование попросит пользователя ввести учетные данные.
Чтобы перепрошить роутер «ТП-Линк», надо скачать приложение, включить «вай-фай» на мобильном устройстве. Далее найти модель, микрокод которой надо обновить, подключаемся к ней через TP-Link Tether. Сетевое оборудование попросит пользователя ввести учетные данные.
После прохождения процедуры авторизации, попадаем в главное меню. В нем нужно посмотреть список подключенных устройств к сетевому оборудованию, установить параметры родительского контроля или изменить конфигурацию подключения к сети «Интернет».
К сожалению, обновить прошивку роутера через мобильное приложение теперь нельзя. На текущий момент функция недоступна.
Кроме официальных версий прошивок для сетевого оборудования TP-Link, существуют и альтернативные сборки. Они созданы инициативными разработчиками для расширения функциональных возможностей заводских установок роутеров TP-Link для домашнего пользования, а также для точек доступа Auranet.

Способ обновления у них такой же, как и у официальных прошивок.
Бывают ситуации, когда обновление микрокода роутера проходит неуспешно. В таких случаях рекомендуется попробовать следующие варианты для восстановления работоспособности оборудования:

Разница только в одной цифре в строке IP-адреса.
 Открываем программу TftpD от имени локального администратора. Смотрим на поле Server Interface, где должен указываться адрес, прописанный вручную на сетевой карте ПК выше. Потом нажимаем на кнопку Show Dir и проверяем, есть ли там имя файла загруженной прошивки. Если нет, ее необходимо скопировать в каталог с программой. Если программка присутствует, оставляем TftpD открытым и продолжаем процедуру восстановления.
Открываем программу TftpD от имени локального администратора. Смотрим на поле Server Interface, где должен указываться адрес, прописанный вручную на сетевой карте ПК выше. Потом нажимаем на кнопку Show Dir и проверяем, есть ли там имя файла загруженной прошивки. Если нет, ее необходимо скопировать в каталог с программой. Если программка присутствует, оставляем TftpD открытым и продолжаем процедуру восстановления.
Возвращаемся к роутеру TP-Link, выключаем его. Далее следует нажать на нем кнопку питания, после этого удерживать кнопку Reset до тех пор, пока не запустится автоматическая процедура восстановления.
После окончания процесса оборудование автоматически перезагрузится. Теперь его можно запустить снова, чтобы проверить работоспособность.
Если вышеуказанные способы не помогли, следует обратиться в сервисные центры.
Статья рассказывает о методах обновления встроенного программного обеспечения на сетевом оборудовании TP-Link. Также представлена краткая информация об альтернативных прошивках.
Прошивка роутера — это действительно страшные слова для многих пользователей, столкнувшихся с необходимостью данного действия впервые. На абсолютно всех Wi-Fi маршрутизаторах установлено определенное программное обеспечение, благодаря которому устройство функционирует должным образом, т.е. подключается к сети провайдера, производит раздачу Wi-Fi сигнала и тому подобное. Вы можете спросить: а зачем вообще выполнять обновление прошивки?
Обычно, пользователи прибегают к перепрошивке своего Wi-Fi маршрутизатора просто по той причине, что его производитель выпустил новую версию прошивки. Как правило, новая версиях ПО содержит в себе многочисленные улучшения, нововведения и исправление всевозможных ошибок или проблем, которые наблюдались на предыдущих версиях прошивки. Проще говоря, обновить прошивку Wi-Fi роутера — это как обновить операционную систему.
Помимо прочего, пользователям порой приходится прибегать к перепрошивке маршрутизатора из-за того, что тот стал вести себя крайне нестабильно, например, обрывать вещание Wi-Fi сигнала или и вовсе закрывать доступ к Интернету на некоторых устройствах. Перейдя на другую версию прошивки, даже на более старую, можно избавиться от этих проблем с роутером. Еще одна причина, по которой нужно прошивать роутер, — это последствия прошлой, не самой удачной попытки перепрошить устройство, но такие случаи требуют отдельного рассмотрения.
В данном материале мы рассмотрим с вами общий процесс обновления прошивки роутера на примере модели Netis wf2419e. Стоит заметить, что на каждом роутере обновление прошивки выглядит практически идентично, так что вы можете применять нижеизложенную информацию и к другим роутерам. Вы убедитесь, что прошивка Wi-Fi маршрутизатора — это крайне простой и, что не менее важно, быстрый процесс, занимающий от силы минут пять-десять.
Итак, с чего бы нам с вами начать…Давайте начнем наше руководство с того, что вы как следует ознакомитесь со своим маршрутизатором: осмотрите его поверхность, запишите некоторую информацию, также не забудь посмотреть на поверхность коробки. Например, на роутерах компании TP-Link указывается версия аппаратного обеспечения, которая играет роль при перепрошивке. Ознакомились? Ок, тогда давайте посмотрим, что же вам нужно сделать.
Обновление прошивки — процесс простой и быстрый, как мы уже неоднократно указали, но он все же требует от пользователя некоторой подготовки и дополнительных действий. Прежде всего, вам нужно понять следующее: прошивка роутера производится только при его подключении к компьютеру посредством LAN-кабеля! Верно, можно осуществить прошивку устройства и по Wi-Fi, но это крайне ненадежный метод, который может сделать из роутера буквально кирпич. Так что если задумали обновлять прошивку — только компьютер и только кабель!
Еще один важный момент — вы должны использовать прошивку, подходящую исключительно для вашего маршрутизатора. Если вы попытаетесь установить на него прошивку от другого устройства, то вы, наверняка, выведите его из строя. В крайнем случае, вам потребуется проводить крайне занудную процедуру по восстановлению работоспособности роутера, которая даже не обеспечит вам положительного результата.
Дальше — отключите во время процесса перепрошивки от роутера кабель своего провайдера. Конечно, перепрошивка может удачно завершиться и при подключенном кабеле, но огромное множество владельцев уведомляют, что это привело к крайне неприятным последствиям, который порой не удается исправить.
Вот, в принципе, и все, что вам требуется знать о предосторожностях при обновлении прошивки для маршрутизатора. Давайте теперь посмотрим непосредственно на сам процесс. Как уже было указано ранее, пример обновления прошивки мы будем рассматривать на бюджетной модели Netis WF2419. Итак, первое, что вам нужно сделать — это загрузить на свой компьютер корректную для роутера прошивку. В случае Netis — достаточно просто скачать последнюю версию для WF2419.
Итак, давайте по порядку — зайдите на официальный сайт Netis и перейдите на страничку Поддержки. Далее перейдите в раздел загрузок и выберите нужную модель роутера. В нашем случае — это Netis WF2419, который находится в разделе однодиапазонных Wi-Fi роутеров.
Заметка: для этой модели роутера и его ее родственников выбирать версию аппаратного обеспечения нужды нет, но на других это может быть обязательной процедурой перед выбором прошивки. Чтобы определить версию аппаратного обеспечения, установленной на вашем роутере, вам нужно, как правило, просто посмотреть на нижнюю часть корпуса самого устройства.
Опуститесь немного ниже на странице — и вы увидите список всех выпущенных разработчиком версий прошивок для Netis WF2419. Рядом с каждой прошивкой можно почитать, чтобы было исправлено или добавлено в новую версию. В данном случае, выбирать версию ПО нам не придется. Просто нажмите на значок загрузки, после чего на вашем компьютере окажется архивный файл. Например, последняя на данный момент прошивка — V2.2.36123 . Как только вы ее скачаете, вам нужно извлечь из архива файл под названием netis(WF2419)-V2.2.36123.bin (это файл прошивки).
Теперь самое главное — отключаем от Wi-Fi роутера кабель провайдера и подключаем его к компьютеру посредством сетевого кабеля. Далее открываем пользовательскую панель управления(адрес — 192.168.1.1) и переходим в продвинутые настройки Wi-Fi маршрутизатора. Теперь открываем вкладку Система и кликаем на подвкладку Обновление программного обеспечения. Все, что осталось сделать — это нажать на кнопку Обзор, выбрать прошивку, загруженную ранее, и кликнуть на кнопку Обновить. Далее в панели управления появится полоска прогрессии установки новой прошивки. По окончанию перепрошивки роутера возникнет сообщение об успешном завершении обновления ПО.
Загрузили прошивку — нажали пару кнопок. Многие пользователи думают, что перепрошивка роутера — это какой сверхусложненный процесс, требующий невероятно глубоких знаний в сфере сетевых технологий. Однако, данный процесс упрощен и автоматизирован до такой степени, что с ним справится даже «чайник». Вы все еще чувствуете себя некомфортно? Ок, давайте тогда посмотрим на этот процесс на другом роутере — TP-Link TL-WR841N.
Прошивка TP-Link TL-WR841N — и любого другого роутера — ничем не отличается от прошивки Netis WF2419. Единственное отличие, с которым вам придется столкнуться, — это сверка с аппаратным обеспечением роутера. Опять таки, как мы уже говорили, переверните свой роутер и посмотрите на доступную информацию на его нижней части(дне). Например, версия ПО нашего TL-WR841N соответствует V10. Все, что осталось сделать — это перейти на официальный сайт TP-Link и загрузить на свой компьютер нужную прошивку.
Пройдем на официальный сайт и перейдем в раздел с загрузками . Смотрим на список Wi-Fi маршрутизаторов — выбираем TL-WR841N. Обратите внимание на ниспадающее меню с выбором аппаратного обеспечения для роутера; модель роутера в наших руках имеет аппаратное обеспечение десятой версии. Следовательно, выбираем из ниспадающего меню V10 и нажимаем на кнопку Прошивка. На данный момент, последней версией прошивки является TL-WR841N_V10_151216_RU .
Как и в случае с Wi-Fi роутером от компании Netis, загружаем на свой компьютер архив, а затем извлекаем из него файл с расширением.BIN. Затем открываем панель управления TL-WR841N(адрес — http://192.168.0.1) и входим под своими данными(на новом роутере — это admin/admin). Найдем и откройте вкладку Системные инструменты . Далее откроем подвкладку Обновление встроенного ПО . Тут делаем точно также: нажимаем на кнопку Выберите файл , выбираем загруженную прошивку и кликаем на кнопку Обновить .
Готово. Как и в случае с предыдущим роутером, для обновления прошивки нужно, если так можно выразиться, подобрать нужные инструменты и нажать парочку кнопок. Такой же порядок действий применяется и в случае с другими роутерами. Мы еще раз настоятельно рекомендуем вам не выбрасывать из свои головы важные моменты, описанные в самом начале материала, а именно: подбор корректной прошивки, отключение кабеля провайдера с WAN-порта перед перепрошивкой, не пытаться обновить ПО через Wi-Fi. Ну и, разумеется, не отключайте питание от Wi-Fi маршрутизатора во время обновления прошивки, иначе вы, скорее всего, лишитесь устройства.
Нашли опечатку? Выделите текст и нажмите Ctrl + Enter
Почему-то все бояться обновлять программное обеспечение, и не только на роутерах. Наверное, это связано с тем, что есть риск превратить устройство в кирпич. Но, это неправильное мнение. Да, если вы захотите прошить маршрутизатор какой-тот сторонней прошивкой, и не будете следовать инструкциям, то все может быть. Но, если вы скачаете новую версию ПО с сайта производителя, строго для вашей модели и для аппаратной версии вашего устройства, и будете следовать инструкции, то ничего плохого не случится.
В этой статье, я не буду рассказывать о том, как именно обновить прошивку (эта информация есть в специальной статье, смотрите по ссылке в конце статьи). Я постараюсь подробно ответить на вопросы:
Если вас интересует вопрос, нужно ли вообще обновляться, то вряд ли вы где-то найдете конкретный ответ. Многие придерживаются такого правила: если все работает, то лучше не трогать. С одной стороны, это правильно. Но, с другой стороны, в новых версия программного обеспечения для роутера, производители исправляют ошибки, вносят какие-то новые возможности, улучшают работ устройства.
Если вы купили роутер, то там уже скорее всего стоит самая новая прошивка, но, это не всегда так. Перед тем, как приступить к настройке, лучше убедится, что установленная версия самая новая. Если у вас маршрутизатор работает уже долгое время, то скорее всего, что для него уже есть обновление, и желательно его установить.
Если вы установите правильную прошивку с официального сайта, то вы не потеряете гарантию на ваш маршрутизатор. Компания Tp-Link предоставляет поддержку по официальным прошивкам.
Но, установка стороннего ПО, такого как DD-WRT снимает гарантию с вашего устройства
Эта инструкция подойдет для всех популярных Wi-Fi роутеров от Tp-Link: TL-WR841N, TD-W8968, TL-WR842ND, TD-W8960N, TL-MR3420, TL-WR843ND, TL-WR1043ND, TL-WDR3600, TL-WR741ND, TL-WDR3500 и других.
Все очень просто. Достаточно просто зайти в настройки. Для этого, подключитесь к нужному роутеру, по кабелю, или по Wi-Fi (только для того, что бы посмотреть текущую версию, прошивать по Wi-Fi нельзя!), в любом браузере, в адресной строке перейдите по адресу http://192.168.1.1 , или http://192.168.1.1 . Появится запрос пароля и логина. По умолчанию – admin и admin (если вы их не меняли).
Введите их, и перед вами откроется панель управления. Сразу, на вкладке Status мы можем увидеть версию ПО, которая установлена на нашем маршрутизаторе.
 Вы можете оставить эту страницу открытой, что бы потом, когда будете загружать ПО, смогли проверить, есть ли обновление для вашей модели, или нет.
Вы можете оставить эту страницу открытой, что бы потом, когда будете загружать ПО, смогли проверить, есть ли обновление для вашей модели, или нет.
Для того, что бы скачать правильную версию ПО, нужно знать модель вашего роутера и аппаратную версию .
Эту информацию можно и нужно посмотреть снизу (или сбоку) маршрутизатора на наклейке. Выглядит она примерно вот так:
 Как видите, модель у нас TL-WR841N, а аппаратная версия – 7.2. Версия 7.2, означает, что у вас V7. И прошивку мы будем загружать для V7. Если там к примеру у вас Ver: 8.2, то ПО нужно для V8.
Как видите, модель у нас TL-WR841N, а аппаратная версия – 7.2. Версия 7.2, означает, что у вас V7. И прошивку мы будем загружать для V7. Если там к примеру у вас Ver: 8.2, то ПО нужно для V8.
Дальше, переходим на официальный сайт компании, сразу на страницу загрузок http://www.tp-linkru.com/support/download/ .
Ищем на этой странице модель своего маршрутизатора. По умолчанию, будет открыта страница с беспроводным оборудованием (обычные Wi-Fi роутеры). Слева, в таблице, вы можете выбрать раздел с другим оборудованием. Например, роутеры с поддержкой 3G/4G модемов, проводные маршрутизаторы, ADSL модемы и т. д.
Когда найдете свою модель, то нажмите на ссылку.
 На следующей странице, выбираем аппаратную версию, которую мы узнавали выше. У меня, например, это V7. На нее и нажимаем.
На следующей странице, выбираем аппаратную версию, которую мы узнавали выше. У меня, например, это V7. На нее и нажимаем.
 Прошивка, которая находится в самом верху, самая новая. Вы можете сверить ее версию с той, что у вас уже установлена. И, если версия на сайте более новая, то можете скачать ПО и обновить. Справа, в таблице, вы можете посмотреть информацию по версии ПО. Там указана дата выхода, язык, размер архива, описание изменений и т. д.
Прошивка, которая находится в самом верху, самая новая. Вы можете сверить ее версию с той, что у вас уже установлена. И, если версия на сайте более новая, то можете скачать ПО и обновить. Справа, в таблице, вы можете посмотреть информацию по версии ПО. Там указана дата выхода, язык, размер архива, описание изменений и т. д.
Для того, что бы скачать архив с прошивкой, нажмите на ссылку рядом с зеленой стрелочкой.
 Сохраните архив например на рабочий стол.
Сохраните архив например на рабочий стол.
Здравствуйте уважаемые читатели блога сайт. При подключении к роутеру со временем могут возникать определенные трудности в работе устройства. Большинство проблем решить если обновить прошивку роутера. Сегодня я постараюсь подробно рассказать о том как перепрошить роутер на примере нескольких моделей.
Чаще всего необходимость в такой процедуре возникает, когда роутер перестает стабильно работать. А именно произвольно выключается, перестает раздавать wifi сеть, отключает передачу интернета либо . Со временем само устройство выходит из строя, но чаще всего дело именно во внутренней микропрограмме.
Перед тем как перепрошить роутер, прошу вас ознакомиться со статьями и . Прочитав их вы поймете как заходить в настройки и появится общее представление о всевозможных параметрах вашего беспроводного устройства.
Интерфейс внутренней программы у большинства моделей может очень сильно отличаться друг от друга, но найти нужный пункт меню довольно легко.
В настоящей статье я опишу как обновить прошивку роутеров фирмы TP-Link и Asus. Устройства этих производителей по тем или иным причинам чаще всего нуждаются в перепрошивке. Опишу причины по каждому из них:
На самом деле перепрошить роутер других моделей можно используя данную инструкцию, поскольку этот процесс идентичен. Единственное в чем может быть различие, так это в интерфейсе и сайте производителя.
Итак, давайте рассмотрим по порядку все шаги.
Если вы прочитали статьи из рубрики Интернет и Сети, то этот пункт инструкции будет для вас не интересен. Но я все-таки расскажу немного про все этапы.
Для того чтобы попасть в меню самого роутера, независимо от того как подключено устройство по кабелю или по wifi, необходимо открыть любой браузер и в адресной строке набрать IP адрес вашего роутера. О том как узнать ip адрес я описывал в отдельной .
Если вы все сделали правильно, то перед вами появится окно ввода логина и пароля защищающее несанкционированные попытки входа.

Обычно по умолчанию логин: admin, пароль: admin, но бывают случаи, что для разных моделей роутеров он может быть другим. Поэтому стоит уточнить эту информацию также на обратной стороне.
После ввода данных вы автоматически попадете на страницу Общей информации .
Очень надеюсь что моя статья поможет вам перепрошить роутер самостоятельно и без привлечения третьих лиц. Я постарался подробно описать все этапы этого процесса. Однако если у вас возникли вопросы, то не стесняйтесь их задавать в поле комментариев. Также если у моих пользователей появится необходимость разобраться с другими моделями беспроводных устройств, то я постепенно буду дополнять настоящую статью и поэтому рекомендую подписаться на обновления.