Вредоносное ПО (malware) - это назойливые или опасные программы,...


Во всех современных домах имеется стационарный компьютер или ноутбук. Кому-то он нужен для игр, кому-то – для работы или учебы. В любом случае, на компьютере хранятся фотографии, какие-то важные записи, контактные данные людей, нужные адреса и т.д. И местом хранения всех этих сведений является жесткий накопитель.
Недаром, опытные программисты говорят, что при ситуации, когда в компьютере есть ошибка жесткого диска, его форматирование – настоящее бедствие. Ведь форматирование чревато потерей всей информации. Но это в том случае, если не принять соответствующих мер. А вот если вовремя заметить какие-то ошибки и сбои в работе диска и исправить их, то можно избежать этой глобальной катастрофы
Основными причинами неполадок HDD являются «битые» сектора – отрезки дискового пространства, которые каким-то образом повреждены.
Их подразделяют на физические и логические. Последние появляются при ошибках ПО и могут быть откорректированы, тогда как физические исправлению не подлежат. В последнем случае придется заменить жесткий диск.
Такие поврежденные участки способны появляться как на магнитных, так и на стандартных SSD-накопителях.
Сбои ЖД зависят от типа поврежденных участков:
В магнитных накопителях «битые» сектора могут появиться в результате износа движущихся частей устройства, при попадании инородных тел на механизм диска, при банальном падении на пол. В последнем случае царапается магнитная головка диска, что и приводит к его ошибкам.
SSD-накопители выдают ошибки потому, что на них много раз пытались записать какую-либо информацию.
Проверить «хард» на «битые» сектора вполне реально. Windows имеет приложение «chkdsk» (проверка дисков). Нужно открыть на рабочем столе или в меню «Пуск» папку «Мой компьютер» , щелкнув по подлежащему проверке диску. С помощью контекстного меню выбрать «Свойства» — «Сервис». Под фразой «Проверка» будет находиться кнопка, нажав на которую, можно будет видеть количество «битых» секторов.
В ходе проверки компьютер будет устранять ошибки логических «битых» секторов, а также отмечать участки с физическими повреждениями.
Внимание! Можно запускать систему проверки вручную, однако если Windows самостоятельно обнаружит «битые» сектора, то утилита запустится сама, при старте системы.
Некоторое ПО не имеет встроенной проверки. Для таких случаев имеются специальные программы, помогающие выявить «битые» сектора и ошибки и, по возможности, исправить их.
Является востребованным софтом для поиска поврежденных участков. Помимо различных способов анализа и переназначения проблемных участков, имеет функцию поиска поврежденных контактов в шлейфе, а также функцию оценки производительности жесткого диска. Единственным «минусом» программы является отсутствие официальных сборок. Поэтому специалисты рекомендуют использовать ее отдельно от ОС.
Данная утилита использует свои методы для восстановления «битых» секторов (комбинация высоких и низких сигналов) и поддерживает любые интерфейсы подключения накопителей.
Минус – высокая стоимость лицензии (90$).
Одна из лучших и многофункциональных утилит по проверке устройства на наличие поврежденных участков. Обладает следующим функционалом:
Данная утилита использует несколько методов выявления проблем, а также возможность отслеживания SMART-атрибутов и очистки жесткого диска.
Важно! Программа поддерживает все версии Windows, однако она не сканирует/тестирует тот диск, где установлена ОС.
С помощью можно проверять как один, так и несколько жестких дисков одновременно.
Приложение поддерживает все современные системы Windows. С помощью нее можно сделать как базовое, так и продвинутое тестирование. Более простая, чем «Seagate Seatools» for DOS , но менее мощная.
Нередко пользователи сталкиваются с ситуациями, когда Windows начинает работать не корректно. Медленно загружается, выдаются непонятные сообщения. Медленно реагирует на действия. Неожиданно исчезают файлы . Все это может быть следствием ошибок в файловой системе диска и физических повреждений поверхности. Появления плохо читаемых и сбойных блоков секторов. Сбойные (нечитаемые) блоки еще называют Bad блоками . Для устранения подобных проявлений нужно делать проверку дисков на наличие ошибок. В арсенале средств обслуживания Microsoft Windows есть утилита Check disk , предназначенная, как раз, для проверки и устранения ошибок на дисках. Иногда система Windows при обнаружении проблем, на каком либо диске или при подключении нового диска (например, флэшки) сама запускает при загрузке Check Disk. Некоторые неосведомленные пользователи, пугаются, увидев синий экран с запущенной утилитой проверки дисков Check Disk . Некоторые путают запуск Check Disk с голубым экраном смерти BSOD . Если Check Disk запустился нужно дать ему отработать, если Вы не хотите чтобы он

запускался при каждой загрузке Windows. При желании проверить диски в первую очередь нужно проверить системный диск, обычно это диск «С», но не обязательно. Для проверки системного диска утилиту с исправлением ошибок под операционной системой Windows запустить невозможно. Можно только назначить задание проверить диск, которое будет выполнено при следующей загрузке в режиме DOS. Если исправление ошибок не задано при проверке, то системный диск будет проверен, а результаты можно посмотреть, зайдя в панель управления, администрирование, просмотр событий, приложение. Остальные диски можно проверить при загруженной операционной системе Windows. Задать проверку или запустить Check disk можно несколькими
способами.
 Первый способ (обычный, с графическим интерфейсом):
Первый способ (обычный, с графическим интерфейсом):

После проверки системного диска в режиме DOS на дисплей выводится отчет. Если ошибок нет, то вид будет как на представленном фото. При обнаружении ошибок будут добавлены записи о них и их исправлении. Иногда записей довольно много. Это говорит о том, что состояние вашего диска не хорошее. Возможно он, как говорят системщики «начал сыпаться», и нужно делать более тщательную проверку с помощью специальных программ.
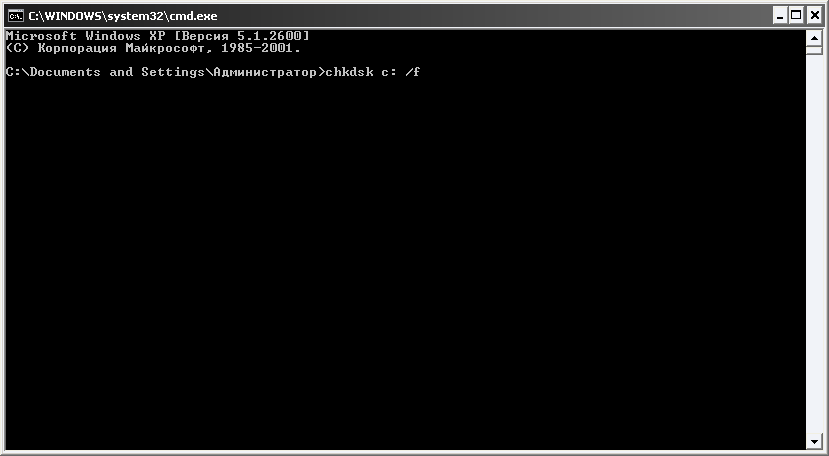
Второй способ (в режиме DOS):

Третий способ (в режиме командная строка)

Если в команду chkdsk добавить параметр /f, как и в предыдущем способе будет выдано предупреждение о невозможности проверки и предложение, задать проверку, при следующей загрузке Windows.
Список параметров утилиты Check Disk:

Многие специалисты не рекомендуют слишком часто использовать утилиту Check Disk по причине опасности повреждения системы и данных. Я лично за утилитой таких грехов при работе с файловой системой NTFS не наблюдал. Бывало только на FAT32, и негатив идет скорее отсюда. Частые проверки, в общем-то, и не нужны. Один раз в полгода и при неполадках будет вполне достаточно.
Примечание: В операционных системах Vista и Windows 7 по умолчанию в меню пуск нет команды «Выполнить». Чтобы она появилась нужно проделать следующее:
Привет друзья. Проверка жесткого диска или как проверить жесткий диск на ошибки и поврежденные сектора, об этом мы сегодня с вами подробно поговорим.
В предыдущей статье я показал . Сегодня вы узнаете о программах для тестирования жестких дисков и других носителей информации. В конце обзора выложил небольшой видео урок.
Любому человеку у кого есть компьютер полезно знать о состоянии жесткого диска или дисков, если их несколько. Ведь на жестком диске храниться информация у кого-то важная, а у кого-то не очень. Так вот, чтобы её не потерять рекомендую делать резервные копии хотя бы раз в месяц.
Можете приобрести переносной диск или флешку для хранения важной информации, так же можете воспользоваться обычными CD и DVD дисками. Если вы не знаете как сохранять информацию на оптические пластмассовые диски, то рекомендую прочитать .
Протестировать диски компьютера можно разными способами и специальными программами. В этой статье мы рассмотрим:
Существуют конечно много других полезных и достойных программ и утилит, но в данной публикации мы поговорим только про эти 4 способа.
Любой жесткий диск или флешку можно проверить на работоспособность с помощью средств Windows. Подробнее об этом я писал тут . Вот несложный алгоритм нужных действий.
Заходим в Мой компьютер, выбираем нужный жесткий диск или флешку, нажимаем по нему правой кнопкой мыши и переходим в Свойства.


Ставим нужные или все галочки и нажимаем Запуск.

Эта процедура может занять длительное время, все будет зависеть от объема носителя информации, который вы хотите проверить на ошибки и поврежденные сектора.
Виктория одна из основных программ, которыми лично я пользуюсь для проверки жесткого диска через Windows или если операционная система вообще не запускается, то через загрузочный диск с этой утилитой.
После того как скачали Викторию версии 4.3, нужно зайти в архив, распаковать его или запустить файл с зеленым крестом под названием Victoria43.

Запускаем программу, она на английском языке, если вы не знаете этого языка, не пугайтесь, я помогу вам с ней разобраться.
В окне Standart описаны основные характеристики носителя информации: его модель, серийный номер, размер диска, сколько в нем цилиндров, секторов и так далее.

Во вкладке Smart можно посмотреть состояние жесткого диска. Жмем по кнопке Get Smart и смотрим на появившиеся показатели. Так как у меня жесткий диск новый, мои показатели в норме, SMART status = Good. У вас может быть другое значение и информация.

Смарт — это технология анализа, самоконтроля и отчетности. С помощью него можно посмотреть и оценить состояние жесткого диска, его встроенной аппаратуры самодиагностики, а так же предсказать возможное время выхода его из строя.
Для проверки носителя информации переходим на вкладку Test и нажимаем на кнопку Start. Если у вас много зеленых, оранжевых, красных и синих прямоугольников (секторов) — это не есть хорошо. В идеале все сектора должны быть светло серые и серые.

Если у вас будут поврежденные сектора с обозначением «Err X», то после окончания проверки поставьте галочку напротив слова Remap и запустите тест заново. Программа Виктория попробует восстановить эти сектора и исправить ошибки на жестком диске.
Проверка жесткого диска может занять длительное время, поэтому наберитесь терпения, все зависит от объёма информации носителя. А пока идет тестирование, рекомендую прочитать статью как настроить свой компьютер самостоятельно или .
HDDScan — это программа для диагностики и тестирования жестких дисков на английском языке.
После скачивания, нужно запустить файл с именем HDDScan.

Выбираем нужное устройство Select Drive, справа будет основная информация о нем.

Нажимаем на синюю круглую кнопку и выбираем нужное действие. Заходим в Surfase Test — выбор и запуск теста.

Ставим галочки возле Verify или Read и нажимаем кнопку Add Test (добавить тест). Не рекомендую выбирать Erase — это стирание данных.

После того как вы нажмете добавить тест, он начнется автоматически, информация об этом появится в нижнем окне Test Manager (Менеджер тестов).

Нажимаем два раза мышкой на RD-Read, заходим в начавшийся тест и смотрим на его процесс, можно на графике Graph.

Просмотр на карте Map. Сверху есть кнопки навигации управления процессом теста Pause, Stop и Report, кластера и скорость тестирования в KB/s, а справа обозначается время сканирования секторов в цифрах от < 5 до > 500 миллисекунд.

В третьей графе Report можно посмотреть сканируемые кластеры и сектора носителя информации, а в самом низу показывается ход процесса теста в процентах.

По завершении теста, соответственное сообщение появится в окне менеджера задач.
Если вам по каким-либо причинам не понравились первые три способа, то предлагаю для ознакомления мощную и полезную утилиту для диагностики жестких дисков и носителей информации от компании Ashampoo.
С этой утилитой для диагностики и мониторинга жестких дисков от фирмы Ashampoo я уже работал. Мне очень понравилась эта программа, поэтому я решил упомянуть о ней в данной статье.

После того как скачаете и установите Ashampoo HDD Control 2. В зависимости от языкового пакета, программа может быть как на русском, так и на английском языках.
У неё простой и доступный интерфейс, с которым сможет разобраться каждый желающий.
Тут можно увидеть наверное почти всю информацию о жестком диске или флешке, какую только захочешь: модель, разделы, размер, состояние, производительность, температура и много другой полезной информации.

У данной программы обширные возможности и много настроек, в верху есть семь вкладок навигации:
Можете походить по всем семи вкладкам и изучить полезную информацию.
Нас интересует проверка жесткого диска, переходим на вкладку Тестирование, нажимаем Просканировать жесткие диски, выбираем нужный и жмем на лупу с надписью Начать. Данный тест может измерить скорость вашего жесткого диска.

Для того, чтобы проверить поверхность диска, нужно вернуться на вкладку Контроль и нажать Тестирование поверхности.

После этого появится окно Тестирование поверхности жесткого диска, в котором есть обозначения: синий квадрат — еще не тестировался, зеленый — великолепный, красный (уже плохо) — хотя бы один битый сектор.

Время сканирования опять же будет зависеть от объёма и скорости жесткого диска или флешки.
Сегодня мы с вами подробно разобрали тему проверки жесткого диска или как проверить жесткий диск на ошибки и поврежденные сектора. Для этого мы воспользовались четырьмя способами: стандартными средствами Windows, полезной Викторией, утилитой HDDScan и классной программой Ashampoo HDD Control 2.
А теперь давайте посмотрим небольшой видео урок как проверить свой жесткий диск.
Проверка жесткого диска | сайт
Возможно у вас появились вопросы, связанные с проверкой жесткого диска. Можете задавать их ниже в комментариях к этой статье, а так же воспользоваться формой со мной.
Благодарю вас что читаете меня в
Однажды может оказаться, что ПК или ноутбук отказался запустить операционную систему Windows или «завис» при ответственной и срочной работе. Ошибки жёсткого диска при работе Windows - не последняя причина отказа компьютера. Однако любую неполадку можно исправить, если знать, в чём её причина.
Будь это традиционный «винчестер» или новомодный SSD-накопитель - критическая ошибка на нём проявляется в любом месте. Ошибка диска - физически или программно повреждённые сектора, заражение системы Windows вирусами, отказы в комплектующих ПК (от частей самого накопителя до компонентов материнской платы компьютера). Задача пользователя - разобраться, что вызвало ошибки на диске.
Неполадки жёсткого диска - это неуточнённые ошибки на нём, не подписанные числовым кодом (например, ошибка 11). В первую очередь указывается носитель, с которого предлагается скопировать ценные данные.
Система Windows предупреждает о том, что ваши данные могут серьёзно пострадать
План действий:
Последние два пункта рассмотрены не будут - это задача специалистов компьютерных сервис-центров.
Сделайте следующее.
 Нажмите на первый предложенный вариант - это и есть мастер резервного копирования
Нажмите на первый предложенный вариант - это и есть мастер резервного копирования Приступите к настройке резервного копирования
Приступите к настройке резервного копирования Выберите другой, исправный и рабочий диск
Выберите другой, исправный и рабочий диск Если предоставить выбор системе, Windows скопирует содержимое всех пользовательских папок по умолчанию
Если предоставить выбор системе, Windows скопирует содержимое всех пользовательских папок по умолчанию Выберите всё, что необходимо скопировать, кроме диска назначения
Выберите всё, что необходимо скопировать, кроме диска назначения После этого система попросит вас перепроверить параметры и запустит копирование
После этого система попросит вас перепроверить параметры и запустит копированиеДля восстановления файлов из резервной копии сделайте следующее:

Процесс будет запущен. После окончания копирования проверьте, всё ли было восстановлено.
 Нажмите появившуюся ссылку для просмотра списка файлов и папок из прежней копии
Нажмите появившуюся ссылку для просмотра списка файлов и папок из прежней копии Проверка диска выявляет логически или физически проблемные секторы жёсткого диска или SSD-накопителя, являющегося в компьютере основным. Сделайте следующее:

Если вы всё же не доверяете стандартным средствам проверки диска - воспользуйтесь программой Victoria. Версия Victoria для Windows почти аналогична версии для DOS - за исключением одного: после скачивания её можно сразу запустить для проверки диска под управлением ещё рабочей системы Windows, не прибегая к другим дискам, включая съёмные.
Также обзаведитесь новым диском - на случай, если старый всё-таки отжил своё.
Загрузочные вирусы портят загрузочную запись и файловую таблицу NTFS(5), с которой и работает Windows 7. Из-за этого «летят» ценные данные, которые нелегко восстановить специальными утилитами, а также сама система.
В качестве примера - утилита Dr. Web CureIt, позволяющая быстро проверить жёсткий диск на наличие вредоносного кода.

Приложение занимает более 100 МБ - за счёт обширной антивирусной базы всех времён. После двух дней работы эта база считается устаревшей - вирусы появляются почти ежечасно.
Компьютер отказывается загружаться с жёсткого диска, сообщая об ошибке чтения системных файлов Windows.
 Чтобы попытаться устранить ошибку чтения с жёсткого диска, нажмите Ctrl+Alt+Del для перезапуска
Чтобы попытаться устранить ошибку чтения с жёсткого диска, нажмите Ctrl+Alt+Del для перезапуска Профессиональный способ устранения такой ошибки - сторонняя утилита проверки диска с загрузочного носителя Windows или другой операционной системы (если есть версия этой утилиты для неё).
Проверка же диска встроенными средствами утаивает некоторые подробности, хотя и её применение не бесполезно.
Чего нет смысла делать:
Смените в BIOS приоритет загрузки ПК с разных дисков. Сделайте следующее (для примера взята версия Award BIOS).
 Нажмите клавишу, указанную в конце списка проверяемых при включении ПК устройств
Нажмите клавишу, указанную в конце списка проверяемых при включении ПК устройств Для входа в управление работой комплектующих выберите Integrated Peripherals
Для входа в управление работой комплектующих выберите Integrated Peripherals Надпись USB Controller Enabled означает, что контроллер USB включён
Надпись USB Controller Enabled означает, что контроллер USB включён Зайдите в расширенные настройки BIOS дляуправления загрузкой ПК с разных типов носителей
Зайдите в расширенные настройки BIOS дляуправления загрузкой ПК с разных типов носителей Для настройки системы порядок загрузки с носителей должен быть изменён
Для настройки системы порядок загрузки с носителей должен быть изменён На первом месте в приретете загрузки должна стоять флешка
На первом месте в приретете загрузки должна стоять флешка Выставите в разделе First Boot Device параметрUSB-HDD (Первая загрузка с USB-накопителя)
Выставите в разделе First Boot Device параметрUSB-HDD (Первая загрузка с USB-накопителя) Когда появится сообщение-запрос BIOS на сохранение настроек, нажмите Y и Enter
Когда появится сообщение-запрос BIOS на сохранение настроек, нажмите Y и EnterТеперь при перезапуске ПК в первую очередь будет опрашивать порты на наличие флешки или съёмного жёсткого диска (HDD/SSD) - и только потом уже пытаться запустить Windows со встроенного в себя диска.
Для примера взяты готовая флешка с Victoria под DOS и ноутбук с неисправным диском. Сделайте следующее.
 В появившемся окне выберите пункт Victoria
В появившемся окне выберите пункт Victoria В разделе Victoria for Notebook выберите второй пункт
В разделе Victoria for Notebook выберите второй пункт Для начала уточните, как запускать разные функции программы Victoria, нажав F1
Для начала уточните, как запускать разные функции программы Victoria, нажав F1 Чтобы выйти из справки, нажмите Xи перейдите к проверке диска
Чтобы выйти из справки, нажмите Xи перейдите к проверке диска В появившемся окне выберите пункт Ext. PCI ATA/SATA и нажмите клавишу Enter
В появившемся окне выберите пункт Ext. PCI ATA/SATA и нажмите клавишу Enter Занятые каналы в программе сразу видно - введите номер канала вашего диска и нажмите Enter
Занятые каналы в программе сразу видно - введите номер канала вашего диска и нажмите Enter Сообщение об успешном определении каналавысветится внизу
Сообщение об успешном определении каналавысветится внизу Выберите режим курсорными клавишамии подтвердите выбор клавишей Enter
Выберите режим курсорными клавишамии подтвердите выбор клавишей Enter Номер порта канала прилагается к данным о диске
Номер порта канала прилагается к данным о диске После полной инициализации диска можно приступать к его проверке
После полной инициализации диска можно приступать к его проверке Проверьте, чтобы размер диска не превышал 1 ТБ
Проверьте, чтобы размер диска не превышал 1 ТБ Введите последний гигабайт, которым и будет завершаься сканируемая область диска
Введите последний гигабайт, которым и будет завершаься сканируемая область диска Выберите линейный режим сканирования диска программой
Выберите линейный режим сканирования диска программой Выберите параметр BB Advanced Remap - он задействует секторы из резервной области
Выберите параметр BB Advanced Remap - он задействует секторы из резервной областиВсё, процесс пошёл, об окончании приложение Victoria сообщит звуком «пищалки» в компьютере. При нахождении плохих секторов будет автоматически выполняться «ремапинг» (переназначение секторов).
 Замена битых секторов с помощью Victoria -один из действвенных способов временно исправить жёсткий диск
Замена битых секторов с помощью Victoria -один из действвенных способов временно исправить жёсткий диск Прогноз дальнейшей работы диска можно прикинуть по данным мониторинга SMART. Нажмите F9. Сверху будет указан статус. Если это «Good» - резерв для замещения плохих секторов ещё есть. Статус изменился - грядёт замена диска на новый. Если заменить диск возможности нет - попытайтесь его программно обрезать, исключив с обрезаемой областью плохие сектора (часто они идут близко друг от друга, многие из них - подряд), но это уже для тех, кто любит трудности.
 Статус Good говорит о неплохом состоянии диска
Статус Good говорит о неплохом состоянии диска Есть несколько вариантов:
«11-я ошибка» не имеет отношения к повреждению секторов на диске. На 90% это программная неполадка. Она возникает при установке непроверенных программ, имеющих исходники для установки, которые с некоторыми упущениями собрали разработчики. Сообщение генерируется системной библиотекой unarc.dll, ответственной за распаковку контента для любой устанавливаемой программы и являющейся одним из компонентов службы «Установщик Windows».
 Код ошибки 11 может быть заменён любым кодом от 1 до 10
Код ошибки 11 может быть заменён любым кодом от 1 до 10 Некоторые пользователи, не разобравшись в проблеме с исходником устанавливаемой программы, обновляют или заменяют этот файл (он «лежит» в директории C:\Windows\System32) любой его версией из интернета. В результате система Windows может сообщить, что некоторые файлы были подменены неизвестными версиями, и потребовать вставить установочный DVD или флешкудля их восстановления.
Решения проблемы следующие:
Ими могут быть:
Восстановить работоспособность ПК или ноутбука при сбоях диска - не проблема, если действовать разумно и последовательно. Пусть вам повезёт!
Жесткий диск компьютера - очень чувствительный компонент. Появившиеся ошибки в его файловой системе, битые сектора на поверхности, механические неполадки иногда становятся причиной полного отказа компьютерной системы.
Те же проблемы характерны для флеш-накопителей, которые по своей сути практически ничем не отличаются от винчестера. Как же определить наличие ошибок и бэд-секторов и как по возможности их исправить?
Многие просто путают ошибки файловой системы и плохие сектора. Поэтому попытаемся разъяснить разницу между этими явлениями и причину их появления. Также, определим, какой может оказаться симптоматика проявлений, появившихся ошибок на поверхности винчестера.
Когда говорят об ошибках жесткого диска и попытке их исправить с помощью встроенной в Windows утилиты chkdsk, то чаще всего имеют в виду именно ошибки файловой системы. Такие ошибки связаны с проблемами метаданных, описывающих саму файловую систему: ошибки файлов $Bitmap, $BadClus, главной файловой таблицы, различных индексов.
Например, ошибки в файле $Bitmap файловой системы NTFS могут стать причиной неверного распознавания системой объема свободного пространства тома. А проблемы с файлом $BadClus могут привести к неверному определению бэд-секторов и попытке записи данных в такие сектора, что станет причиной полного зависания компьютера.
Природа битых секторов несколько иная. Жесткий диск «нарезается» на сектора еще на заводе при производстве. Именно тогда создается его логическая структура, тогда он получает магнитные свойства для записи данных. Эти структуры становятся сбойными в результате постепенной деградации областей поверхности жесткого, которые становятся таковыми из-за неосторожного обращения с винчестером, который нечаянно когда-то упал на пол или подвергся удару по корпусу даже обыкновенной отверткой.
Тестирующие программы, попадающие на части деградирующей поверхности, обнаруживают так называемые сбойные или поврежденные сектора - бэд-сектора. Потерявшие магнитные свойства сектора не позволяют считывать и записывать в них данные. Устранить сбойные структуры винчестера возможно. Для этого производители создают специальные резервные области секторов. При появлении бэд-сектора, диагностируемого по определенному адресу, его адрес переназначается сектору из этой резервной области.
О симптоматике проявления ошибок файловой системы мы уже немного поведали выше. Однако симптомы иногда очень разнообразны. Приведем некоторые проявления возникших в винчестере ошибок и битых секторов.
Здесь приведен далеко неполный список проявлений ошибок, связанных с неполадками файловой системы и наличием деградирующих областей жесткого диска. Что же делать в таких случаях?
Проверка и исправление ошибок файловой системы в Windows осуществляется штатной утилитой этой операционной среды под названием chkdsk. Она также может быть полезна при устранении программно возникших сбойных секторов в результате действия вирусов.Ее можно запустить как в графической среде, так и из командной строки. Рассмотрим наиболее доступный вариант ее выполнения в графической среде.
Проверка неактивного тома наиболее простая. Выполнить ее можно полностью в графическом режиме. Под неактивным томом подразумеваем раздел, на котором не установлена действующая в данный момент операционная система. Это может быть подключенный другой винчестер или, например, диск D.
Нажмем кнопку "Выполнить проверку".
Запуск утилиты осуществляется из вкладки «Сервис» свойств тома. В данной вкладке находится кнопочка «Выполнить проверку». Если нажать ее, то откроется окошко утилиты chkdsk. Для проверки битых секторов, которые появились в результате программных ошибок нужно установить флажок напротив соответствующей опции. Далее, достаточно нажать кнопочку «Запуск» - утилита произведет проверку и исправление ошибок.
Утилита chkdsk проверяет том D, диагностируя также сбойные сектора.
Проверка и исправление ошибок системного тома, где находится действующая на момент проверки операционная среда, осуществляется немного по-другому. Утилита определяет такой том как подключенный, а поэтому предупреждает, что выполнить проверку она не может, но предлагает произвести ее при последующей перезагрузке.
Утилита chkdsk сообщает, что не может проверить диск.
Перезагрузив компьютер, пользователь обнаружит, что во время загрузки, после появления эмблемы Windows, появляется черный экран. Этот черный экран постепенно заполняется строчками текста. Это работает утилита chkdsk, проверяющая системный том жесткого диска. После проверки и необходимых исправлений, она продемонстрирует результат, а затем загрузка операционной системы продолжится.
Утилита chkdsk проверяет том С после перезагрузки.
На рынке программного обеспечения существует целый ряд приложений, умеющих тестировать поверхность жесткого диска. При этом тестируется не один какой-либо том, а вся поверхность винчестера. Конечно же, пользователь может самостоятельно установить граничные сектора и протестировать отдельные области. Для определения сбойных секторов обычно проводят тест на считывание данных сектора.
Важно: результаты теста на наличие поврежденных секторов обязательно следует рассматривать в комплексе со SMART показателями, такими как Reallocation Sector Count, Reallocation Event Count.
Эта утилита создана разработчиками компании Western Digital. Она доступна для загрузки на официальном сайте компании. Lifeguard Diagnostic отлично работает с винчестерами практически любого производителя, а не только с родными для WD жесткими, как можно было бы подумать. Она предлагает ряд тестов: Быстрый, Расширенный, а также возможность заполнения нулями секторов винчестера.
Интерфейс утилиты Data Lifeguard Diagnostic.
Нас больше всего интересует расширенный тест. Данный тест позволяет обнаружить поврежденные сектора на поверхности дисков. Когда программа находит бэд-сектор, она сообщает об этом пользователю, предлагая ему выбрать, хочет ли он исправить обнаруженную ошибку. Если он соглашается, то приложение записывает в сектор 0, поэтому данные сектора будут потеряны.
Выборка тестов утилиты. Нам нужен Extended Test.
Продолжительность этого теста длительней быстрого теста. Время тестирования зависит от размера накопителя, так как тест проводится пот всей поверхности, начиная от 0 сектора и заканчивая максимальным значением LBA.
Extended Test утилиты в работе.
Отличным тестировщиком поверхности винчестера представляется также приложение HDDScan . Его часто можно увидеть в составе целых программных комплексов таких как LiveCD. Это приложение имеет графический интерфейс и предлагает целый ряд тестов, среди которых в нашем случае наиболее интересен «Surface Tests».
Выберем тест Surface Test из выпадающего списка.
Важно: при проведении тестов поверхности из-под Windows необходимо закрыть все работающие программы, чтобы избежать во время теста случайных результатов, инициированных действием этих программ.
После выбора теста, откроется дополнительное окошко, в котором представлены параметры теста. Оставим опцию «Read» включенной, что позволит только лишь считывать данные из секторов. Так, мы определим сектора, из которых нельзя считать информацию за установленное время (бэд-сектора), сектора зависания и нормальные ячейки. Поля начального и конечного секторов оставим без изменения, если хотим проверить всю поверхность.
Оставим опцию Read теста включенной.
При тестировании этой программой выявляется целый ряд секторов:
Результат теста программы доступен в виде линейного графика, карты распределения секторов, а также в виде обычного текстового отчета.
Проверка поверхности жесткого диска.
В отличие от выше рассмотренных программ HDD Control не является бесплатной программой. Это приложение - целый комплекс инструментов, предназначенных для восстановления здоровья жесткого диска. Предлагает эта программа также возможность протестировать поверхность винчестера.
Выберем опцию "Тестирование поверхности".
Тест очень простой и доступный обыкновенному пользователю HDD Control. Для его запуска нужно лишь нажать кнопку «Тестирование поверхности». Он лишен дополнительных опций, которые позволили бы настроить вид теста. При тестировании выявляются лишь два вида секторов: с отличным результатом считывания и бэд-сектора.
Victoria считает здоровье проверяемого жесткого диска "GOOD".
Это приложение умеет собирать информацию о SMART-здоровье винчестера. Также, оно позволяет провести тест поверхности диска, осуществить переназначение поврежденных секторов операцией Remap, обнулить бэд-сектора. Она также подразделяет сектора по группам:
Чтобы произвести тестирование жесткого диска, можно запустить эту программу в графическом режиме Windows. Далее, понадобится выбрать вкладку «Tests». Именно там расположены тесты поверхности. Доступно четыре опции работы с поверхностью жесткого:
Первым делом, можно осуществить тест Ignore, чтобы определить есть ли на поверхности винчестера сбойные сектора. Если они есть, то нужно приступать к тесту Remap. Данный тест позволит переназначить адреса поврежденных секторов в область зарезервированных, где размещены нормальные сектора.
Виды доступных тестов и категории секторов. Victoria проверяет поверхность.
Если после теста Remap Victoria продолжает диагностировать плохие сектора, то можно еще попытаться восстановить их работоспособность, применив тест Restore. Опцию Erase нужно использовать с умом из-под Windows, так как она записывает нули в сектора - стирает данные секторов. Ею можно пользоваться только в пределах какой-либо выборки секторов, данные которых не имеют отношения к операционной системе.
Следует отметить, что существует разница между ошибками, устраняемыми утилитой chkdsk операционной системы Windows и сбойными секторами, устраняемыми такими программами как Victoria HDD. Первые вызываются неполадками файловой системы, а вторые часто являются результатом потери магнитных свойств секторами поверхности жесткого диска и постепенной его деградации. Однако и chkdsk умеет устранять некоторые проблемы сбойных секторов.
Для устранения бэд-секторов можно воспользоваться такими приложениями как: Data Lifeguard Diagnostic, Ashampoo HDD Control, HDDScan, Victoria. Выделим приложение Victoria HDD как наилучшее для проверки и устранения битых секторов, так как оно предлагает целый ряд тестов: Ignore, Remap, Erase и Restore. Оно позволяет не только обнаруживать сбойные структуры поверхности жесткого, но и лечить HDD.