Вредоносное ПО (malware) - это назойливые или опасные программы,...


Режим Fastboot предназначен для того, чтобы выполнять глубокие отладки ПО на Xiaomi - перепрошивать, устанавливать кастомные прошивки, обновлять систему и так далее. Но бывает так, что после проделанной работы гаджет не возвращается в привычный функционал, он завис и не способен нормально функционировать. Неопытный пользователь может спутать Фастбут с режимом Recovery, разрядкой батареи и прочими состояниями гаджета. Самым главным признаком “системного” состояния Ксиаоми является надпись на его экране “Fastboot mode start udc_start”. Только после отображения данной строки следует начинать выполнять действия по выведению телефона из этого состояния.
Первый и наиболее желательный вариант вывода смартфона из этого состояния - долгое удерживание кнопки включения. Палец требуется держать около 20 секунд, не отпуская. Экран должен загореться и устройство включится.
Если долгое нажатие не помогло, то следует произвести сброс настроек . Способ неприятен тем, что после его применения в Сяоми большая часть файлов и установленных приложений будет стерта. Но когда выбор стоит между восстановлением работы гаджета и сохранностью файлов, большинство склоняются в пользу первого:
1. Удерживаем нажатыми кнопку включения и уменьшения громкости до перезагрузки.
3. С помощью кнопок громкости передвинуться на строку Wipe Data и выбрать ее через “вкл”

4. Начнется операция по удалению пользовательских данных и сбросу установок до заводских. Процесс займет не менее 15 минут, после чего он включится.
Когда ни один из вышеперечисленных способов не помог, либо пользователь решил избежать потери данных, применим еще один способ.
1. На официальном сайте Android скачать архив Фастбут для своей платформы.

2. Установить файл на компьютер и желательно в самый корень диска С.
3. Подключить смартфон к Windows

4. В командной строке (поиск через “Пуск”) ввести cmd
5. Ввести команду "cd\" ⇒ Enter.
6. Набрать "cd amd" ⇒ Enter.
7. Ввести "fastboot reboot"⇒ Enter.
После этого Xiaomi перезагрузится и войдет в рабочий строй.
Чтобы минимизировать риск ввода устройства в отладочный режим, следует поменьше экспериментировать с обновлениями и прошивкой. Если это сделать все-таки необходимо, то лучше доверить выполнение работы профессионалам.

Давайте скажем честно и открыто: планшеты – это очень хрупкие создания (с точки зрения надежности работы операционной системы). Очень часты случаи «подвисания операционки», «вылета» программ (особенно браузеров) и прочих неприятных моментов в работе с гаджетом. Это жутко раздражает и выводит из себя.
Среди прочих негативов – появляющаяся надпись на экране монитора следующего содержания: «Select Boot Mode». Что она означает?
А указанная надпись свидетельствует о проблемах, возникающих при загрузке операционной системы, когда гаджет предлагает своему владельцу выбрать алгоритм дальнейших действий – решить вопрос о способе загрузки системы. Вопрос возникает потому, что ныне действующая система перестала функционировать в нормальном режиме.
Проще говоря, система «подвисла» и нужно ее перезагрузить. Но ни на какие кнопки и прикосновения к экрану планшет не реагирует. Что делать?
Единственный выход из ситуации с планшетом, на котором появилась надпись «Select Boot Mode», — это перезагрузка системы («обнуление» системной информации). Для этого необходимо найти кнопку RESET — очень маленькое отверстие в корпусе гаджета (как правило, рядом с разъемами зарядника или наушников) и погрузить в отверстие выпрямленную канцелярскую скрепку (но не иголку), осторожно нажав до упора и тихого щелчка. Следует удерживать кнопку в течение 10 секунд. После выполнения такой процедуры система должна самостоятельно перезагрузиться. (Не перепутайте отверстие для кнопки RESET c отверстием микрофона; не натворите беды!).
Если же надпись «Select Boot Mode» после этого появилась опять, или же отсутствует сама кнопка RESET, или же RESET никак не реагирует на прикосновения, то можно нажать на кнопку гаджета ВКЛ/ВЫКЛ, а также иные регуляторы. Это делается в качестве вынужденной меры с целью «расшевелить» планшет. Хотя, честно говоря, эффект от этого бывает очень слабым.
В таком случае желательно оставить планшет включенным и дождаться разрядки аккумулятора, чтобы после этого зарядить батарею и попытаться загрузить систему. При неоднократном повторении ошибки («Select Boot Mode») ничего другого не остается, как обратится в сервисный центр.
Почти в 50% случаев постоянного появления надписи «Select Boot Mode» на мониторе планшета означает необходимость ремонта. Владелец гаджета должен быть готов к необходимости оплаты услуг сервисного центра вплоть до замены материнской платы устройства.
И, самое главное, выбирайте адекватные сервисные центры, которые будут брать с вас деньги за реально выполненную работу, а не за умные речи, изобилующие малопонятными техническими терминами, но сопровождаемые приличными суммами в счетах за «ремонт».
Сервисный режим работы – Fastboot, наряду с другими (recovery и edl) нестандартными режимами работы, позволяет установить неофициальную прошивку, кастомное рекавери или восстановить, так называемый «окирпиченный» аппарат после неумелых попыток малоопытного пользователя починить его программно.
При этом не следует путать «фастбут» с «рекавери» - назначение у них разное. Способ включения того или иного режима, также отличается. Очевидного способа для того, чтобы выйти из режима fastboot на xiaomi нет. В отличие от recovery, на экране отсутствуют надписи «exit» либо «reset». Посему пользователи, которые попали в нестандартную ситуацию из-за программного сбоя смартфона, чаще всего находятся в замешательстве и не знают, как им поступить.
Итак, если на экране вы видите изображение зайца в ушанке со звездочкой, который копается во внутренностях робота, скорее всего, прямо сейчас ваш аппарат находится в нестандартном для него режиме работы.
Подтверждением этого является соответствующая надпись синего цвета (большинство моделей redmi) на темном экране. А переключили смартфон в этот режим вы с помощью одновременно зажатых аппаратных кнопок «-» и «power», верно?
Скорее всего, все было именно так. Только вот, при отсутствии съемного аккумулятора, вывести аппарат из этого режима затруднительно, если это не произошло автоматически.
Первый, при этом - самый очевидный, способ выхода из создавшейся ситуации:

Можно, конечно, полностью разрядить батарею телефона и, таким образом дождаться, пока он выключится самостоятельно. Но это, как говорится, не наш метод. И мы пойдем «другим путем».
Второй, более хитрый способ выйти из данного режима - зайти из него сразу в recovery. Войти в рекавери необходимо так же, как и в фастбут. Но вместо кнопки «-», одновременно с кнопкой включения питания смартфона, следует зажимать клавишу увеличения громкости «+».

Если сенсорное управление не работает, используем кнопки громкости для навигации и кнопку включения для выбора.

Если «стандартный режим» не получился, еще раз включаем рекавери, но используем не «reboot», а уже «wipe and reset». При этом необходимо учесть, что вся информация пользователя после данной процедуры будет уничтожена . Вайп аналогичен сбросу к заводским настройкам!
В зависимости от вашего аппарата режим recovery может отличаться. Если у вас стоит 2 версия данного меню, то выбираем "Wipe & Reset" и затем "Wipe Cache", после этого пробуем перезагрузить аппарат. Если это не поможет, то тогда уже используем "Wipe User Data" или "Wipe All Data".

Если у вас стоит 3 версия рекавери, то все проще, так как нет выбора, выбираем "Wipe Data" и затем "Wipe All Data".

К этому способу следует прибегать, когда уже ничего не помогает, что говорит о повреждении файлов прошивки. Если у вас есть компьютер, то стоит попробовать сначала через пк вернуть работоспособность вашему гаджету, об этом следующий пункт.
Третий, весьма нестандартный способ выхода из намертво зависшего фастбута - использование adb интерфейса на ПК. Если вы тщательно подошли к изучению работы fastboot, что это такое и как в него входить - уже узнали, вам следует изучить использование специальной утилиты для работы с Андроидом непосредственно на своем ПК через adb интерфейс.
На сайте разработчиков программного обеспечения для Android необходимо скачать SDK Platform-tools (иначе говоря - fastboot для ПК) и установить это ПО на диске С (полный путь к программе должен быть: «C:\adb»).

Если планируется дальнейшее глубокое изучение операционной системы смартфона или его «тонкая» настройка, данная утилита еще не один раз понадобится в будущем.

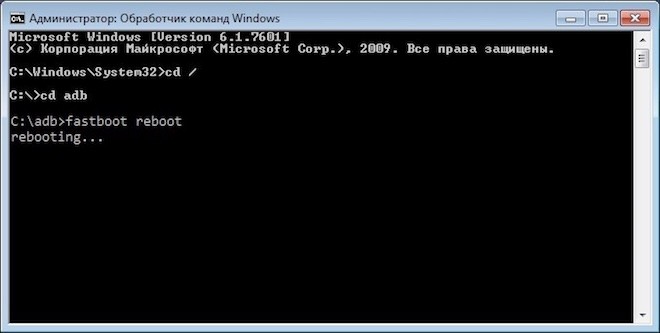
Так же, как и предыдущие действия, эти хитрые манипуляции позволят выйти из «зависшего» сервисного режима.
Прошивка Android, т.е. запись определенных файл-образов в соответствующие разделы памяти девайса при использовании специального Windows-софта, практически полностью автоматизирующего процесс, на сегодняшний день является не самой сложной c точки зрения пользователя процедурой. Если же использование подобного инструментария невозможно или не дает нужного результата, ситуацию спасает .
Для того, чтобы прошить Андроид-аппарат через Fastboot, потребуется знание консольных команд одноименного режима работы девайса, а также определенная подготовка смартфона или планшета и используемого для операций ПК.
Ввиду того, что в фастбут-режиме манипуляции с разделами памяти девайса производятся фактически напрямую, при использовании нижеописанного метода прошивки требуется некоторая осторожность и внимательность. Кроме того, выполнение нижеперечисленных шагов, вероятно, следует рекомендовать только при отсутствии возможности выполнить прошивку другими способами.
Каждое действие с собственными Андроид-устройствами пользователь осуществляет на свой страх и риск. За возможные негативные последствия использования методов, описанных на данном ресурсе, администрация сайта ответственности не несет!
Четкое выполнение подготовительных процедур предопределяет успех всего процесса прошивки устройства, поэтому осуществление нижеописанных шагов можно считать обязательным условием перед проведением операций.
О том, как установить специальный драйвер для фастбут-режима, можно узнать из статьи:
Если существует малейшая возможность, перед прошивкой обязательно осуществляется создание полной резервной копии существующих разделов памяти устройства. Необходимые для создания бэкапа действия описаны в статье:
Fastboot и являются взаимодополняющими друг друга инструментами из состава Android SDK. Загружаем инструментарий полностью или скачиваем отдельный пакет, содержащий только АДБ и Фастбут. Затем распаковываем полученный архив в отдельную папку на диске С.

Через Fastboot возможна запись как отдельных разделов памяти Андроид-девайса, так и прошивок-обновлений целым пакетом. В первом случае понадобятся файлы-образы в формате *.img , во втором – пакет(ы) *.zip . Все файлы, которые планируются к использованию, должны быть скопированы в папку, содержащую распакованные Fastboot и ADB.

Пакеты *.zip не распаковываем, необходимо лишь переименовать загруженный файл(ы). В принципе имя может быть любым, но не должно содержать пробелов и русских букв. Для удобства следует использовать короткие имена, к примеру update.zip . Кроме прочего необходимо учитывать тот фактор, что Fastboot чувствителен к регистру букв в посылаемых командах и именах файлов. Т.е. «Update.zip» и «update.zip» для фастбут — разные файлы.
Поскольку Fastboot является консольным приложением, работа с инструментом осуществляется при помощи введения команд определенного синтаксиса в командную строку Windows (cmd). Для запуска Фастбут проще всего использовать следующий метод.


Эта надстройка позволяет производить все операции из нижеописанных примеров в полуавтоматическом режиме и не прибегать к ручному вводу команд в консоль.


Производители определенного ряда Андроид-аппаратов блокируют возможность управления разделами памяти устройства через блокировку загрузчика (bootloader). Если у устройства заблокирован загрузчик, в большинстве случаев его прошивка через фастбут неосуществима.
Для проверки статуса загрузчика можно послать в устройство, находящееся в режиме fastboot и подключенное к ПК, команду:
fastboot oem device-info

Но вновь приходиться констатировать, что данный способ выяснения статуса блокировки не универсален и отличается для устройств разных производителей. Это утверждение также касается разблокировки bootloader – методология проведения процедуры отличается для разных устройств и даже для различных моделей одного бренда.
Завершив подготовительные процедуры, можно переходить к процедуре записи данных в разделы памяти устройства. Еще раз перепроверяем корректность загрузки файлов-образов и/или zip-пакетов и их соответствие прошиваемому устройству.
Внимание! Прошивка некорректных и поврежденных файл-образов, а также образов от другого девайса в устройство приводит в большинстве случаев к невозможности загрузки Android и/или другим негативным для аппарата последствиям!
Для записи в девайс, к примеру OTA-обновлений, или полного комплекта составляющих ПО, распространяемых в формате *.zip , используется fastboot-команда update .

Во многих случаях поиск прошивки в формате *.zip для загрузки может быть затруднен. Производители девайсов неохотно выкладывают свои решения в Сеть. Кроме того, zip-файлы могут быть прошиты через рекавери, поэтому целесообразность использования способа записи zip-файлов через фастбут вызывает сомнения.
А вот возможность прошивки отдельных образов в соответствующие разделы, в частности «boot» , «system» , «userdata» , «recovery» и др. через Fastboot при восстановлении аппарата после серьезных программных проблем, может спасти ситуацию во многих случаях.
Для прошивки отдельного образа img используется команда:
fastboot flash наименование_раздела имя_файла.img


Таким образом производится прошивка с помощью команд, посылаемых через консоль. Как видим, большее количество времени и сил отнимают подготовительные процедуры, но, если они выполнены правильно, запись разделов памяти устройства происходит очень быстро и почти всегда беспроблемно.
Android OS представляет из себя открытую платформу с многочисленными возможностями, среди которых изменение системных файлов, установка различных лаунчеров и оболочек, изменение разрешения дисплея и прочее. Не самую малую роль играет и перепрошивка устройства. К слову, многочисленные пользователи приобретают смартфоны от именитых производителей, рассчитывая на десятки прошивок, доступных в сети Интернет.
На случай, если вы - один из обладателей популярного флагмана - нижеприведенная инструкция поможет понять процесс перехода в режим Fastboot.
2. Одновременно нажмите и удерживайте следующую комбинацию клавиш: кнопка питания - качелька уменьшения громкости - кнопка "Домой".
Для владельцев устаревших устройств Samsung:
1. Выключите ваш смартфон или планшет.
2. Зажмите клавишу включения и кнопку увеличения громкости. Ожидайте примерно 20 секунд до тех пор, пока лого Samsung не мигнет четырежды.

1. Выключите мобильное устройство.
2. Удерживайте клавишу увеличения громкости и кнопку включения.
Далее вы перейдете в меню загрузчика, в котором следует выбрать пункт "Fastboot", а затем подключить смартфон при помощи USB-кабеля к персональному компьютеру. Можно совершать различные действия в Fastboot через дополнительное ПО или же через консоль.

1. Произведите отключение девайса.
2. Загрузите и установите .
3. Выполните проверку и установку Fastboot драйверов (вторая опция в FlashTool Xperia Driver Pack).
4. Подсоедините USB-кабель к персональному компьютеру, но без смартфона.
5. Зажмите и продолжайте удерживать клавишу увеличения громкости, одновременно подключив устройство к ПК через USB кабель.

1. Выключите устройство.
2. Нажмите и держите кнопку громкости «Вниз», одновременно нажмите кнопку Вкл./Выкл и удерживайте ею пару секунд. Отпустите ее спустя две-три секунды. Кнопка уменьшения звука должна все еще быть зажата - по происшествию двух секунд отпустите и ее.
Примечание : некоторые мобильные девайсы необходимо подключать к персональному компьютеру, удерживая уменьшение громкости и включения/выключения.