Вредоносное ПО (malware) - это назойливые или опасные программы,...


Вы готовы доверить свои файлы инопланетянам? Шутка, конечно. Просто всем знакомый Яндекс предоставил свой новый сервис – Яндекс.Диск. Логотип сервиса Яндекс.Диск стилизован под летающую тарелку. Интересная и весёлая подача. Что же представляет собой новый сервис?
Яндекс.Диск – это облачный сервис для хранения личных файлов. По своему функционалу очень похож на сервис DropBox . Можно даже сказать, что Яндекс.Диск это его клон. Сервис является бесплатным, а файлы можно хранить сколь угодно долго. В отличие от сервиса DropBox , Яндекс.Диск полностью русифицирован, а также имеет некоторые приятные дополнения. Это и хороший дизайн, интеграция с электронной почтой, корзина и другие приятные мелочи. Одно из замечательных функций Яндекс.Диска заключается в том, что все загружаемые в хранилище файлы проверяются антивирусом Dr.Web .
Давайте поглядим изнутри на то, что называется Яндекс.Диск.
Чтобы получить доступ к Яндекс.Диску сначала заходим на страницу сервиса – disk.yandex.ru .
Если у вас есть учётная запись в любом из сервисов Яндекса, то войти можно указав логин и пароль. Как правило, логин – это электронный адрес, а пароль – это пароль от почты. Если учётной записи нет, то надо зарегистрироваться.

Итак, вводим логин и пароль и попадаем в интерфейс Яндекс.Диска. Чтобы полноценно использовать возможности Яндекс.Диска, необходимо скачать и установить специальную программу к себе на компьютер. Программа создаст специальную папку, файлы в которой будут синхронизированы с хранилищем на серверах Яндекса.
После авторизации мы попадаем в аккаунт и нам предлагают установить программу Яндекс.Диск на свой компьютер. Так как у меня установлена операционная система Windows 7, то мне было предложено скачать программу для этой операционной системы.

Программа также может быть установлена в такие операционные системы (ОС), как Windows 8, Windows XP, Windows Vista, Mac OS X, Linux, а также есть поддержка мобильных ОС Android, iPhone и Symbian. О версиях поддерживаемых ОС любезно сообщается внизу красивой картинки. Перед установкой программы ознакомьтесь с версиями ОС, которые в настоящий момент поддерживаются программой, иначе вскоре может возникнут вопрос, почему же Яндекс.Диск не устанавливается?
В случае если операционная система на вашем компьютере не соответствует требованиям программы Яндекс.Диск, то это не так страшно. К облачному хранилищу Яндекс.Диска можно подключиться используя так называемый WebDAV-клиент . Настройку подключения придётся производить вручную, воспользовавшись рекомендациями изложенными на сайте Яндекс.Диск (в разделе "Помощь" ). В таком случае хранилище Яндекс.Диска будет подключено к вашему компьютеру как обычный сетевой диск.
Щёлкаем по картинке-кнопке с надписью "Установите Яндекс.Диск для Windows" . После этого на компьютер загрузится программа-установщик. Вот так выглядит файл.

Нужно её запустить. Сначала программа скачает необходимые файлы, а затем начнётся установка на жёсткий диск.

По завершении установки будет сделано несколько заманчивых предложений (сделать Яндекс поиском по умолчанию, установить элементы Яндекса и пр.). Если вам нужно ещё кучу ненужных «следилок» и «гляделок» то оставляем всё как есть, жмём "Готово" . Если никакие бесполезные примочки вам не нужны – убирайте все галки и жмите на кнопку "Готово" .


Как видим, он указывает на то, что мы не авторизованы и пока ещё нет соединения с сетевым хранилищем.
Щёлкаем правой кнопкой мыши по значку Яндекс.Диска в трее, выбираем пункт "Авторизоваться" . В появившемся окне вводим свой логин и пароль. После того, как пройдёт авторизация начнётся синхронизация файлов на компьютере и в сетевом хранилище. В трее покажется вот такое уведомление.

Всё, мы во власти инопланетян! Не пугайтесь, они добрые…
Давайте пробежимся по пунктам выпадающего меню программы Яндекс.Диск.

Папку Яндекс.Диска на компьютере найти довольно легко. После установки программы она появляется на рабочем столе, в меню «Пуск», в колонке «Избранное»

А также в колонке, где показываются жёсткие диски компьютера.
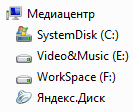
Яндекс.Диск является виртуальным диском – это всего лишь некоторый объём памяти жёсткого диска отведённый для хранения той информации, которая копируется на удалённый сервер Яндекса.
Дальнейшее изучение возможностей этого интересного сервиса мы предлагаем сделать вам. Если возникнут трудности при использовании Яндекс.Диском, то всегда можно заглянуть на страницу "Помощь ", которая есть на сайте сервиса. Там подробно и доходчиво рассказано обо всех функциях сервиса и возможных проблемах при работе с программой. На момент написания данной заметки сервис находился в стадии бета-тестирования и, возможно, сейчас его функционал сильно изменился.
Использовать Яндекс.Диск можно по-разному:
Можно создать некое подобие виртуальной библиотеки и хранить любимые книги в хранилище. Это убережёт вас от утраты любимой коллекции книг при возможных неисправностях жёсткого диска компьютера.
Можно применять Яндекс.Диск для обмена файлами с друзьями и коллегами. Предоставляемого сервисом объёма памяти в 10 Гбайт должно хватить для большинства случаев.
Также реально использовать Яндекс.Диск в качестве «локальной» сети для электронного документооборота на малом предприятии.
Очень заманчиво использование Яндекс.Диска в качестве резервного хранилища файлов. В случае каких-либо проблем со своим железом, можно легко получить нужные файлы в целостности и сохранности. Яндекс.Диск – это как флэшка, которую нельзя потерять.
В будущем можно ожидать, что кроме хранения файлов сервис предоставит возможность использования программ прямо в облаке, что обозначит переход только от хранения файлов в сторону реализации облачных вычислений, о которых так много говорят в последнее время.
Всем снова привет! Сегодня расскажу Вам о том, и что это такое, сам вопрос мне задают довольно часто, к тому я сам пользуюсь данным сервисом для хранения своих файлов. Так что в данной статье Вы узнаете все основные моменты о Яндекс. Диске. Скажу сразу — это очень полезная и нужная вещь.
Давайте сначала разберемся вкратце, что же это такое Яндекс Диск . Это специальный облачный сервис от компании Яндекс, который позволяет нам хранить данные с помощью облачных технологий, точнее на серверах которые принадлежат Яндексу. Раньше сервис был доступен только по приглашениям, но сейчас зарегистрироваться может любой желающий.
Доступ к файлам на диске доступен с любого устройства подключенного к сети Интернет. Но нужно понимать, что все эти устройства должны быть синхронизированы. К примеру Вы загрузили файлы через ноутбук, а потом захотели ими воспользоваться со своего стационарного компьютера, в этом случае нужно дождаться синхронизации файлов. Если интернет-соединение нормальное, то синхронизация пройде быстро, но если интернет у вас «дохлый», то потребуется время.
Простыми словами Яндекс Диск это бесплатное место для хранения Ваших данных и к тому же, Вы можете делиться этими данными с другими пользователями или держать их заблокированными и доступ иметь будете только Вы. Достаточно удобный и очень полезный сервис.
Теперь давайте разберемся как же пользоваться сервисом и как установить программное обеспечение.
Для доступа, как и для всех сервисов Яндекса, необходимо иметь аккаунт, т. е. завести почту и Вы сможете пользоваться всеми доступными сервисами компании Яндекс. Завести аккаунт в Яндекс Вы можете .
Скачать программу и установить Яндекс. Диск достаточно просто. Переходите по этой ссылке и заводите свой виртуальный диск, скачивайте и устанавливайте программу. Все как обычно, запускаем и устанавливаем программу, как показано на рисунке.

И как говорится — следуем инструкциям системы, все достаточно просто. После установки у Вас появится ярлык на рабочем столе, который будет вести на папку с вашими файлами на Яндекс. Диске.

Вести будет сюда

Также в вашей почте появится ярлык диска, и Вы можете управлять файлами не только через компьютер, но и через интерфейс почтового ящика.

Кликнув по данному ярлыку, Вы сможете управлять файлами, загружать, удалять, делиться с другими пользователями и так далее. Для любого файла можно открыть доступ и получить публичную ссылку, которой Вы моете делиться с друзьями или с своими клиентами.
К примеру, Вам нужно дать доступ к закрытому курсу, который оплатил клиент. Вы загружаете файлы на Яндекс. Диск, затем копируете публичную ссылку и данную ссылку вставляете в письмо, которое клиент получает после оплаты. Также можно делиться с друзьями фотографиями и различными файлами и так далее.
На рисунке ниже, Вы увидите как получить публичную ссылку и таким образом открыть доступ к файлу.

Кликаете по файлу правой кнопкой мыши, выбираете «Скопировать публичную ссылку», ссылка сохраняется в буфер обмена и затем Вы можете вставить ее куда Вам нужно. Такая же возможность есть и в самом интерфейсе почты. Достаточно выбрать нужный файл или папку и внизу справа Вы сможете открыть доступ к файлу.

Вот так все просто и удобно. Да и еще, после установки программы, она у Вас появится в автозагрузке. Когда будет синхронизация, то будет крутиться синее колесо и если навести мышкой, то можно увидеть сколько процентов уже завершилось, если диск синхронизирован, то будет зеленая галочка отображаться, как показано на картинке.

Места на диске полно. Вы сразу получите 10Гб, это не сложно. У меня сейчас 51 Гб на Яндекс. Диске. Можно приглашать друзей по своей ссылке, можно получить дополнительное место скачав браузер Яндекса или подключив камеру.

Некоторые акции ограничены и действуют до определенного времени, но то что у Вас будет более 10 гб, это точно. 32 Гб дают временно на 6 месяцев для загрузки файлов с камеры или фотоаппарата. Внимание, фишка! Для того чтобы не забивать место на диске, Вы можете подключить камеру и сразу выключить синхронизацию. Таким образом Вы получите 32 гбайта свободного места 🙂
Ну и конечно Вы всегда можете можете купить дополнительное место за деньги, столько сколько Вам нужно.
 Но для нормальной работы и бесплатного места достаточно, так как 10-30, а то и более Гбайт можно всегда получить совершенно бесплатно. Но с другой стороны, если Вам необходимо хранилище по больше, то цена довольно приемлема, всего 1500 рублей в год за целых 100 Гбайт.
Но для нормальной работы и бесплатного места достаточно, так как 10-30, а то и более Гбайт можно всегда получить совершенно бесплатно. Но с другой стороны, если Вам необходимо хранилище по больше, то цена довольно приемлема, всего 1500 рублей в год за целых 100 Гбайт.
Надеюсь, что достаточно подробно познакомил Вас с Яндекс. Диском и теперь Вы знаете как пользоваться Яндекс Диском , остальные моменты вы самостоятельно сможете разобрать в процессе использования сервиса. Более подробная информация и помощь по сервису . Пользуйтесь, храните свои файлы в безопасном и бесплатном месте на облачном сервисе от Яндекса.
Буду рад ответить на Ваши вопросы и комментарии, надеюсь что данная статья принесет Вам пользу. Желаю Вам удачи!
Новое в версии 2.69 (iOS) (15.03.2019):
Новое в версии 4.09 (Android) (14.03.2019):
Новое в версии 3.0 :
Новый Диск 3.0 совмещает в себе преимущества классической версии Диска и экспериментального Диска 2.0.
Выборочная синхронизация
Теперь можно выбирать что хранить только на диске, а что продублировать на компьютере. Например, можно перенести все содержимое компьютера на Диск, и синхронизировать только рабочую папку или отдельные документы.
Работа с файлами без Интернета
Изменения, которые вы внесете в файл, даже если в этот момент у вас не было Интернета, Диск запомнит и, как только доступ к сети снова появится, обновит отредактированный файл в вашем облачном хранилище.
Четко и ясно
Чтобы не случилось такого, что вы удалили файл с компьютера, думая, что он уже хранится в Облаке, мы сделали яркие и понятные иконки рядом с каждым файлом и папкой. Благодаря им вы легко определите, что хранится только в облаке, что синхронизировано с компьютером, а какие файлы еще только загружаются.
Смело удаляйте файлы с компьютера
Как только ваши файлы окажутся в Диске, вы можете смело удалять их с компьютера. Они останутся в Диске, а при необходимости в любой момент можно скачать файл обратно.
Заметки для пользователей Windows
Если вы работаете на Windows, то помимо вышеперечисленных возможностей, вам доступны еще и Заметки. Это пока бета-версия, но в ней уже есть все необходимое, а также функция речевых заметок на основе технологий Yandex SpeechKit. Т.е. вы надиктовываете заметку, а программа переводит её в печатный текст.
Программа «Яндекс.Диск» может быть установлена на следующих операционных системах:
Мобильные устройства
Консольный клиент для Linux
Консольный клиент может быть установлен на следующих операционных системах:
Яндекс.Диск - это бесплатный облачный сервис, который позволяет вам бесплатно хранить файлы на серверах Яндекса. Вы можете работать с файлами, хранящимися на Диске на любом устройстве, подключенном к Интернету.
Программа «Яндекс.Диск» для Windows позволяет работать с файлами Диска на компьютере и автоматически синхронизирует все изменения с Диском через Интернет.
Вы также можете использовать приложения для Linux, Mac OS X и мобильных устройств Android, iPhone, iPod touch и iPad, Windows Phone.
Нажмите на значок Яндекс.Диска в трее и выберите меню «Открыть папку Яндекс.Диска». Доступ к Яндекс.Диску также можно получить через панель навигации Проводника и в меню Пуск.
Переместите любой файл в папку Яндекс.Диска. После того, как завершится копирование, вы получите доступ к файлу с любого компьютера или мобильного устрйоства, подключенного к интернету. Для этого вам достаточно будет воспользоваться веб-интерфейсом Диска по ссылке disk.yandex.ru.
Обмен файлами с друзьями и коллегами
Мультиплатформенная поддержка Яндекс.Диска
Объедините все ваши устройства с помощью приложения Яндекс.Диск, чтобы нужные файлы были всегда под рукой. Поддерживает Android, iPhone, iPod touch и iPad, Windows, Windows Phone, Mac OS, Linux.
«Яндекс.Диск» – облачный сервис, предназначенный для хранения пользовательских файлов. Он разработан и поддерживается поисковой системой «Яндекс». При необходимости пользователь может открыть публичный доступ к своим файлам, что особенно удобно, если требуется переслать большие документы и/или предоставить доступ к ним значительному числу людей. Предусмотрена возможность структурирования файлов (создания папок и подборок, иерархии размещения) так же, как и на обычном компьютере. Предельный размер загружаемых файлов составляет 10 Гб, время хранения неограниченно. Все файлы проверяются антивирусом, а их передача осуществляется по зашифрованному соединению.
В отличие от файлообменников «Яндекс.Диск» обеспечивает именно облачное хранение, т. е. файлы располагаются на разных серверах, а не на одном. Это обеспечивает высокую надежность: можно не опасаться, что данные будут потеряны при физическом повреждении или хакерском взломе серверов. Прямыми аналогами «Яндекс.Диск» являются «Google Диск», «Облако Mail.Ru», Dropbox.
Через web-интерфейс сервиса. Для этого перейдите на «Яндекс.Диск» по ссылке disk.yandex.ru и зарегистрируйтесь там или заведите почту на «Яндексе». Если вы уже являетесь зарегистрированным пользователем, достаточно просто пройти авторизацию. После этого вам откроется доступ к облачному хранилищу, и вы сможете загрузить на «Яндекс.Диск» свои файлы. Использование web-интерфейса удобно тем, что в свой аккаунт вы можете зайти с любого ПК без инсталляции каких-либо программ.
С помощью программы. При желании вы можете установить «Яндекс.Диск» на компьютер. Для этого скачайте инсталлятор по ссылке disk.yandex.ru/download/ и установите соответствующую программу. Обратите внимание на дополнительные настройки, например на предложение сделать «Яндекс» домашней страницей. Если вам не нужны дополнительные опции, снимите соответствующие галочки. В результате инсталляции на жестком диске компьютера создается системная папка, полностью синхронизированная с вашим аккаунтом в сервисе «Яндекс.Диск». Все действия, выполняемые с файлами в этой папке, будут дублироваться и на серверах облачного хранения. Другими словами, если вы скопируете файл в эту папку, он появится и на сервере. Использование программы «Яндекс.Диск» на ПК особенно удобно, если требуется работать с большим количеством файлов и/или с данными, которые часто меняются. Новые версии данной программы (от второй и выше) также избавляют от необходимости хранить копии файлов на жестком диске.
Через приложение для смартфонов. Пользователи мобильных устройств на Android, iOS и Windows Phone могут скачать приложение, которое позволит хранить фото и видео, а также другие документы и открывать их из любой точки мира, где есть доступ в интернет.

«Яндекс.Диск» не только является удобным бесплатным хранилищем файлов, но и предоставляет широкие возможности для их редактирования. Облегчена загрузка данных в облачное хранилище, обмен ими с другими пользователями и др. Сервис предоставляет следующие возможности:
В сервисе предусмотрен также редактор скриншотов и ряд других полезных опций. Функционал «Яндекс.Диска» постоянно развивается и пополняется новыми возможностями.
Выборочная синхронизация. Пользователь может выбирать, какие именно файлы он будет хранить исключительно на «Диске», а какие – целесообразно продублировать на ПК.
Облачная сортировка. Чтобы управлять файлами, их необязательно скачивать на жесткий диск. Прямо в облачном хранилище вы можете сортировать данные, собирать их в альбомы, предоставлять ссылки друзьям и т. п.
Работа с файлами без доступа к интернету. Если пользователь вносит изменения в файлы, когда отсутствует доступ к Сети, «Диск» запоминает подобные действия и при появлении интернета автоматически обновляет версии файлов, хранящиеся на облачном сервере.
Заметки (доступно для версии под ОС Windows). Это бета-версия, которая появилась только в программе «Яндекс.Диск 3.0», но она уже содержит все необходимое для работы с заметками. Пользователи могут оставлять не только печатные, но и речевые примечания к файлам. На базе технологии SpeechKit от «Яндекса» программа автоматически переводит надиктованную информацию в текст.
Четкая идентификация. Разработчики обновили иконки файлов, сделав их более понятными и яркими. Благодаря этому пользователям предоставляется возможность четкой идентификации, где хранится файл – только на диске или и на облаке, завершена ли его загрузка. Данное новшество снижает вероятность того, что пользователь, например, удалит файл с винчестера, ошибочно считая, что есть копия на «Диске».
Упрощенный интерфейс. В компьютерной программе и веб-версии «Яндекс.Диска» интерфейсы стали похожими и были упрощены. К примеру, пользователям доступно контекстное меню, все привычные инструменты и способы управления файлами.
Программа версии 3.0 является полностью бесплатной. Чтобы получить ее, нужно войти в «Яндекс.Диск» и скачать , нажав на соответствующую ссылку. На этой странице также доступна инструкция по обновлению старой версии и возможность скачивания предыдущих версий.
Здравствуйте, уважаемые читатели блога сайт. Яндекс Диск , о котором и пойдет речь в этой статье, появился уже довольно давно, и я активно использую его для загрузки, хранения и кому бы то ни было.
Сама идея облачного хранения и синхронизации данных (она впервые воплотилась в продукте в 2010 году) очень перспективна и находит все большее число поклонников среди пользователей интернета.
Я еще не успел протестировать все имеющиеся на рынке облачные продукты, кроме Dropbox, и , но возможности Диска меня впечатлили.
С помощью него вы можете загрузить все важные для вас данные в облако и хранить их там сколь угодно долго.
Над документами, находящимися в облаке, можно будет работать и в офисе, и дома, и в дороге, получив через диск бесплатный доступ к Microsoft Office Online .
При этом все будет оперативно синхронизироваться, а поломка устройства не приведет к потере файлов, дубли которых были автоматически загружены на Яндекс.
Кроме этого можно будет загрузить файлы на Yandex Disk не только для хранения, но и для передачи их своим знакомым, при этом не будет никаких временных ограничений на их хранение (по полученной ссылке пользователь сможет либо скачать файлы размером до 50 ГБ, либо посмотреть непосредственно в облачном хранилище загруженный вами объект, либо сохранить его на своем Диске).
Работать с этим сервисом можно будет как через специальную программу для ПК или ноутбука, так и , а также через мобильное приложение. Обо всем этом мы подробно поговорим в продолжении этой публикации.
Как я уже упоминал, облачных сервисов довольно много. Все они борются за долю одного и того же пирога (за нас с вами). Естественно, что любое наваторское решение, примененное в одном севрисе, тут же подхватывается и в других. Решающими же факторами сейчас являются удобство, надежность и доступность по деньгам.
Давайте посмотрим на то, что может предложить детище Яндекса нам такого, чтобы захотелось начать это облако использовать и даже за него платить. Поехали...
При установке приложения Диска на мобильный телефон или планшет у вас появится возможность активировать автозагрузку всех снятых камерой вашего гаджета фото и видео в облаке Яндекса.
Сама по себе эта функция очень удобная и существует у многих конкурентов. Но в данном случае, все фото и видео со смартфона или планшета можно будет загружать безлимитно .

Что это значит? Допустим, есть у вас те 10 Гбайт, которые вам предоставили бесплатно сразу после регистрации. Вы устанавливаете приложение Яндекс Диска на все свои мобильные гаджеты (а так же, например, на гаджеты второй половинки) и активируете безлмитную автозагрузку медиа-файлов.
Все они будут падать в папку «Фотокамера» в вашем облаке, но занимаемое ими место не будет учитываться в вашем тарифе. Например, в папке «Фотокамера» могут храниться терабаты фото и видео, а при этом у вас будет бесплатный тариф всего на 10 Гбайт.
Сразу после регистрации в сервисе вы получаете в свое безраздельное владение аж 10 Гбайт (бесплатно). Однако, в целях популяризации сервиса постоянно проводятся акции и распространяются промо-коды на получение дополнительных гигабайт в облаке Яндекса.
Можно получить от десятков до сотен Гбайт места под хранение бесплатно и навсегда (никто его у вас уже не отберет). Есть люди, кто по четверти и более терабайта таким образом на халяву получают. Вот примеры уже прошедших акций:

Как узнать о проводимой акции? Все очень просто. Вы регистрируетесь в Диске и вам на почту будут приходить уведомления о проведении очередных раздач бесплатных гигов. Как вы понимаете, Яндекс почта и облако — по сути, один сервис. Так вот, чем старше будет ваш почтовый ящик (аккаунт), тем больше халявных гигов вы получите — по 1 Гбайту за год существования.


Все желающие смогут по этой ссылке просмотреть данный файл (если это документ, видео или фото), либо скачать его (к себе на компьютер или в свое облако на Яндексе). В отличии от Дропбокса здесь нет особых ограничений на количество и частоту скачивания (в разумных пределах, конечно же). При этом в облако можно загружать очень большие файлы — до 50 Гбайт.
Я привык хранить в облачном сервисе (сейчас это Дропбокс) много всего — от паролей до фото из детских альбомов. Получается весьма большой объем и бесплатных гигабайтов ни на каком облачном Диске мне не хватает. Сейчас у меня в Дропбоксе тариф с 1 Терабайтом и плачу я за него ежегодно 99$ (около 7 тыс. рублей).
Если рассматривать данный сервис Яндекса, то 1 терабайт мне встанет всего в 2 тысячи рублей в год, что в три с лишним раза дешевле.

Мне вот-вот предстоит продлевать подписку в Дропбоксе и я настроен окончательно перебраться в Яндекс — очень уж заманчиво по цене и практически то же самое по возможностям.
На самом деле очень просто, но все же остановлюсь на простых вещах, которые новичками в облачных сервисах обычно остаются до конца не понятными. Давайте тезисно:
Итак, создать Yandex Disk — это в первую очередь просто создать аккаунт в Яндексе (зарегистрироваться). Если он у вас уже есть, то и Диск уже есть, просто вы об этом не знали или не обращали внимание. Как проверить?
Установка на Windows происходит стандартным образом. Но бесплатный сыр бывает только в мышеловке, поэтому по умолчанию установлены галочки, предлагающие одновременно , сделать этой поисковой системы , ну и, естественно, что будет установлено все то же зеркало рунета.
Вы вольны все эти галочки поснимать, но лично мне нравится их браузер, да и их поиском я пользуюсь уже лет десять. Так что пущай живут:
Дальше вам расскажут об этой чудо-программе и замечательной идее хранения файлов на Яндексе, позволяющей получать к ним доступ из любого уголка мира и осуществлять синхронизацию содержимого облака и папки на вашем компьютере, а также расшаривать некоторые из файлов для общего или личного доступа.
Автозагрузка фото и видео в Яндекс.Диск с телефона
Это одна из завлекушек, которая позволяет продвигать сервис на рынке. Штука замечательная , на самом деле.
Включаем автозагрузку фото и видео в настройках приложения
После того, как вы установите приложение «Диск» себе на мобильное устройство и первый раз его запустите, вам сразу же сообщат об этой функции и предложат ее активировать (либо только при подключении через Wi-Fi, либо при любом типе подключения к интернету):
Ничего нового в этом нет. Дропбокс уже много лет как автоматом синхронизирует фото и видео с телефона со своим хранилищем. Но фишка в том, что в Дропбоксе эти файлы отъедают выделенное вам место на диске, а в Яндексе они как бы не идут в счет . Хоть терабайты с телефона кидайте — на размер выделенного вам пространства это никак не повлияет.
Сама по себе синхронизация идет в фоновом режиме начиная с момента запуска приложения на мобильном телефоне:
Правда, если вы поставили в настройках ограничение на то, чтобы передавать фото и видеоматериалы только при подключению к интернету исключительно по Wi-Fi, то слив мультимедиа при обычном подключении к интернету не начнется (Яндекс печется о вашем платном трафике).
P.S. При низком заряде батареи процесс синхронизации тормозится. Просто подключите устройство к зарядке и все опять начнет загружаться в облако. В Дропбоксе то же самое.
Эти и другие опции автозагрузки доступны в настройках вашего приложения (шестеренка в верхнем левом углу на Айфоне):
Вообще мобильное приложение YandexDisk очень напоминает то, к чему я привык в Дропбоксе, и это для меня огромный плюс. Те же четыре вкладки внизу и практически те же настройки, доступные при нажатии на иконку с шестеренкой:
Кроме настроек безлимитной автозагрузки тут можно еще посмотреть оставшееся свободно место в облаке, а также поставить пароль на само приложение (во избежании, так сказать). Я как раз последнее сделал, так как планирую в этом хранилище держать ценные сведения:
Мобильные фото и видео из Яндекс.Диска на вашем компьютере
Теперь давайте посмотрим, где искать эти загруженные автоматически в облако графические и видео файлы с телефона. По логике вещей, в облачном хранилище они должны быть в папке «Фотокамера», но там живет лишь приглашение установить программу на ПК (почему так — не понятно?).
В общем, все фотки с мобильного вы найдете в папке «Фото» и «Последние» на облаке. Но это еще не все. Мне, например, очень удобно делать снимки и скрины на мобильном, а потом через облачный сервис автоматически открывать их на компьютере. Я к этому привык в Дропбоксе и отвыкать не хочу.
Но тут как раз проблем нет. Яндекс Диск прекрасно умеет синхронизировать все слитое с мобильных гаджетов со специально созданной на вашем компьютере папкой «Фото и видео из Яндекс.Диска» . Другое дело, что по умолчанию эта опция не включена и ее нужно будет активировать, попутно выбрав место хранения всего этого мобильного барахла.
Для этого кликните по значку программы в трее правой кнопкой мыши и выберите пункт «Настройки» . Перейдите на последнюю вкладку и поставьте галочку в поле «Копировать фото и видео на компьютер, чтобы они были под рукой».
Как только вы эту галочку поставите, вас попросят в отдельном окне выбрать место размещения папки (каталога), куда все это добро будет автоматом загружаться. Причем эта папка вовсе не должна будет находиться внутри папки YandexDisk, созданной при установке программы. Выбирайте место исходя из доступного места на компьтере или других критериев.
Когда нажмете «ОК» и «Применить», вас спросят о желании немедленно скачать уже имеющиеся в облаке видео и фото-файлы, попавшие туда с ваших мобильных гаджетов.
Соглашайтесь и процесс начнется, а в дальнейшем уже ни о чем беспокоиться не придется — загрузка новых медиа-файлов будет происходить автоматически.
Как пользоваться программой Яндекс.Диск
Однако мы немного отвлеклись, ибо занимались установкой приложения Y.Disk на свой компьютер (или ноутбук). Прежде, чем начать заливать свои файлы на Яндекс, вам нужно будет авторизоваться (войти под своим логином и паролем).
Общий доступ к файлам и папкам через YandexDisk
Все загружаемые в облако из папки Яндекс Диска файлы вы можете сделать публичными . Даже не так.
Любой файл или папку на своем компьютере вы можете сделать публичными. Что это значит? Ну, вы можете послать кому-то ссылку в письме, вот, дескать, посмотри наши фотки из отпуска. Оппонент эту ссылку получит и перейдя по ней спокойно посмотрит расшаренные вами таким образом фотки (или любые другие файлы).
Фактически это получится аналог файлообменника, но только без каких-либо ограничений по времени хранения.
Для того, чтобы сделать любой файл на вашем ПК публичным (даже тот, что не лежит в папке YandexDisk), вам нужно будет всего лишь щелкнуть по нему правой кнопкой мыши и выбрать из контекстного меню пункт «Скопировать ссылку на Яндекс.Диске» .
Сразу после этого в левом нижнем углу экрана вы увидите сообщение о том, что ссылка на данный файл или папку скопирована в буфер обмена и вы ее можете смело отправлять по почте, выкладывать на форуме или в социальной сети.
Примечательно, что таким образом можно расшаривать не только файлы уже лежащие в папке Yandex Disk, но и любые другие на вашем компьютере. Как только вы это сделаете, они автоматически будут загружены в облачное хранилище (ярлычок программы в трее на время загрузки посинеет), а вы получите ссылку, которую сможете отправить своему знакомому, опубликовать на сайте или же еще что-нибудь с ней сделать.
Например, так будет выглядеть страница, которую увидит ваш оппонент (кому вы отправили ссылку), если вы поделились с ним целой папкой с фотографиям. Он сможете их прямо тут просмотреть (в формате фотогалерии), а потом при желании может их скачать себе на компьютер (одним архивом), либо загрузить в свое облако на Яндекс диске.
Вот так может выглядеть файл презентации, который вы сделали публичным (его опять же можно будет прямо в облаке просмотреть, либо скачать).
Кликаете правой кнопкой мыши по нужной папке и выбираете пункт «Настроить доступ» (см. предыдущий скриншот). Сразу предупреждаю — не пугайтесь, если вы увидите там целый список людей с пометкой «Полный доступ» (я по началу испугался). Это просто Яндекс подтягивает из почты ваши контакты, и это лишь заготовки для отправки приглашения и никакого доступа им пока не предоставлено.
Нужно сначала отправить этом человеку приглашение, предварительно указав какой уровень доступа вы ему предоставите: Полный (возможность редактирования и удаления) или Только просмотр. Приглашение можно отсылать любому человеку — был бы у него только Емайл. На этот самый Емайл ему придет подобное письмо:
Если у этого человека есть аккаунт в Яндексе, то он после перехода по ссылке автоматически перейдет в свой Диск, примет приглашение и увидит там ту папку, что ему предложили в совместный доступ. Если аккаунта нет, то сначала придется его создать, а уже потом, перейдя по этой ссылке, он увидит заветную папочку. Или не увидит?
Не увидит, пока не нажмет на кнопку «Принять приглашение» на вкладке левого меню «Общий доступ». После этого общую папку можно будет искать на вкладке «Файлы» того же левого меню.
Все, останется только перенести туда офисные файлы для совместной работы или же создать их встроенными средствами Диска и сохранить в этой общей папке. Вуаля.
Что можно сделать войдя на свою страницу в Яндекс Диске
Ну, а вообще можно будет, не устанавливая программу Yandex Disk, загружать файлы через интерфейс вашей почты . Когда вы в нее зайдете, то увидите вверху вкладку «Диск». Собственно, именно так я и узнал об этом облачном сервисе — мне на почту пришло письмо с ссылкой, перейдя по которой меня и подвязали попробовать это чудо в действии.
Перейдя на эту вкладку, вы получите все те же самые возможности по управлению своими файлами в облаке (загрузка, учет хранения, перемещение и т.п.), что и при использовании стационарной программы.
Даже немного больше — появляется возможность лицезреть корзину, которая имеет место быть, а также просматривать объекты, находящиеся в общем доступе:
Файлы хранящиеся в облаке, которые помечены справа черными кружочками, являются опубликованными , т.е. доступными для скачивания всеми желающими, которым известна ссылка для скачивания (лично я часто использую Я.Диск, чтобы загрузить в него файлы, которые надо кому-то передать).
Поменять статус доступа, как я уже упоминал, можно с помощью контекстного меню файла или папки, вызываемого кликом правой кнопкой мыши. Просмотреть список всех расшаренных файлов можно на вкладке «Общий доступ».
И самой вкусной возможностью, которая доступна только в веб-интерфейсе облака Яндекса, является, конечно же, возможность просмотра версий документа и возможность восстановления из одной из этих версий. Например, редактируя текстовый файл вы могли что-то ненароком поменять (стереть), после чего не заметив сохранить файл.
Но если он у вас хранится (синхронизируется) в облаке, то ничего страшного. Просто зайдете по адресу disk.yandex.ru , перейдете на вкладку «Файлы» или «Последнее», найдете этот файл и кликните по нему правой кнопкой мыши. Из отпрывшегося меню выберите пункт «История изменений».
В открывшемся окне вы увидите все версии данного файла за последние две недели (на платном тарифе изменения будут храниться три месяца). Находите нужную версию с помощью даты или просто открывая все их подряд, после чего восстанавливаете ее. Все.
Идем дальше. В зависимости от их типа, многие из загружаемых и хранимых в Яндексе файлов можно не только скачать, но и просмотреть через веб-интерфейс. Это в первую очередь текстовые и вордовские документы, картинки, музыкальные файлики, и что-то еще.
Все основные инструменты, позволяющие загружать, создавать, удалять и скачивать файлы находятся на виду. При загрузке через веб-интерфейс у вас появится ограничение в 10 гигабайт , что связано с несовершенством некоторых браузеров. Для загрузки объектов большего размера придется использовать десктопную программу, которой под силу подтягивать файлы весом до 50 Гбайт.
Загрузить файлы в это облако можно и простым перетаскиванием их мышью прямо на открытую в браузере страницу Диска, так и традиционным копанием в недрах своего компьютера через кнопку «Загрузить» в левом верхнем углу веб-интерфейса Диска.
В диалоге загрузки можно будет сразу же сделать этот объект публичным и тут же скопировать на него ссылку.
Облако Яндекса в вашем кармане
Интерфейс мобильных версий Яндекс Диска очень похож на уже описанный мною Дропбокс (ссылка на статью находится в начале этой публикации). Версию приложения для Ios (iPad и iPhone) можно скачать , а для Android — .
Можете просто своим смартфоном:
Просто переведите телефон в режим фото и подведите к экрану — телефон вам сам предложит перейти по ссылке:
Я использую Яндекс диск на своем Iphone SE и нахожу его вполне удобным (хотя в параллель я работаю и с Дропбоксом, ибо одно другому не мешает). Когда вы впервые входите в это приложение, то вам сразу предложат активировать автозагрузку и хранение отснятых на гаджете фото и видео материалов в специально созданную в этом облаке папку (безлимитную). Об этом уже подробно писал и повторяться не буду.
Если вы первоначально отвергли автозагрузку, а теперь передумали, то эту опцию можно будет активировать в настройках приложения (шестеренка в левом верхнем углу).
Там же можно будет выбрать моменты загрузки новых фоток и видео с Ipad в облако Яндекса — при работе по Wi-Fi или же всегда:
Вообще интерфейс мобильной версии программы YandexDisk очень простой и понятный:
Большинство из файлов, проходящих хранение на Яндексе, данное мобильное приложение позволит просмотреть, а то, что не получится, можно будет попробовать открыть в специализированном приложении на вашем планшете или смартфоне.
Справа от файлов и папок можно видеть различные значки. Цепочка означает, что вы сделали этот файл или каталог публичными (создали ссылку на него и возможно ею с кем-то поделились). Значок самолетик означает «Режим оффлайн» , т.е. этот файл или папка находятся уж не только в облаке и на вашем гаджете (в его памяти).
Вообще, это очень удобно и существенно экономит трафик. Допустим, дома вы подключились к сети интернет через Wi-Fi и спокойно заливаете в облако Яндекса фильмы, фото, книги и т.п. дребедень. Потом на телефоне открываете Диск и делаете каждый из этих файлов доступными оффлайн: