Вредоносное ПО (malware) - это назойливые или опасные программы,...


Прошивка Android, т.е. запись определенных файл-образов в соответствующие разделы памяти девайса при использовании специального Windows-софта, практически полностью автоматизирующего процесс, на сегодняшний день является не самой сложной c точки зрения пользователя процедурой. Если же использование подобного инструментария невозможно или не дает нужного результата, ситуацию спасает .
Для того, чтобы прошить Андроид-аппарат через Fastboot, потребуется знание консольных команд одноименного режима работы девайса, а также определенная подготовка смартфона или планшета и используемого для операций ПК.
Ввиду того, что в фастбут-режиме манипуляции с разделами памяти девайса производятся фактически напрямую, при использовании нижеописанного метода прошивки требуется некоторая осторожность и внимательность. Кроме того, выполнение нижеперечисленных шагов, вероятно, следует рекомендовать только при отсутствии возможности выполнить прошивку другими способами.
Каждое действие с собственными Андроид-устройствами пользователь осуществляет на свой страх и риск. За возможные негативные последствия использования методов, описанных на данном ресурсе, администрация сайта ответственности не несет!
Четкое выполнение подготовительных процедур предопределяет успех всего процесса прошивки устройства, поэтому осуществление нижеописанных шагов можно считать обязательным условием перед проведением операций.
О том, как установить специальный драйвер для фастбут-режима, можно узнать из статьи:
Если существует малейшая возможность, перед прошивкой обязательно осуществляется создание полной резервной копии существующих разделов памяти устройства. Необходимые для создания бэкапа действия описаны в статье:
Fastboot и являются взаимодополняющими друг друга инструментами из состава Android SDK. Загружаем инструментарий полностью или скачиваем отдельный пакет, содержащий только АДБ и Фастбут. Затем распаковываем полученный архив в отдельную папку на диске С.

Через Fastboot возможна запись как отдельных разделов памяти Андроид-девайса, так и прошивок-обновлений целым пакетом. В первом случае понадобятся файлы-образы в формате *.img , во втором – пакет(ы) *.zip . Все файлы, которые планируются к использованию, должны быть скопированы в папку, содержащую распакованные Fastboot и ADB.

Пакеты *.zip не распаковываем, необходимо лишь переименовать загруженный файл(ы). В принципе имя может быть любым, но не должно содержать пробелов и русских букв. Для удобства следует использовать короткие имена, к примеру update.zip . Кроме прочего необходимо учитывать тот фактор, что Fastboot чувствителен к регистру букв в посылаемых командах и именах файлов. Т.е. «Update.zip» и «update.zip» для фастбут — разные файлы.
Поскольку Fastboot является консольным приложением, работа с инструментом осуществляется при помощи введения команд определенного синтаксиса в командную строку Windows (cmd). Для запуска Фастбут проще всего использовать следующий метод.


Эта надстройка позволяет производить все операции из нижеописанных примеров в полуавтоматическом режиме и не прибегать к ручному вводу команд в консоль.


Производители определенного ряда Андроид-аппаратов блокируют возможность управления разделами памяти устройства через блокировку загрузчика (bootloader). Если у устройства заблокирован загрузчик, в большинстве случаев его прошивка через фастбут неосуществима.
Для проверки статуса загрузчика можно послать в устройство, находящееся в режиме fastboot и подключенное к ПК, команду:
fastboot oem device-info

Но вновь приходиться констатировать, что данный способ выяснения статуса блокировки не универсален и отличается для устройств разных производителей. Это утверждение также касается разблокировки bootloader – методология проведения процедуры отличается для разных устройств и даже для различных моделей одного бренда.
Завершив подготовительные процедуры, можно переходить к процедуре записи данных в разделы памяти устройства. Еще раз перепроверяем корректность загрузки файлов-образов и/или zip-пакетов и их соответствие прошиваемому устройству.
Внимание! Прошивка некорректных и поврежденных файл-образов, а также образов от другого девайса в устройство приводит в большинстве случаев к невозможности загрузки Android и/или другим негативным для аппарата последствиям!
Для записи в девайс, к примеру OTA-обновлений, или полного комплекта составляющих ПО, распространяемых в формате *.zip , используется fastboot-команда update .

Во многих случаях поиск прошивки в формате *.zip для загрузки может быть затруднен. Производители девайсов неохотно выкладывают свои решения в Сеть. Кроме того, zip-файлы могут быть прошиты через рекавери, поэтому целесообразность использования способа записи zip-файлов через фастбут вызывает сомнения.
А вот возможность прошивки отдельных образов в соответствующие разделы, в частности «boot» , «system» , «userdata» , «recovery» и др. через Fastboot при восстановлении аппарата после серьезных программных проблем, может спасти ситуацию во многих случаях.
Для прошивки отдельного образа img используется команда:
fastboot flash наименование_раздела имя_файла.img


Таким образом производится прошивка с помощью команд, посылаемых через консоль. Как видим, большее количество времени и сил отнимают подготовительные процедуры, но, если они выполнены правильно, запись разделов памяти устройства происходит очень быстро и почти всегда беспроблемно.
Включил планшет, а на экране высветилось fastboot, что это такое и что дальше делать?
Ответы (4 )
This comment is edited.
Режим fastboot mode на планшете или телефоне андроид используется для модифицирования операционной системы - установки сторонних прошивок, создания бэкапов, установки образов разделов и их форматирования - очистки от информации.
Все эти манипуляции осуществляются через компьютер, после подключения смартфона или планшета через USB-шнур. На ПК при этом должны быть установлены драйвера под нужную модель.
Устройство может перезагружаться в режим fastboot mode по следующим причинам:
Если экран темный и на нем видно только надпись «fastboot mode» делаем так:
Если это не помогло или с устройства нельзя снять аккумулятор, то надо будет через компьютер и командную строку перезагрузить устройство. Сначала на ПК нужно установить драйвера. Для большинства устройств этот процесс похож:



Теперь приступаем непосредственно к работе с устройством:

Случается, что после неправильно установленного рекавери устройство загружается в fastboot mode. Как выйти из fastboot mode на android в этом случае расскажу дальше.
Дополнительно к вышеописанному понадобятся ADB - программа для работы с телефонами и рекавери, которое было изначально - его лучше искать на зарубежных форумах. Последовательность действий такая:
После этого устройство должно заработать.
Если загрузка в режим фастбут мод произошла случайно, то чаще всего на экране телефона будет меню. Перемещаться по нему можно с помощью качельки, регулирующей громкость. Выбрав пункт «normal boot», нажимаем кнопку питания.
Когда на экране нет меню и нельзя воспользоваться компьютером, то можно попытаться загрузить систему через рекавери:
Эти варианты не гарантируют выход из fastboot на всех телефонах.
Сервисный режим работы – Fastboot, наряду с другими (recovery и edl) нестандартными режимами работы, позволяет установить неофициальную прошивку, кастомное рекавери или восстановить, так называемый «окирпиченный» аппарат после неумелых попыток малоопытного пользователя починить его программно.
При этом не следует путать «фастбут» с «рекавери» - назначение у них разное. Способ включения того или иного режима, также отличается. Очевидного способа для того, чтобы выйти из режима fastboot на xiaomi нет. В отличие от recovery, на экране отсутствуют надписи «exit» либо «reset». Посему пользователи, которые попали в нестандартную ситуацию из-за программного сбоя смартфона, чаще всего находятся в замешательстве и не знают, как им поступить.
Итак, если на экране вы видите изображение зайца в ушанке со звездочкой, который копается во внутренностях робота, скорее всего, прямо сейчас ваш аппарат находится в нестандартном для него режиме работы.
Подтверждением этого является соответствующая надпись синего цвета (большинство моделей redmi) на темном экране. А переключили смартфон в этот режим вы с помощью одновременно зажатых аппаратных кнопок «-» и «power», верно?
Скорее всего, все было именно так. Только вот, при отсутствии съемного аккумулятора, вывести аппарат из этого режима затруднительно, если это не произошло автоматически.
Первый, при этом - самый очевидный, способ выхода из создавшейся ситуации:

Можно, конечно, полностью разрядить батарею телефона и, таким образом дождаться, пока он выключится самостоятельно. Но это, как говорится, не наш метод. И мы пойдем «другим путем».
Второй, более хитрый способ выйти из данного режима - зайти из него сразу в recovery. Войти в рекавери необходимо так же, как и в фастбут. Но вместо кнопки «-», одновременно с кнопкой включения питания смартфона, следует зажимать клавишу увеличения громкости «+».

Если сенсорное управление не работает, используем кнопки громкости для навигации и кнопку включения для выбора.

Если «стандартный режим» не получился, еще раз включаем рекавери, но используем не «reboot», а уже «wipe and reset». При этом необходимо учесть, что вся информация пользователя после данной процедуры будет уничтожена . Вайп аналогичен сбросу к заводским настройкам!
В зависимости от вашего аппарата режим recovery может отличаться. Если у вас стоит 2 версия данного меню, то выбираем "Wipe & Reset" и затем "Wipe Cache", после этого пробуем перезагрузить аппарат. Если это не поможет, то тогда уже используем "Wipe User Data" или "Wipe All Data".

Если у вас стоит 3 версия рекавери, то все проще, так как нет выбора, выбираем "Wipe Data" и затем "Wipe All Data".

К этому способу следует прибегать, когда уже ничего не помогает, что говорит о повреждении файлов прошивки. Если у вас есть компьютер, то стоит попробовать сначала через пк вернуть работоспособность вашему гаджету, об этом следующий пункт.
Третий, весьма нестандартный способ выхода из намертво зависшего фастбута - использование adb интерфейса на ПК. Если вы тщательно подошли к изучению работы fastboot, что это такое и как в него входить - уже узнали, вам следует изучить использование специальной утилиты для работы с Андроидом непосредственно на своем ПК через adb интерфейс.
На сайте разработчиков программного обеспечения для Android необходимо скачать SDK Platform-tools (иначе говоря - fastboot для ПК) и установить это ПО на диске С (полный путь к программе должен быть: «C:\adb»).

Если планируется дальнейшее глубокое изучение операционной системы смартфона или его «тонкая» настройка, данная утилита еще не один раз понадобится в будущем.

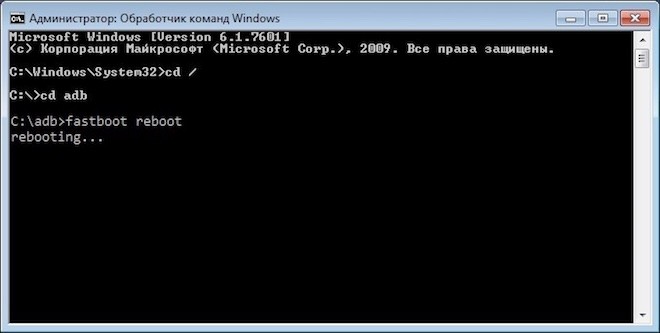
Так же, как и предыдущие действия, эти хитрые манипуляции позволят выйти из «зависшего» сервисного режима.
Многие из вас не раз сталкивались с ситуацией, когда для получения root прав на Android планшете или смартфоне, установки новой прошивки, восстановления системы и прочих вещей, нужно было подключать его к компьютеру и выполнять ряд команд adb или fastboot, через окно командной строки (терминала).
Большинство вводят эти команды, не понимая, что они означают, просто следуя найденной в сети инструкции. И если вы хотите получить более полное представление о том, что происходит при их выполнении, то сегодня мы познакомимся с десяткой основных команд, которые должен знать каждый продвинутый пользователь Android.
Но перед тем как чем начать ознакомление с этими командами, напомню, что прежде чем ваш планшет или смартфон смог их выполнять, вы должны позаботиться, чтобы на вашем компьютере был установлен Android SDK , а на самом планшете или смартфоне, в меню его настроек была включена опция «Отладка USB ».
Как установить Android SDK, содержащий в себе программы adb и fastboot, читайте в этом материале .
Также напомню, что в Android 4.2 и выше, пункт «Отладка USB» скрыт, и как получить к нему доступ, вы можете почитать .
Для тех, кто забыл, как запустить окно командной строки в Windows напомню, что проще всего это сделать, нажав на «Пуск», после чего в окне поиска нужно будет ввести cmd и нажать клавишу «Enter».
После того, как все подготовительные работы закончены, можно подключать устройство к компьютеру с помощью USB кабеля и приступать к изучению команд.
Это, наверное, самая главная из всех десяти команд, о которых будет идти речь. С помощью неё мы можем узнать, видит ли компьютер ваше Android устройство, и если видит, то может ли он общаться с ним через команды терминала.
Если все нормально, то после ввода команды adb devices в окне командной строки Windows или терминала Linux, вы должны увидеть строку с текстом List of devices attached, после которой будет строка, состоящяя из серийного номера вашего устройства и его состояния - offline или online:

Состояние offline означает, что устройство находится в спящем режиме. Состояние online сигнализирует о том, что планшет или смартфон готов выполнять ваши команды.
С помощью команды adb push вы можете копировать файлы на свой планшет или смартфон. При этом вы должны указать путь к папке, в которую вы хотите поместить файл на устройстве и папке на компьютере, откуда будет копироваться файл. Второй путь указывать не обязательно, если файл расположен в той же папке, где находится программа adb.
Вот пример копирования видеофайла superfreak.mp4 с компьютера на устройство, в папку /sdcard/Movies с помощью команды adb push superfreak.mp4 /sdcard/Movies/

Для пользователей Windows хочу напомнить, что в Android при указании пути к файлам и папкам используется прямой слэш - /, а не обратный, как вы привыкли.
Если команда adb push используется для передачи файлов на Android устройство, то adb pull используется для копирования файлов с устройства на компьютер. Так же как и в предыдущем случае, вы должны указать путь, откуда вы хотите взять файл на устройстве и путь, куда вы хотите этот файл поместить на компьютере. Второй путь указывать не обязательно, если вы хотите, чтобы файл попал в папку, из которой вы запускали программу adb.
Вот пример копирования файла superfreak.mp4 из папки /sdcard/Movies/ вашего планшета или смартфона на рабочий стол Windows 8 пользователя Jerry, C:\Users\Jerry\Desktop

Если вы хотите, чтобы файл попал в папку, из которой вы запускали adb, просто введите команду adb pull /sdcard/Movies/superfreak.mp4
Эта команда часто используется в процессе получения root прав или установке нового программного обеспечения, когда нужно принять те изменения, которые мы сделали на нашем устройстве. После того, как вы введете команду adb reboot, ваш планшет или телефон перезагрузится.

Также эта команда важна тем, что её можно размещать внутри скриптов, что позволяет перезагружать устройство после выполнения всех необходимых операций автоматически.
С помощью adb можно не просто перезагружать Android устройство, но и перезагружать его в загрузчик (bootloader). Этот режим нужен для того, чтобы мы могли разблокировать загрузчик, что необходимо для получения root прав и дальнейшей установки альтернативных прошивок.

Некоторые устройства можно загрузить в bootloader с помощью определенной комбинации клавиш при их включении, но зачастую команда adb reboot-bootloader - это единственный способ получить доступ к загрузчику.
Точно также, программу adb можно использовать для получения доступа к меню восстановления планшета или смартфона или рекавери (recovery). Это можно сделать с помощью команды adb reboot recovery
Если вы перегрузили свой планшет в режим загрузчика (bootloader) то он перестанет принимать команды adb. В этом режиме с устройством мы можем общаться с помощью программы fastboot.
С помощью команды fastboot devices вы можете узнать, может ли ваше устройство принимать команды от этой программы в режиме загрузчика. Так как fastboot является очень мощным инструментом, некоторые производители Android устройств не предоставляют доступа для этой программы в режиме загрузчика.
Так же, как и в случае с adb, после ввода команды fastboot devices вы должны увидеть серийный номер вашего устройства.

Зачастую причиной неработоспособности fastboot является отсутствие необходимых Windows драйверов вашего устройства.
Некоторые производители (например, HTC или Asus) выпускают специальные утилиты, позволяющие разблокировать загрузчик их планшетов и смартфонов, после чего на них можно будет устанавливать альтернативные рекавери, такие как ClockworkMod или TWRP и прошивки от независимых разработчиков (кастомные прошивки).
Однако во многих случаях, разблокировать загрузчик Android устройства можно с помощью программы fastboot. Сделать это очень просто – когда ваш планшет или телефон находится в режиме bootloader (пункт 5), достаточно в окне командной строки ввести следующую команду: fastboot oem unlock.
После этого вам нужно будет следовать инструкциям, которые будут отображены на экране вашего планшета или смартфона.

Внимание! После выполнения команды fastboot oem unlock, ваше устройство будет полностью очищено от установленных вами программ и ваши персональные данные будут также удалены.
Команда adb shell зачастую приводит в замешательство некоторых начинающих пользователей.
Есть два пути использования этой команды. Если вы просто введете в окне командной строки текст adb shell и нажмете клавишу «Enter», то вы «попадете» в режим терминала, или командную оболочку вашего Android устройства, где вы сможете выполнять любые команды Android shell.
Ниже вы можете увидеть результат выполнения команды ls в среде Android shell

Этот режим хорошо известен пользователям Linux и Mac компьютеров. Если вы знакомы с командами оболочки bash, то проблем с работой в этом режиме у вас не будет. В противном случае я не рекомендую пользоваться режимом adb shell, до тех пор, пока вы не будете понимать, назначение всех его команд, так как в этом режиме вы имеете полный доступ к файлам на вашем устройстве и можете случайно нанести непоправимые изменения в операционной системе.
Второй способ использования adb shell - это выполнение единичной команды Android shell с помощью такой конструкции: adb shell <команда>. Например вы можете изменить права доступа к файлу с помощью команды типа «adb shell chmod 666 /data/имя файла»
С помощью программы adb вы можете не просто копировать файлы на устройство и обратно. Эта программа также позволяет устанавливать приложения на Android устройства в виде apk файлов. Для этого существует команда adb install. Она немного похожа на команду push: вы должны указать путь, где находится файл с приложением, которое вы хотите установить. Поэтому проще всего сначала скопировать apk файл в папку с программой adb, после чего установку программы вы можете произвести с помощью команды adb install ИмяФайлаПриложения.apk

Если вам нужно обновить приложение, то в этом случае нужно использовать ключ -r и команда будет выглядеть так: adb install -r ИмяФайлаПриложения.apk.
С помощью ключа -s вы можете устанавливать приложения на карту памяти (если ваша прошивка позволяет делать это). Ключ -l позволяет заблокировать приложение при установке (установив его в папку /data/app-private). Существуют и другие ключи для более продвинутых функций, но их описание – это тема отдельной статьи.
И наконец, вы можете удалять приложения с вашего планшета или телефона. Для этого нужно использовать команду adb uninstall ИмяФайлаПриложения.apk
У этой команды есть ключ -k, который позволяет при удалении приложения не удалять его данные и кэш, а оставить их на устройстве.
Эта команда очень пригодится владельцам планшетов и смартфонов Nexus – с помощью неё они смогут обновлять официальную прошивку на своих устройствах. Другими словами, если ваш смартфон или планшет не получил обновления по-воздуху, вы можете скачать новую прошивку с официального сайта, и обновить устройство «вручную».
После того, как вы скачаете файл с прошивкой на компьютер и подключите планшет или телефон к нему, вам нужно будет перезагрузить свое устройство в режим рекавери, выбрать пункт "Apply update from ADB" , а затем на компьютере в окне командной строки ввести следующую команду: adb sideload xxxxxxxx.zip, где xxxxxxxx.zip – это имя zip файла c прошивкой.
Более подробную инструкцию о том, как обновить прошивку Nexus устройств вручную вы найдете в этом материале .
Похожие материалы: